Strona Spis treści
Updated on Jun 30, 2025
5 najlepszych sposobów naprawy wolnego zewnętrznego dysku twardego w systemie Windows 11/10/8/7
Można zastosować kilka rozwiązań, aby rozwiązać ten problem, jeśli zewnętrzny dysk twardy wolno reaguje lub otwiera się. Oto 5 najlepszych powolnych i niereagujących rozwiązań zewnętrznych dysków twardych :
| Wykonalne rozwiązania | Rozwiązywanie problemów krok po kroku |
|---|---|
| Rozwiązanie 1. Defragmentuj zewnętrzny dysk twardy | Podłącz zewnętrzny dysk twardy do komputera z systemem Windows 10. Otwórz „This PC”... Pełne kroki |
| Rozwiązanie 2. Wyczyść duże pliki | Pobierz i zainstaluj EaseUS CleanGenius. Wybierz „Cleanup” na głównym ekranie... Pełne kroki |
| Rozwiązanie 3. Sprawdź uszkodzone pliki | Otwórz EaseUS Partition Master na swoim komputerze. Następnie zlokalizuj dysk, kliknij prawym... Pełne kroki |
| Rozwiązanie 4. Wymień kabel | Jeśli podłączasz dysk do portu USB na panelu przednim, spróbuj podłączyć go do portów USB... Pełne kroki |
| Rozwiązanie 5. Usuń wirusy | Otwórz narzędzie do skanowania antywirusowego (np. AVG). Wybierz opcję „Cleanup”... Pełne kroki |
Mój zewnętrzny dysk twardy wolno reaguje
„Cześć. Czy wiesz, jak naprawić niską prędkość zewnętrznego dysku twardego USB 3.0 w systemie Windows 10? Mam zewnętrzny dysk twardy Seagate USB 3.0 z 1 TB miejsca. Działa od ponad dwóch lat i prawie wszystkie moje dane takie jak filmy, obrazy, arkusze robocze itp. Ale ostatnio, gdy próbowałem przenieść lub zapisać nowy plik na zewnętrznym dysku twardym, reagowanie stało się bardzo powolne.
Ładowanie w systemie Windows 11/10 zajmuje bardzo dużo czasu, a nawet bardzo wolno reaguje, gdy próbuję skopiować lub przenieść nowy plik lub obraz na zewnętrzny dysk twardy. Nie wiem, dlaczego działa tak wolno i jak mogę naprawić niską prędkość na moim zewnętrznym dysku twardym?”
Wygląda na to, że urządzenia pamięci masowej, takie jak zewnętrzny dysk twardy, USB lub karta SD, które mają powolną reakcję lub problemy z niską szybkością transferu, stały się jednym z głównych problemów wśród zwykłych użytkowników. Co więc możesz zrobić, gdy zewnętrzny dysk twardy lub urządzenia USB stają się bardzo wolne? Kup nowy i większy zewnętrzny dysk twardy, aby zastąpić obecny? To nie jest mądry wybór. Oto kilka opłacalnych metod naprawy zewnętrznego dysku twardego, który bardzo wolno reaguje na problem w systemie Windows 10/8/7.
Sposób 1. Defragmentuj zewnętrzny dysk twardy, aby zoptymalizować wydajność
Jeśli od dłuższego czasu nie przeprowadzałeś defragmentacji dysku, Twój zewnętrzny dysk twardy i dysk twardy mogą działać wolniej niż wcześniej. Dlatego pierwszą rzeczą do zrobienia jest uruchomienie defragmentacji dysku. Fragmentacja sprawia, że dysk twardy wykonuje dodatkową pracę, która może spowolnić komputer i dysk twardy. Defragmentator dysków w systemie Windows zmienia rozmieszczenie pofragmentowanych danych, aby Twoje dyski i napędy działały wydajniej. Aby zdefragmentować zewnętrzny dysk twardy:
Krok 1. Podłącz zewnętrzny dysk twardy do komputera z systemem Windows 11/10.
Krok 2. Otwórz „This PC”, kliknij prawym przyciskiem myszy zewnętrzny dysk twardy i wybierz „Properties”.
Krok 3. Wybierz „Tools > Optimize”. Następnie ponownie wybierz dysk, a dysk zostanie zoptymalizowany automatycznie.
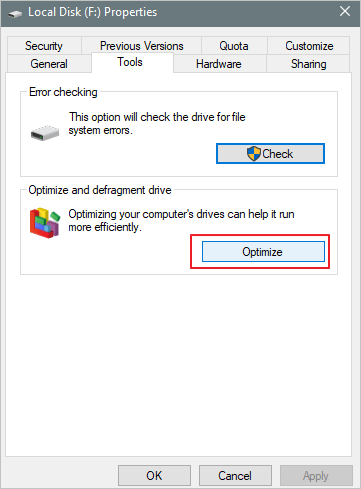
Sposób 2. Wyczyść duże pliki na wolnym zewnętrznym dysku twardym
Bardzo częstym powodem spowolnienia dysku - nawet jeśli nie jest on zewnętrzny - jest duże obciążenie. Na przykład w tym samym czasie możesz pobierać na dysk kilka plików torrent , oglądać film z tego samego dysku i sprawdzać ten sam dysk pod kątem wirusów. W ten sposób można przyspieszyć powolny zewnętrzny dysk twardy, usuwając niepotrzebne duże pliki lub zatrzymując niektóre programy.
Profesjonalne oprogramowanie do czyszczenia dysku - EaseUS Clean Genius pomoże Ci usunąć niską prędkość, niską szybkość transferu lub wolne reagowanie na problemy z zewnętrznych dysków twardych, kart USB lub SD itp. za pomocą kilku prostych kliknięć. Po prostu pobierz za darmo, zainstaluj go na swoim komputerze i postępuj zgodnie ze wskazówkami tutaj, aby przyspieszyć działanie wolno reagującego zewnętrznego dysku twardego.
Krok 1. POBIERZ EaseUS CleanGenuis za darmo i zainstaluj go na swoim komputerze z systemem Windows
Krok 2. Uruchom EaseUS CleanGenuis. Wybierz opcję Oczyszczanie na ekranie głównym i kliknij Skanuj, aby rozpocząć skanowanie.
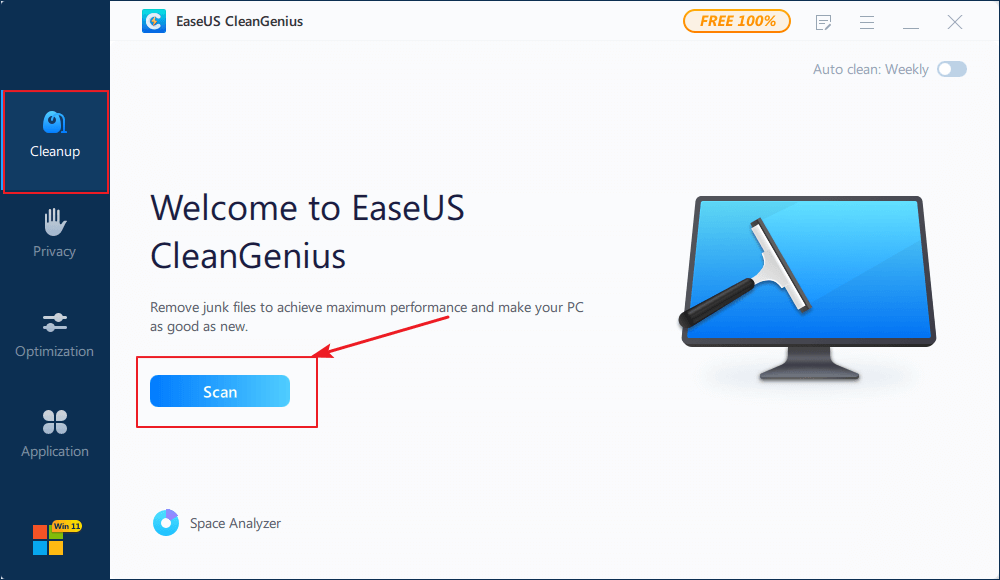
Krok 3. Po zakończeniu procesu skanowania wybierz bezużyteczne duże pliki i kliknij Wyczyść, aby wyczyścić duże pliki.
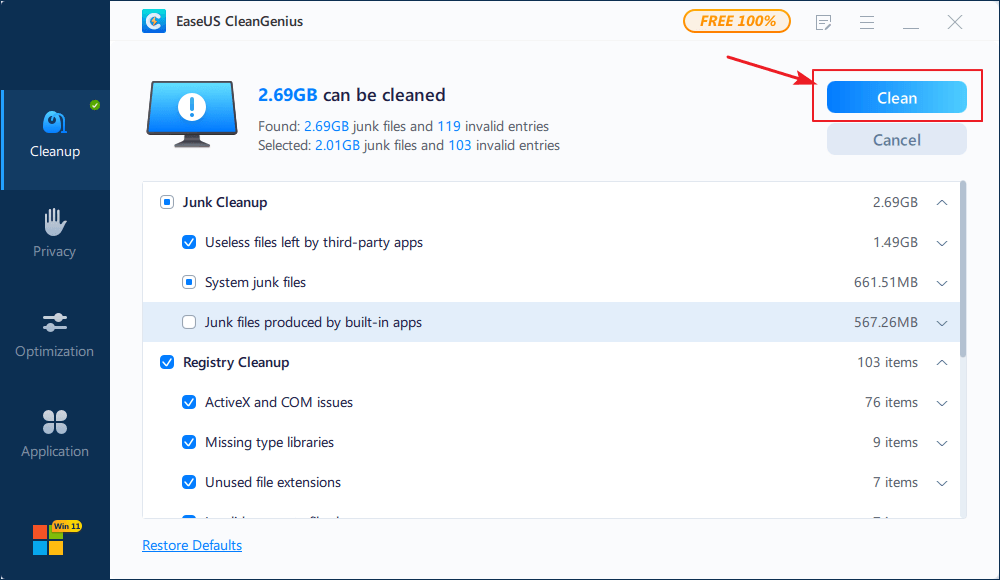
Krok 4. Gdy EaseUS CleanGenius zakończy czyszczenie wybranych plików, kliknij Gotowe aby zakończyć proces.
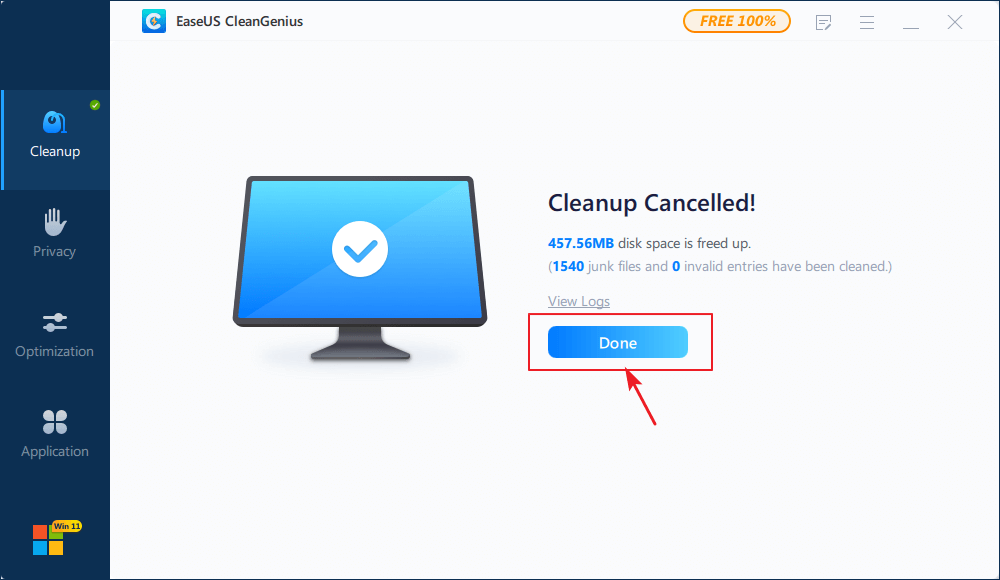
Sposób 3. Sprawdź i napraw uszkodzone pliki, które spowalniają dysk
Jeśli na urządzeniach pamięci znajdują się uszkodzone pliki systemowe lub uszkodzone sektory, może to również spowolnić szybkość transferu urządzenia. Możesz szybko sprawdzić błędy systemu plików i naprawić je za pomocą EaseUS Partition Master Free. To bezpłatne narzędzie może łatwo sprawdzić i naprawić błąd zewnętrznego dysku twardego. Ma też wiele innych zalet:
- Z łatwością zwiększ ilość miejsca na dysku C
- Scal partycje , aby powiększyć przestrzeń partycji
- Utwórz, sformatuj lub usuń partycję
- Wykonuj konwersję MBR/GPT bez utraty danych
Kroki sprawdzania i naprawy błędów systemu plików:
Krok 1: Otwórz EaseUS Partition Master na swoim komputerze. Następnie zlokalizuj dysk, kliknij prawym przyciskiem myszy partycję, którą chcesz sprawdzić i wybierz „Sprawdź system plików”.
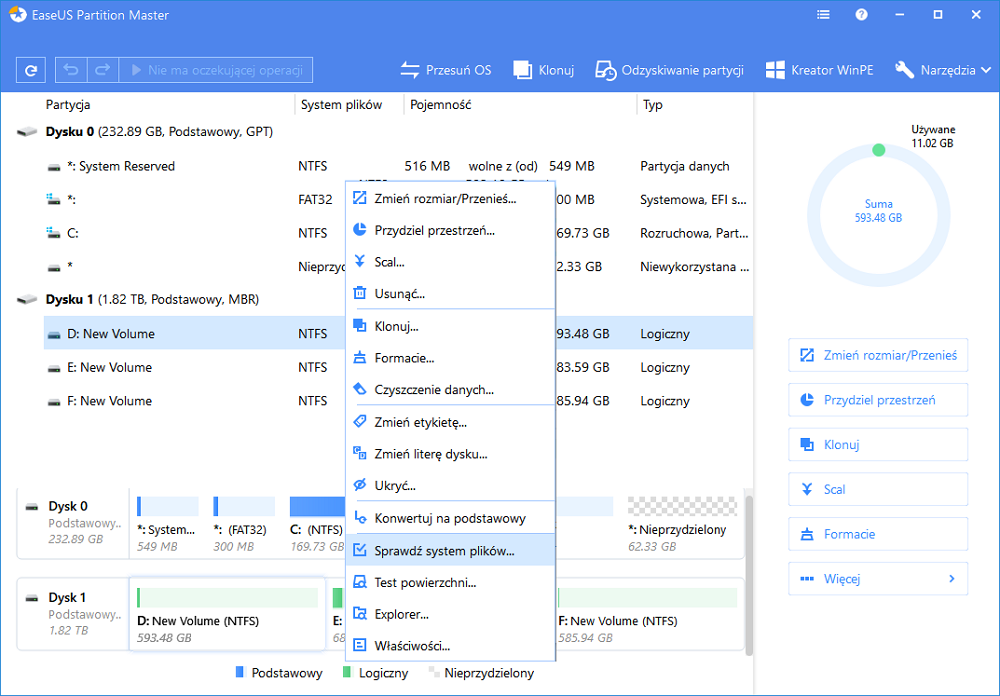
Krok 2: W oknie Sprawdź system plików pozostaw zaznaczoną opcję "Spróbuj naprawić błędy, jeśli znaleziono" i kliknij "Start".
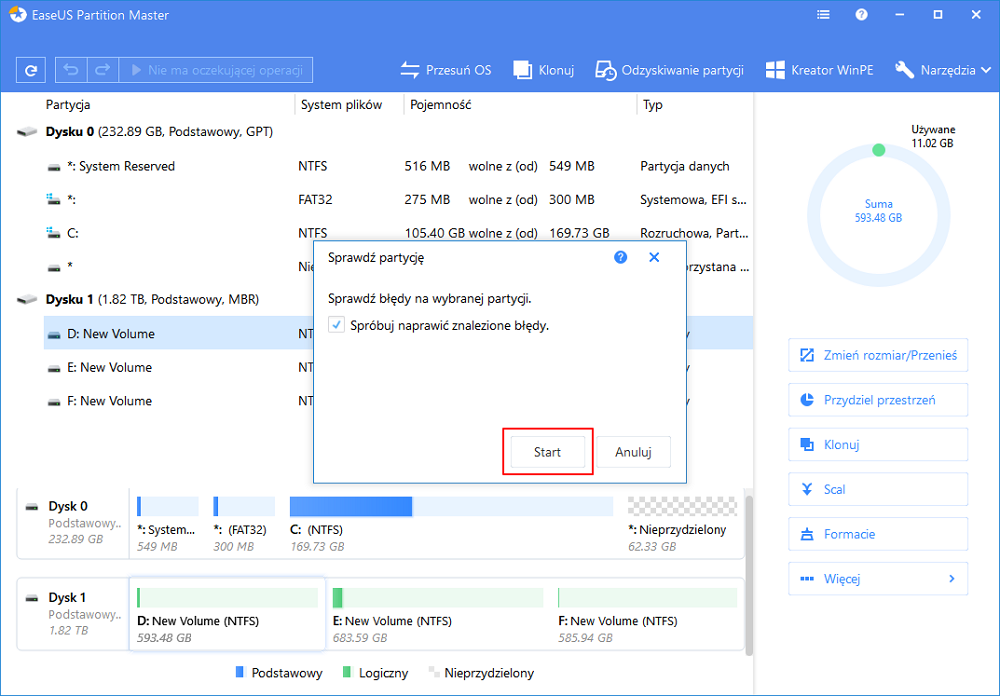
Krok 3: Oprogramowanie rozpocznie sprawdzanie systemu plików partycji na dysku. Po zakończeniu kliknij "Zakończ".
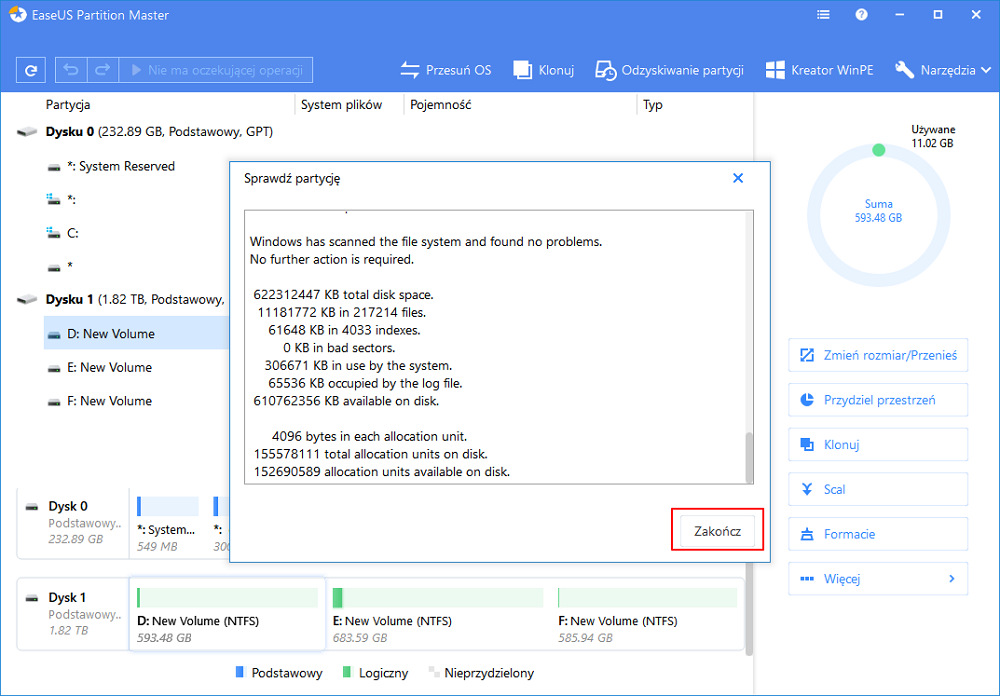
Sposób 4. Sprawdź i wymień kabel, aby naprawić wolny zewnętrzny dysk twardy
Czasami kabel USB może powodować słabą reakcję dysku. Kabel USB i przewód zasilający można sprawdzić po podłączeniu zewnętrznego dysku twardego do komputera.
Krok 1. Jeśli podłączysz dysk do portu USB na panelu przednim, spróbuj zamiast tego podłączyć go do portów USB na panelu tylnym.
Krok 2. Użyj USB 3.0 zamiast USB 2.0. Być może korzystasz z urządzenia USB 3.0 podłączonego do portu USB 2.0, co często nie działa. Przełącz się na kompatybilny port i spróbuj ponownie!
Sposób 5. Sprawdź i usuń wirusy z komputera lub zewnętrznego dysku twardego
Innym problemem, który może powodować powolną reakcję dysku, są wirusy i złośliwe oprogramowanie. Na dysku twardym może wystąpić powolny błąd, jeśli komputer lub zewnętrzny dysk twardy jest zainfekowany wirusem. Nawet ty nie jesteś ofiarą i powinieneś mieć narzędzie do ochrony swojego urządzenia przed atakiem wirusa.
Krok 1. Otwórz narzędzie do skanowania antywirusowego (np. AVG).
Krok 2. Wybierz opcję „Scan”, aby znaleźć wirusa. Jeśli nie ma opcji, wybierz konkretną partycję i pozwól narzędziu przeskanować (to różni się w zależności od pakietów bezpieczeństwa).
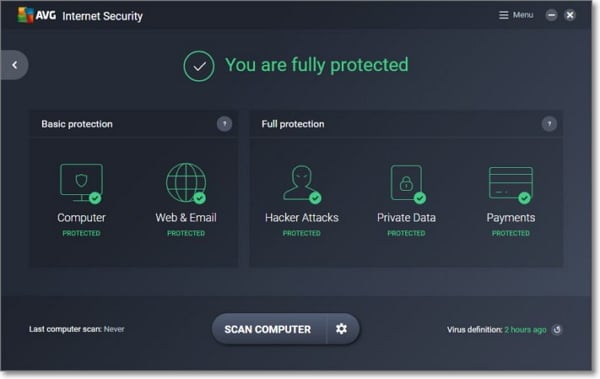
Po zakończeniu skanowania możesz poradzić sobie z tymi wirusami za pomocą narzędzi antywirusowych.
Wniosek
Zawsze, gdy masz do czynienia z powolnym zewnętrznym dyskiem twardym, możesz uzyskać lepszą wydajność dzięki dowolnym z tych rozwiązań. Jeśli nadal masz problem, możesz sformatować zewnętrzny dysk twardy do NTFS i wyczyścić wszystkie dane na dysku, aby zoptymalizować jego wydajność. Tylko jedna rzecz, o której musisz pamiętać: formatowanie usunie wszystkie dane z dysku. Jeśli więc masz cenne dane na wolnym zewnętrznym dysku twardym, najpierw wyeksportuj dane z dysku twardego i utwórz ich kopię zapasową na bezpiecznym urządzeniu pamięci masowej.
Jak możemy Ci pomóc?
Related Articles
-
BitLocker nie mógł zaszyfrować jednego lub większej liczby dysków na tym komputerze
![author icon]() Arek/2025/06/30
Arek/2025/06/30 -
Jak przeprowadzić wymianę dysku twardego PS3 Slim [Samouczek]
![author icon]() Arek/2025/06/30
Arek/2025/06/30 -
🚩Samsung Format Utility pobierz bezpłatnie [z przewodnikiem]
![author icon]() Arek/2025/06/30
Arek/2025/06/30 -
![author icon]() Arek/2025/06/30
Arek/2025/06/30
EaseUS Partition Master

Manage partitions and optimize disks efficiently
