Strona Spis treści
Updated on Jun 30, 2025
Powyższy przypadek ujawnia pierwszy powód problemu z szyfrowaniem BitLocker. Mianowicie, szyfrowanie dysku BitLocker wykonuje już operację na tym dysku .
Jeśli Ty również chcesz uniknąć tego dylematu, EaseUS Software może Ci pomóc dowiedzieć się, dlaczego BitLocker nie może zaszyfrować jednego lub większej liczby dysków na tym komputerze i zaproponować możliwe sposoby rozwiązania tego problemu.
W tym artykule dowiesz się:
- Dlaczego BitLocker nie może zaszyfrować dysku | 5 powodów
- #1. Utwórz kopię zapasową BitLockera za pomocą EaseUS Partition Master 🔥
- #2. Rozwiązanie błędu 0x80310059
- #3. Rozwiązanie problemu zablokowania modułu TPM
- #4. Rozwiązanie problemu braku przygotowania modułu TPM
- #5. Rozwiązanie w przypadku odmowy dostępu lub niewystarczających uprawnień
- #6. Rozwiązanie dla 0x80072030
Nie zapomnij udostępnić tego obszernego poradnika znajomym!
Dlaczego BitLocker nie może zaszyfrować dysku | 5 powodów
Krótko mówiąc, znane problemy i znane problemy TPM są odpowiedzialne za problem z szyfrowaniem BitLocker . Sprawdź te problemy i odpowiadające im powody poniżej.
Kwestie |
Kody błędów lub komunikaty🆘 |
Powody❓ |
Znane problemy |
Błąd 0x80310059 |
🟢Funkcja szyfrowania dysków BitLocker wykonuje już operację na tym dysku, a problem ten może być spowodowany ustawieniami zarządzanymi przez obiekty zasad grupy (GPO). |
Znane problemy z modułem TPM |
1️⃣Moduł TPM jest zablokowany i wyświetla się błąd Moduł TPM broni się przed atakami słownikowymi i przekroczył limit czasu . |
🚫Moduł TPM jest zablokowany. |
2️⃣Moduł TPM nie przygotowuje się z powodu błędu TPM broni się przed atakami słownikowymi i znajduje się w okresie limitu czasu . |
🔒Moduł TPM jest zablokowany. |
|
3️⃣ Odmowa dostępu : Nie udało się wykonać kopii zapasowej informacji o autoryzacji właściciela TPM w celu aktywacji usług domenowych katalogu. Kod błędu: 0x80070005 lub niewystarczające uprawnienia . |
‼️Moduł TPM nie miał wystarczających uprawnień w kontenerze urządzeń TPM w usłudze AD DS (Active Directory Domain Services). |
|
4️⃣Nie udało się przygotować modułu TPM, wystąpił błąd 0x80072030: Na serwerze nie ma takiego obiektu . |
💻Poziomy funkcjonalne domeny i lasu środowiska mogą być nadal skonfigurowane dla systemu Windows 2008 R2. Ponadto uprawnienia w AD DS mogą nie być poprawnie określone. |
Po pojawieniu się jednego z powyższych kodów błędów lub komunikatów ostrzegawczych należy zapoznać się z odpowiednią poprawką.
#1. Utwórz kopię zapasową BitLockera za pomocą EaseUS Partition Master🔥
EaseUS Partition Master Free to doskonałe narzędzie do zarządzania dyskami, które zapewnia łatwy i wydajny sposób zarządzania partycjami i dyskami. Pomaga również użytkownikom tworzyć kopie zapasowe kluczy odzyskiwania , znajdować klucze odzyskiwania BitLocker , wyłączać BitLocker, usuwać szyfrowanie BitLocker , konfigurować szyfrowanie lub zarządzać BitLocker, co czyni go najlepszym wyborem do rozwiązywania różnych problemów z BitLocker.
Krok 1. Kliknij „Klonowanie dysku” w programie EaseUS Partition Master, wybierz „Klonowanie partycji” i kliknij „Dalej”, aby kontynuować.

Krok 2. Jeśli BitLocker jest zablokowany, najpierw go odblokuj. Wybierz partycję źródłową BitLocker i kliknij „Dalej”. Następnie wybierz nową partycję docelową i kliknij „Dalej”.
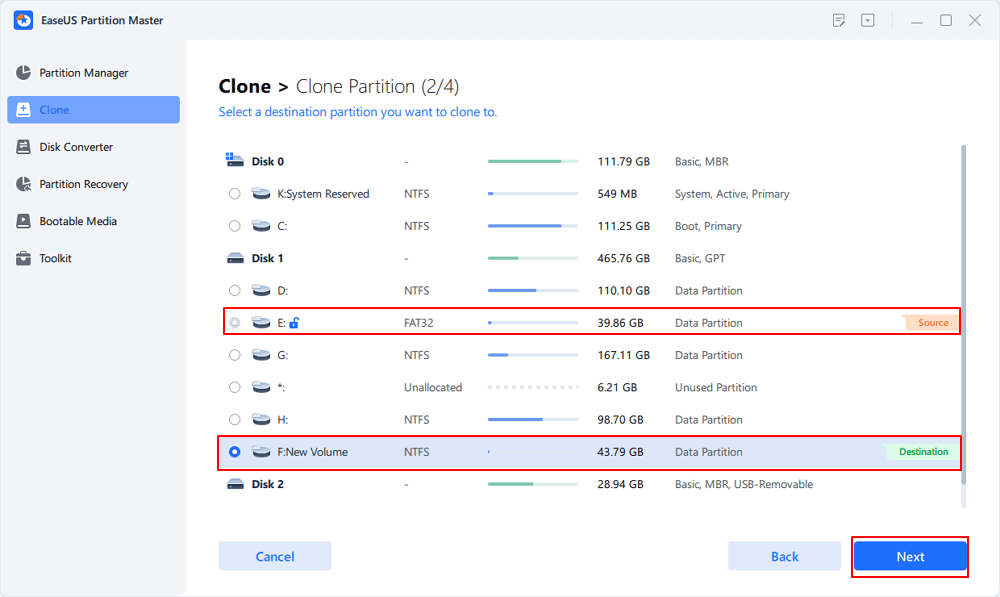
Krok 3. Kliknij „Tak”, aby kontynuować i kliknij „Rozpocznij”, aby rozpocząć proces klonowania partycji BitLocker.
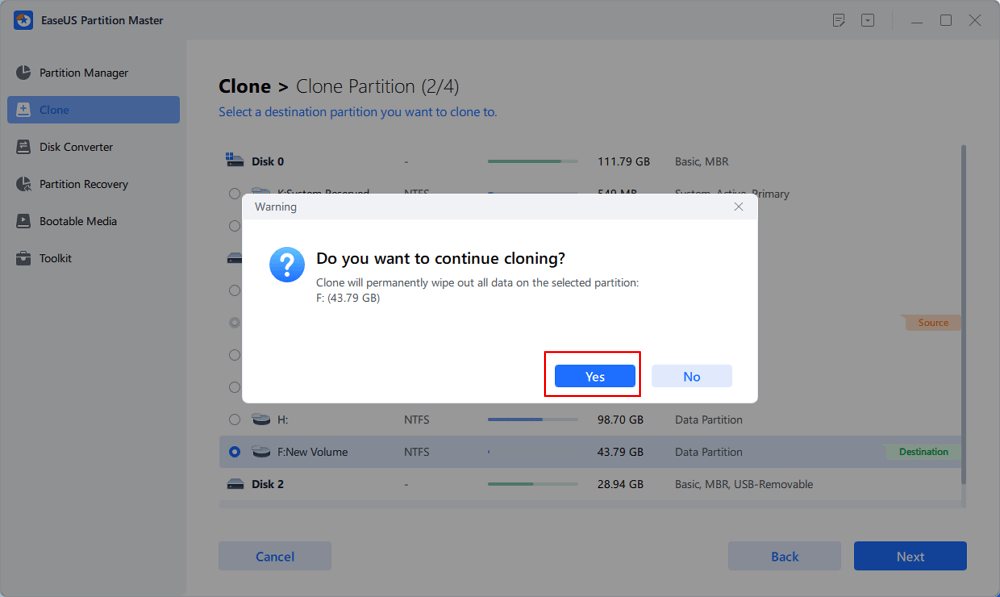
Nie zapomnij udostępnić tego obszernego poradnika znajomym!
#2. Rozwiązanie błędu 0x80310059
Dlaczego Bitlocker nie mógł zaszyfrować jednego lub więcej dysków na tym komputerze? Jeśli szyfrowanie dysków BitLocker jest włączone na komputerze z systemem Windows 10 Professional lub Windows 11, może pojawić się błąd 0x80310059 . Zapoznaj się z poniższymi wskazówkami przed zastosowaniem poniższej poprawki.
- Notatki
- Po wyświetleniu tego błędu może zostać wyświetlony monit o zakończenie wszystkich operacji przed kontynuowaniem.
- Jeśli przełącznik -on nie doda zabezpieczeń klucza lub nie rozpocznie szyfrowania, może być konieczne wpisanie polecenia manage-bde -off przed ponowną próbą użycia przełącznika -on.
Krok 1. Naciśnij klawisze Win + X > wpisz Regedit w oknie Uruchom > kliknij przycisk OK lub naciśnij klawisz Enter, aby otworzyć Edytor rejestru.

Krok 2. Po otwarciu Edytora rejestru przejdź do HKEY_LOCAL_MACHINE\SOFTWARE\Policies\Microsoft\FVE.

Krok 3. Usuń podane wpisy w podanej kolejności.
- OS PlatformValidation_BIOS
- OSPlatformValidation_UEFI
- PlatformaValidation
#3. Rozwiązanie problemu zablokowania modułu TPM
Załóżmy, że nie aktywujesz szyfrowania dysku BitLocker na urządzeniu z tym komunikatem ostrzegawczym: Moduł TPM broni się przed atakami słownikowymi i jest w okresie limitu czasu . W takim przypadku możesz zresetować i wyczyścić moduł TPM, aby rozwiązać problem zablokowanego modułu TPM.
- Notatki
- Aby ukończyć ten proces, musisz być członkiem lokalnej grupy administratorów lub jej odpowiednika.
- Nie czyść modułu TPM na komputerze służbowym lub szkolnym, który nie jest Twoją własnością, chyba że administrator IT tak zalecił.
- Po wyczyszczeniu lub zresetowaniu modułu TPM utracisz wszystkie wygenerowane klucze powiązane z modułem TPM i wszystkie dane chronione tymi kluczami, takie jak wirtualna karta inteligentna lub kod PIN logowania. Dlatego lepiej jest podjąć środki zapobiegające utracie danych, takie jak utworzenie kopii zapasowej plików przed wyczyszczeniem lub zresetowaniem modułu TPM.
Krok 1. Otwórz okno programu PowerShell z podwyższonymi uprawnieniami w systemie Win10 lub 11, korzystając z jednej z trzech poniższych metod.
🚩Opcja 1. Wpisz PowerShell w pasku wyszukiwania > kliknij Uruchom jako administrator, aby go otworzyć.

🚩Opcja 2. Naciśnij klawisze Win + R, aby otworzyć okno Uruchom > wpisz PowerShell > kliknij OK > wpisz start-process PowerShell -verb runas w oknie programu PowerShell > naciśnij klawisz Enter.
🚩Opcja 3. Wpisz cmd w pasku wyszukiwania > kliknij Otwórz > wpisz PowerShell > naciśnij Enter > wpisz start-process PowerShell -verb runas > naciśnij Enter, aby uruchomić program Windows PowerShell z uprawnieniami administratora.
Krok 2. Wprowadź następujące skrypty w podwyższonym oknie programu PowerShell.

Krok 3. Po ponownym uruchomieniu komputera możesz wyczyścić moduł TPM, jeśli pojawi się monit potwierdzający wyczyszczenie modułu TPM.
Krok 4. Zaloguj się do systemu Windows > spróbuj ponownie zaszyfrować dysk za pomocą funkcji BitLocker.
#4. Rozwiązanie problemu braku przygotowania modułu TPM
Bitlocker nie mógł zaszyfrować jednego lub więcej dysków na tym komputerze! Moduł TPM broni się przed atakami słownikowymi i znajduje się w okresie limitu czasu , co oznacza nieudaną operację szyfrowania dysku za pomocą BitLocker. Podczas rozwiązywania problemów konsola zarządzania modułem TPM (tpm.msc) jest wykorzystywana do przygotowania modułu TPM na urządzeniu.
Aby rozwiązać ten problem, należy dezaktywować i ponownie aktywować moduł TPM, wykonując następujące czynności.
Krok 1. W przypadku użytkowników systemu Windows 10/11 kliknij przycisk zasilania > wybierz opcję Uruchom ponownie.

Krok 2. Jeśli pojawi się ekran startowy, naciskaj klawisze F2, F10, Esc lub inny klawisz skrótu BIOS-u, aż do wejścia do BIOS-u . Producent urządzenia ustala odpowiednią kombinację klawiszy dla BIOS-u.
Oto kilka klawiszy umożliwiających wejście do ekranu BIOS-u w popularnych markach komputerów.
- Dell: F2 lub F12
- HP: F10 lub Esc
- Acer: F2 lub Usuń
- Lenovo: F2 lub Fn + F2
- Asus: F2 lub Esc
- Samsung: F2
Krok 3. Za pomocą klawisza strzałki przejdź do zakładki Bezpieczeństwo lub Zaawansowane > znajdź sekcję Obsługa TPM > wybierz Wyłączone.

Krok 4. Zapisz konfigurację UEFI/BIOS z wyłączonym modułem TPM > wyjdź z konfiguracji BIOS-u > uruchom ponownie komputer.
Krok 5. Po zalogowaniu się do systemu Windows naciśnij klawisze Win + R > wpisz tpm.msc w oknie Uruchom > kliknij przycisk OK lub naciśnij klawisz Enter, aby przejść do konsoli zarządzania modułem TPM.

Krok 6. Po wyłączeniu TPM zobaczysz następujący komunikat o błędzie: Nie można znaleźć zgodnego modułu. Nie można znaleźć zgodnego modułu Trusted Platform Module (TPM) na tym komputerze. Sprawdź, czy ten komputer ma moduł TPM 1.2 i czy jest on włączony w systemie BIOS.
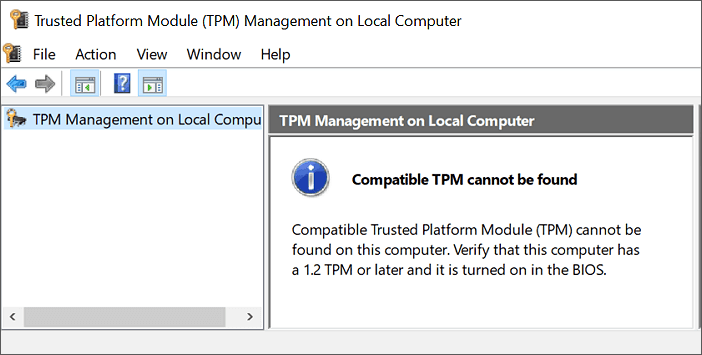
Krok 7. Postępuj zgodnie z instrukcjami, aby przejść do ekranu konfiguracji UEFI/BIOS > znajdź kartę Obsługa TPM > wybierz opcję Włącz, aby aktywować TPM2.0 i Bezpieczny rozruch w systemie Windows .

Krok 8. Zachowaj ostatnie zmiany w ustawieniach konfiguracji UEFI/BIOS > uruchom ponownie komputer, aby uruchomić system Windows.
Nie zapomnij udostępnić tego obszernego poradnika znajomym!
#5. Rozwiązanie w przypadku odmowy dostępu lub niewystarczających uprawnień
Jak wspomniano w tabeli otwierającej, odmowa dostępu lub niewystarczające uprawnienia modułu TPM mogą uniemożliwić utworzenie kopii zapasowej informacji odzyskiwania BitLocker w usługach domenowych Active Directory (AD DS) oraz uniemożliwić włączenie szyfrowania dysku BitLocker.
- Wskazówka
- Użytkownicy systemów Windows 10/11 nie muszą się tym martwić, ponieważ problem ten najprawdopodobniej dotyczy wyłącznie systemów Windows 8.1/8/7.
Aby to naprawić, możesz wypróbować jeden z dwóch poniższych sposobów.
1️⃣ Najpierw wyłącz zasady lub usuń komputer z domeny , a następnie ponownie włącz szyfrowanie dysku BitLocker. Jeśli ta operacja się powiedzie, zasady spowodowały ten problem.
2️⃣Użyj narzędzi LDAP i śledzenia sieci, aby zbadać transakcje LDAP między klientem a kontrolerem domeny AD DS, aby ustalić źródło błędu Access Denied or Insufficient Rights . Zobaczysz komunikat o błędzie podczas próby dostępu do elementu w kontenerze CN=TPM Devices, DC=, DC=com.
#6. Rozwiązanie dla 0x80072030
Po uaktualnieniu kontrolerów domeny z systemu Windows Server 2008 R2 do systemu Windows Server 2022 R2 możesz również otrzymać kod błędu 0x80072030 . Innymi słowy, poziomy funkcjonalne domeny i lasu środowiska mogą być nadal ustawione na Windows 2008 R2. Ponadto uprawnienia w AD DS mogą nie być poprawnie określone.
Oto rozwiązanie dla 0x80072030: Nie ma takiego obiektu na serwerze . Pokażmy jak to działa.
Krok 1. Uaktualnij poziom funkcjonalności domeny i lasu do systemu Windows Server 2012 > pobierz Add-TPMSelfWriteACE.vbs.
Krok 2. Ustaw wartość strPathToDomain na nazwę domeny organizacji.
Krok 3. Skopiuj poniższe polecenie > wklej je do podwyższonego okna PowerShell. Zwróć uwagę, że jest to ścieżka do pliku skryptu.

Porady bonusowe: Jak włączyć funkcję BitLocker
Podczas gdy ustawienie BitLockera jest stosunkowo proste, niektórzy użytkownicy zgłaszali, że mogą napotkać problemy podczas procesu szyfrowania dysku BitLockerem. Jeśli nie wiesz, jak włączyć BitLockera, istnieją trzy możliwe sposoby.
1️⃣Wyłącz i ponownie włącz BitLocker
Najprostszym sposobem jest wyłączenie i ponowne włączenie BitLockera za pomocą Panelu sterowania. Oto kroki.
Krok 1. Wpisz Panel sterowania w pasku wyszukiwania > kliknij Otwórz > wybierz System i zabezpieczenia > kliknij Szyfrowanie dysków BitLocker, aby otworzyć interfejs.

Krok 2. Znajdź zaszyfrowany dysk > kliknij go prawym przyciskiem myszy > wybierz Wyłącz BitLocker > wprowadź hasło > postępuj zgodnie z instrukcjami wyświetlanymi na ekranie, aby zakończyć proces szyfrowania dysku za pomocą BitLocker.

Krok 3. Uruchom ponownie komputer > przejdź tą samą ścieżką, aby wejść do interfejsu BitLocker > ponownie włącz BitLocker.
2️⃣Włącz usługę automatycznego szyfrowania dysków BitLocker
BitLocker działa jako usługa w tle w systemie Windows. Czasami jednak system operacyjny może opóźnić uruchomienie tej usługi, co może powodować jeden z problemów wymienionych wcześniej. Aby to naprawić, upewnij się, że usługa szyfrowania dysków BitLocker uruchamia się automatycznie. Ponadto w ten sposób możesz rozwiązać problem braku możliwości uzyskania klucza szyfrowania BitLocker .
Krok 1. Naciśnij klawisze Win + R, aby otworzyć okno Uruchom > wpisz services.msc > kliknij przycisk OK lub naciśnij klawisz Enter, aby otworzyć usługi systemu Windows.

Krok 2. Kliknij prawym przyciskiem myszy usługę szyfrowania dysków BitLocker > wybierz Właściwości.

Krok 3. Ustaw typ uruchamiania zaszyfrowanego dysku na Automatyczny > kliknij OK, aby aktywować automatyczne szyfrowanie urządzeń BitLocker .

3️⃣Ponowna instalacja lub aktualizacja dysków TPM
Bez wątpienia uszkodzony lub nieaktualny sterownik TPM jest odpowiedzialny za błąd BitLocker could not be enabled . W takim przypadku możesz skorzystać z poniższych kliknięć, aby sprawdzić i zaktualizować/ponownie zainstalować sterownik TPM, jeśli to konieczne.
Krok 1. Naciśnij klawisze Win + X > wybierz Menedżer urządzeń, aby go otworzyć > przejdź do Urządzenia zabezpieczające.
Krok 2 (1) . Kliknij Aktualizuj sterownik > wybierz Wyszukaj automatycznie zaktualizowane oprogramowanie sterownika > system operacyjny Windows znajdzie i zainstaluje zaktualizowany sterownik. Oznacza to, że sterownik TPM jest aktualny, jeśli nie może go znaleźć.
Krok 2. (2) Kliknij Odinstaluj urządzenie > zainstaluj ponownie sterownik TPM.
Wniosek
„Mój BitLocker nie mógł zaszyfrować jednego lub więcej dysków na tym komputerze ! Jak mogę to rozwiązać?” Możesz sprawdzić kod błędu lub komunikaty, a następnie przejść do odpowiedniej metody, aby to naprawić. Jeśli wolisz łatwiejszy i bardziej wydajny sposób, możesz użyć EaseUS Partition Master Free, aby wykonać kopię zapasową klucza odzyskiwania lub wydajnie zarządzać BitLocker. To zależy od Ciebie!
Najczęściej zadawane pytania dotyczące BitLockera
Ta sekcja zawiera również kilka istotnych tematów dotyczących BitLockera. Jeśli jesteś zainteresowany, możesz je sprawdzić poniżej.
1. BitLocker nie może zaszyfrować dysku stałego. System nie może znaleźć określonego pliku.
Odkryłem, co się stało, gdy próbowałem sprawdzić ustawienia Przywracania systemu. Podczas sprawdzania opcji woluminu ReFS przypadkowo zmieniłem system Windows 10 na Preinstallation Environment (Windows PE), co spowodowało awarię kilku funkcji.
Oto kroki.
Krok 1. Otwórz Edytor rejestru > sprawdź, czy istnieje następująca ścieżka: HKEY_LOCAL_MACHINE\SYSTEM\CurrentControlSet\Control\MiniNT > jeśli istnieje, usuń ją.
Krok 2. Uruchom DISM.exe /Online /Cleanup-image /Restorhealth w wierszu poleceń z podwyższonymi uprawnieniami > naciśnij Enter.
Krok 3. Wpisz sfc /scannow w oknie wiersza poleceń, aby upewnić się, że wszystkie pliki systemowe są w dobrym stanie. Następnie możesz przerobić funkcję BitLocker.
2. BitLocker nie może włączyć szyfrowania na tym sprzęcie, szyfrując wolumin dysku, ponieważ nie można policzyć pasm dysków.
Ten problem można rozwiązać tylko przy pierwszym ponownym uruchomieniu po świeżej instalacji systemu Windows. Aby uzyskać więcej szczegółów, sprawdź to pytanie w społeczności Superuser.
Nie zapomnij udostępnić tego obszernego poradnika znajomym!
Jak możemy Ci pomóc?
Related Articles
-
![author icon]() Arek/2025/06/30
Arek/2025/06/30 -
Jak wyświetlić listę dysków w wierszu poleceń i programie PowerShell
![author icon]() Arek/2025/06/30
Arek/2025/06/30 -
5 najlepszych darmowych narzędzi do formatowania FAT32 dla systemu Windows🔥
![author icon]() Arek/2025/07/02
Arek/2025/07/02 -
Najlepsze oprogramowanie do bezpiecznego czyszczenia dysku twardego
![author icon]() Arek/2025/07/08
Arek/2025/07/08
EaseUS Partition Master

Manage partitions and optimize disks efficiently

