Strona Spis treści
Updated on Jun 30, 2025
Odzyskanie dostępu do danych lub przygotowanie dysku do innych aplikacji można osiągnąć, usuwając szyfrowanie BitLocker z dysku twardego, dysku SSD lub zewnętrznego urządzenia pamięci masowej komputera z systemem Windows. Ten artykuł pomoże Ci przejść przez proces odszyfrowania dysku w celu uzyskania prostszego dostępu lub zmiany konfiguracji zabezpieczeń.
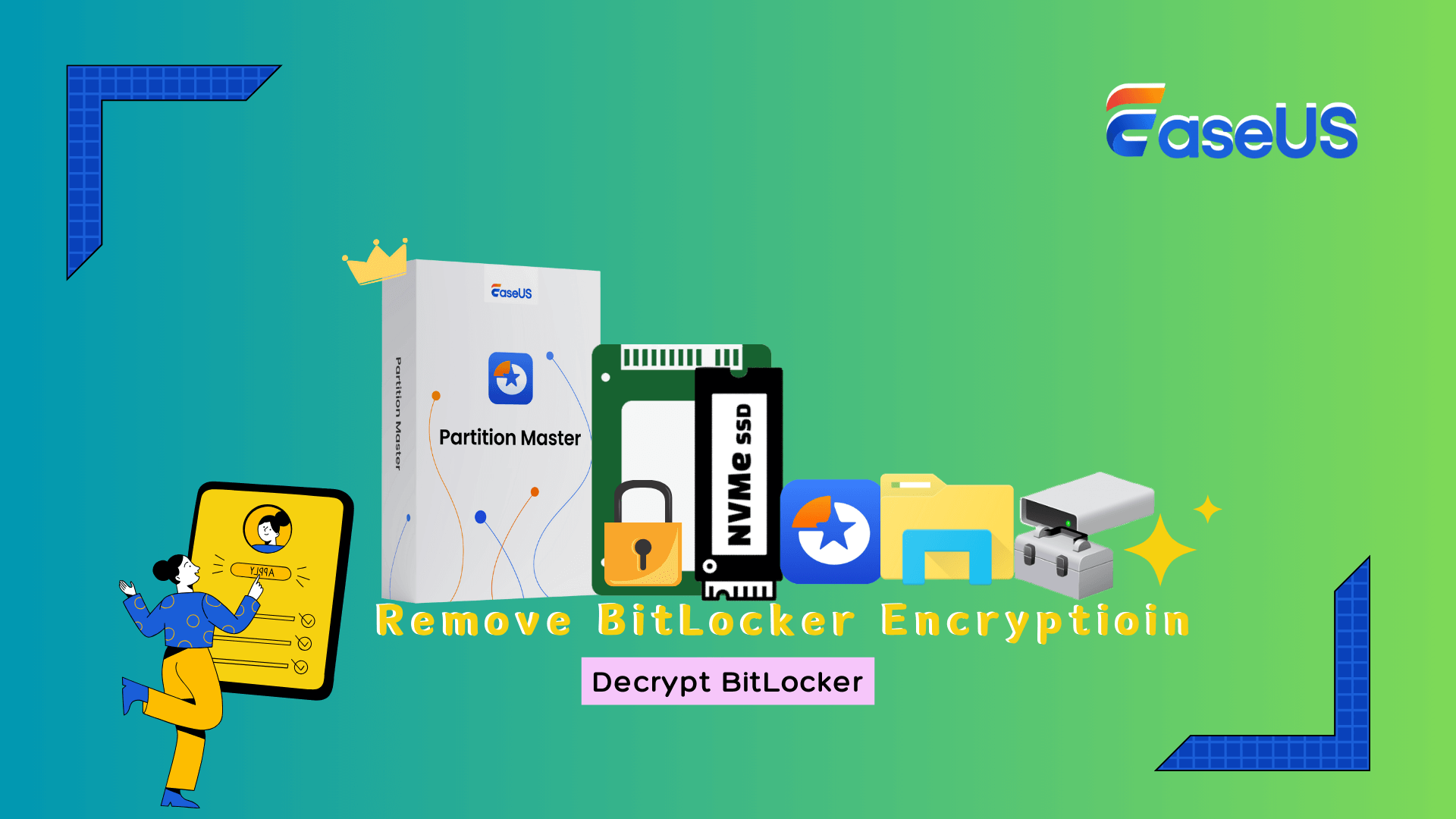
Przed rozpoczęciem sprawdź swoje hasło do Bitlockera i klucz odzyskiwania.
Hasło BitLocker lub klucz odzyskiwania użyte podczas konfiguracji szyfrowania pomogą Ci skutecznie usunąć szyfrowanie BitLocker. Jeśli nadal posiadasz hasło lub klucz odzyskiwania, skorzystaj z Przewodnika 1, aby wykonać proste odszyfrowanie.
Nie panikuj, jeśli zapomniałeś hasła lub utraciłeś dostęp do klucza odzyskiwania. Nadal istnieją rozwiązania. Odwiedź Przewodnik 2, aby dowiedzieć się, jak odinstalować szyfrowanie BitLocker bez tych danych uwierzytelniających.
Przewodnik 1. Usuń szyfrowanie BitLocker za pomocą hasła i klucza odzyskiwania
Usunięcie szyfrowania z dysku jest proste i szybkie, jeśli nadal masz hasło BitLocker lub klucz odzyskiwania. Poniżej przeprowadzimy Cię przez proces odszyfrowywania urządzenia zewnętrznego lub dysku twardego.
#1. Wyszukaj i znajdź klucz odzyskiwania BitLocker
Jeśli nie pamiętasz, gdzie zapisałeś klucz odzyskiwania programu BitLocker, skorzystaj z poniższych wskazówek:
✔️Sprawdź swoje konto Microsoft: Możesz zobaczyć wszystkie zapisane klucze, odwiedzając stronę Klucz odzyskiwania BitLocker i logując się, jeśli połączyłeś BitLocker ze swoim kontem Microsoft.
✔️Poszukaj go na dysku USB: Być może zapisałeś klucz na pamięci USB podczas konfigurowania BitLockera. Spróbuj poszukać go tam.
✔️Sprawdź usługi w chmurze: Niektórzy użytkownicy zapisują usługi w chmurze, takie jak OneDrive, jako kopię zapasową kluczy odzyskiwania. Sprawdź swoje konta pamięci masowej w chmurze pod kątem pliku o nazwie „BitLocker Recovery Key”.
#2. Usuń szyfrowanie BitLocker za pomocą klucza odzyskiwania BitLocker
Po znalezieniu klucza odzyskiwania wykonaj poniższe czynności, aby usunąć szyfrowanie BitLocker:
- Kliknij prawym przyciskiem myszy zaszyfrowany dysk i wybierz opcję „Odblokuj BitLocker”.
- Wpisz hasło, aby odblokować.

- Następnie kliknij prawym przyciskiem myszy odblokowany dysk BitLocker i wybierz opcję „Zarządzaj funkcją BitLocker”.
- W oknie zarządzania funkcją BitLocker kliknij opcję Wyłącz funkcję BitLocker.
- Kliknij ponownie „Wyłącz BitLocker”, aby potwierdzić operację.

System Windows rozpocznie odszyfrowywanie dysku. Proces ten może być czasochłonny, w zależności od rozmiaru dysku. Po zakończeniu odszyfrowywania uruchom ponownie komputer, aby zmiany zostały wprowadzone. Nie zapomnij udostępnić tego online, aby pomóc większej liczbie osób w łatwym usuwaniu BitLockera ze swoich urządzeń:
Przewodnik 2. Usuń szyfrowanie BitLocker bez hasła i klucza odzyskiwania
Nie możesz uzyskać bezpośredniego dostępu do dysku, jeśli zapomniałeś lub zgubiłeś hasło BitLocker i klucz odzyskiwania. Mimo to formatowanie dysku pozwala wyeliminować szyfrowanie BitLocker. Jeśli masz ważne pliki, pamiętaj, że takie podejście spowoduje wymazanie wszystkich danych na zaszyfrowanym dysku, więc zaleca się rozpoczęcie od narzędzia do odzyskiwania danych, aby je odzyskać.
Uwaga: Formatowanie dysków zaszyfrowanych BitLockerem może spowodować trwałą utratę danych. Rozważ użycie narzędzia do odzyskiwania danych przed kontynuowaniem, jeśli masz cenne dane.
#1. Użyj Eksploratora plików
Jeśli dysk BitLokcer jest zablokowany, przejdź do drugiego narzędzia, aby uzyskać pomoc, ponieważ Eksplorator plików nie może sformatować zaszyfrowanego i zablokowanego dysku BitLocker. Jeśli jednak dysk BitLocker jest zaszyfrowany, ale w stanie odblokowanym, możesz sformatować zaszyfrowany dysk twardy BitLocker za pomocą Eksploratora plików.
Oto jak:
- Naciśnij Windows + E, aby otworzyć Eksplorator plików. Znajdź dysk zaszyfrowany BitLockerem z ikoną kłódki.
- Po kliknięciu prawym przyciskiem myszy na zaszyfrowany dysk wybierz Format z menu rozwijanego. Wybierz NTFS, FAT32 lub exFAT w oknie formatowania i pozostaw rozmiar alokacji jako domyślny. W polu Volume Label możesz nazwać wolumin.
- Po sprawdzeniu ustawień kliknij przycisk Start, aby rozpocząć formatowanie.

Po zakończeniu operacji BitLocker zostanie usunięty, a dysk będzie pusty i gotowy do ponownego użycia.
#2. Użyj oprogramowania BitLocker Formatter
Oprogramowanie formatowane BitLocker to kolejna opcja, jeśli wolisz użyć specjalistycznego programu do formatowania dysku zaszyfrowanego BitLocker. EaseUS Partition Master to wysoce zalecane narzędzie. Ten program oferuje funkcje takie jak ocena kondycji dysku i korekcja błędów, oprócz formatowania dysków BitLocker.
EaseUS Partition Master skutecznie radzi sobie z obowiązkami zarządzania dyskami wszelkiego rodzaju. Oferuje łatwy w użyciu interfejs, który upraszcza formatowanie zaszyfrowanych dysków, jednocześnie utrzymując ogólny stan dysku.
Uwaga: Formatowanie dysku usunie wszystkie dane, tak jak poprzednia metoda. Upewnij się, że użyłeś programu do odzyskiwania danych lub zrobiłeś kopię zapasową ważnych plików, jeśli to konieczne.
Krok 1. Wybierz dysk USB, który chcesz sformatować.
Podłącz dysk USB lub pendrive do komputera. Pobierz i uruchom oprogramowanie partycjonujące EaseUS. Kliknij prawym przyciskiem myszy dysk USB, który chcesz sformatować i wybierz „Formatuj”.
Krok 2. Ustaw literę dysku i system plików na urządzeniu USB.
Przypisz nową etykietę partycji, system plików (NTFS/FAT32/EXT2/EXT3/EXT4/exFAT) i rozmiar klastra do wybranej partycji, a następnie kliknij „OK”.
Krok 3. Zaznacz „Tak”, aby potwierdzić formatowanie pamięci USB.
Kliknij „Tak”, jeśli zobaczysz okno Ostrzeżenie. Jeśli masz na nim ważne dane, zrób kopię zapasową danych z wyprzedzeniem.
Krok 4. Zastosuj zmiany.
Najpierw kliknij przycisk „Wykonaj 1 zadanie(a)”, a następnie kliknij „Zastosuj”, aby sformatować dysk USB.
#3. Użyj Zarządzania dyskami
Windows Disc Management oferuje inny prosty sposób na usunięcie szyfrowania BitLocker. To wbudowane narzędzie umożliwia zarządzanie i formatowanie dysków bez dodatkowego oprogramowania.
Sformatowanie dysku zaszyfrowanego BitLockerem za pomocą Disc Management spowoduje wymazanie każdego bitu z dysku. Przed przejściem dalej upewnij się, że wykonałeś kopię zapasową lub użyłeś programu do odzyskiwania danych dla wszystkich ważnych plików, które posiadasz.
Kroki
- Naciśnij klawisze Windows + X i wybierz opcję Zarządzanie dyskami.
- Znajdź dysk zaszyfrowany funkcją BitLocker w Zarządzaniu dyskami.
- Sformatuj zaszyfrowany dysk, klikając go prawym przyciskiem myszy.
- Wybierz NTFS, FAT32 lub exFAT w oknie dialogowym formatowania i oznacz wolumin. Zaznacz opcję Quick Format.
- Kliknij OK, aby sformatować. Po usunięciu szyfrowania BitLocker dysk jest gotowy do użycia.

Porady dodatkowe: Kiedy dodać i kiedy usunąć szyfrowanie BitLocker w systemie Windows
Należy wiedzieć, kiedy używać szyfrowania BitLocker, a kiedy je usunąć, aby poprawić bezpieczeństwo danych. Oto kilka wskazówek dotyczących dodawania lub usuwania szyfrowania BitLocker w systemie Windows:
Kiedy dodać szyfrowanie BitLocker🔐
✅1. Chroń poufne dane : Włączenie szyfrowania BitLocker chroni poufne dane na dysku. Jest to kluczowe w przypadku danych komercyjnych i osobistych, takich jak zapisy bankowe.
✅2. Przygotuj się na utratę lub kradzież urządzenia: Szyfrowanie laptopa lub zewnętrznego dysku twardego za pomocą BitLockera zwiększa bezpieczeństwo na wypadek jego zgubienia lub kradzieży.
✅3. Wymagania zgodności : Szyfrowanie BitLocker pomaga zachować zgodność z przepisami dotyczącymi ochrony danych, takimi jak HIPAA i GDPR.
Kiedy usunąć szyfrowanie BitLocker🔓
⚠️1. Wycofanie z eksploatacji lub ponowne wykorzystanie dysku : Usunięcie szyfrowania BitLocker umożliwia formatowanie i używanie dysku bez ograniczeń, jeśli planujesz wycofać go z eksploatacji lub ponownie wykorzystać.
⚠️2. Rozważania dotyczące wydajności : W przypadku przestarzałego sprzętu lub systemów o niskich zasobach szyfrowanie może spowolnić wydajność. Jeśli szyfrowanie BitLocker jest niepotrzebne, jego usunięcie może zwiększyć wydajność dysku.
⚠️3. Rozwiązywanie problemów : Tymczasowe wyłączenie szyfrowania BitLocker może ułatwić rozwiązywanie problemów i naprawę zaszyfrowanych dysków.
⚠️4. Zmiana metod zabezpieczeń : Przed użyciem nowego narzędzia szyfrującego lub metody zabezpieczeń może być konieczna dezaktywacja funkcji BitLocker.
Pamiętaj, że szyfrowanie BitLocker zapewnia dodatkową ochronę Twoich danych, ale optymalny sposób zarządzania dyskami będzie zależał od Twoich potrzeb i sytuacji.
Wniosek
Powinieneś usunąć szyfrowanie BitLocker ze swojego komputera lub urządzenia pamięci masowej z kilku powodów, w tym rozwiązywania problemów, poprawy wydajności lub przygotowania dysku do innego użytku. To, czy masz hasło BitLocker, czy klucz odzyskiwania, determinuje metodę. Te dane uwierzytelniające pomogą Ci postępować zgodnie z Przewodnikiem 1, aby łatwo odkodować dysk. Jeśli jednak o nich zapomniałeś, zapoznaj się z Przewodnikiem 2. Sformatowanie dysku zaszyfrowanego za pomocą BitLocker spowoduje wymazanie wszystkich danych. Dlatego konieczne jest użycie programu do odzyskiwania danych w celu przywrócenia krytycznych plików.
Korzystanie z EaseUS Partition Master jest wysoce zalecane dla osób poszukujących kompletnego rozwiązania. To narzędzie zapewnia dodatkowe możliwości, w tym sprawdzanie błędów i optymalizację prędkości dysku, a także pomaga usunąć szyfrowanie BitLocker.
Wybór właściwej strategii dostosowanej do konkretnych okoliczności oraz zastosowanie specjalistycznych narzędzi pomoże Ci właściwie kontrolować szyfrowanie BitLocker i zagwarantuje bezpieczne przetwarzanie Twoich danych.
Często zadawane pytania dotyczące usuwania funkcji BitLocker w systemie Windows
Jeśli masz dalsze pytania dotyczące zarządzania szyfrowaniem BitLocker, poniżej znajdziesz kilka najczęściej zadawanych pytań i odpowiedzi na nie:
1. Jak wyłączyć funkcję BitLocker w systemie Windows za pomocą wiersza poleceń?
Aby wyłączyć szyfrowanie BitLocker w wierszu poleceń, wykonaj następujące czynności:
- Uruchom wiersz poleceń jako administrator. Wyszukaj „cmd” w menu Start, kliknij prawym przyciskiem myszy wiersz poleceń i wybierz opcję Uruchom jako administrator.
- Wpisz i wprowadź następujące polecenie w wierszu poleceń: manage-bde shut C:
- Zastąp C: literą dysku zaszyfrowanego za pomocą BitLocker, którą chcesz zdekodować.
- Pozwól na zakończenie odszyfrowywania. Uruchom, aby sprawdzić status: Zamień C: na literę dysku, gdy używasz manage-bde -status.
Po odszyfrowaniu dysku za pomocą tego polecenia możesz go używać bez szyfrowania BitLocker.
2. Czy mogę odblokować BitLocker bez klucza odzyskiwania?
Normalnych dysków BitLocker nie można odblokować bez klucza odzyskiwania. Klucz odzyskiwania jest niezbędny, aby zapobiec nieautoryzowanemu dostępowi do zaszyfrowanych danych. Bez klucza odzyskiwania i utraconego hasła Twoje opcje są ograniczone. Może być konieczne sformatowanie dysku w celu usunięcia wszystkich danych. Przed kontynuowaniem użyj odzyskiwania konta Microsoft lub innych technik tworzenia kopii zapasowych, aby znaleźć klucz odzyskiwania.
3. Co zrobić, gdy w systemie Windows 11 nie ma możliwości wyłączenia funkcji BitLocker?
Jeśli w systemie Windows 11 nie ma opcji wyłączenia funkcji BitLocker, wypróbuj poniższe rozwiązania:
✔️Sprawdź ustawienia zasad grupy:
- Ustawienia zasad grupy mogą wyłączyć opcje BitLockera.
- Wprowadź gpedit.msc w systemie Windows + R, aby otworzyć Edytor lokalnych zasad grupy
- Przejdź do Konfiguracja komputera > Szablony administracyjne > Składniki systemu Windows > Szyfrowanie dysków funkcją BitLocker.
- Unikaj ustawień zarządzania BitLockerem, które uniemożliwiają wyłączenie tej funkcji.
✔️Sprawdź BitLocker: Upewnij się, że BitLocker jest na dysku. Sprawdź System i zabezpieczenia > Szyfrowanie dysku BitLocker w Panelu sterowania, aby zobaczyć, czy dysk jest zaszyfrowany.
✔️Uruchom wiersz poleceń: Jak wspomniano, funkcję BitLocker można wyłączyć z poziomu wiersza poleceń.
✔️Aktualizacja systemu Windows: Aktualizacja systemu Windows 11 może rozwiązać problemy z funkcjami i funkcjonalnością systemu.
Jak możemy Ci pomóc?
Related Articles
-
Fortnite Niewystarczająca ilość miejsca na dane — jak to naprawić
![author icon]() Arek/2025/06/30
Arek/2025/06/30 -
6 poprawek dotyczących niewystarczającej ilości miejsca na aktualizację systemu Windows 10
![author icon]() Arek/2025/06/30
Arek/2025/06/30 -
Jak klonować macOS na nowy dysk SSD - 4 etapy
![author icon]() Arek/2025/06/30
Arek/2025/06/30 -
Jak przenieść przestrzeń z jednej partycji do innej w systemie Windows 11/10
![author icon]() Arek/2025/06/30
Arek/2025/06/30
EaseUS Partition Master

Manage partitions and optimize disks efficiently
