Strona Spis treści
Updated on Jun 30, 2025
6 przydatnych sposobów naprawienia braku miejsca na aktualizację systemu Windows 10
Jak naprawić brak miejsca na aktualizację systemu Windows 10? Jeśli na komputerze nie powiedzie się zainstalowanie najnowszej aktualizacji systemu Windows 10, skorzystaj z poniższych rozwiązań, aby rozwiązać problem.
| Wykonalne rozwiązania | Rozwiązywanie problemów krok po kroku |
| Poprawka 1. Usuń bezużyteczne pliki | Większość użytkowników zwolni dysk C, usuwając pliki i aplikacje ... Pełne kroki |
| Poprawka 2. Zwolnij dysk C. | Kliknij przycisk "Start", wpisz Oczyszczanie dysku w polu Wyszukaj, uruchom ten program jako administrator ... Pełne kroki |
| Poprawka 3. Rozszerz dysk C. | Uruchom EaseUS Partition Master i kliknij „Dostosuj jednym kliknięciem” ... Pełne kroki |
| Poprawka 4. Korzystanie z dysku zewnętrznego | Przejdź do „Ustawienia”, kliknij „Aktualizacje i zabezpieczenia”> „Windows Update”> „Sprawdź aktualizacje” ... Pełne kroki |
| Poprawka 5. Migracja systemu operacyjnego | Uruchom EaseUS Partition Master, wybierz „Migrate OS” z górnego menu ... Pełne kroki |
| Poprawka 6. Użyj narzędzia do tworzenia multimediów | Przejdź do strony pobierania systemu Windows 10 w witrynie firmy Microsoft za pośrednictwem przeglądarki systemu Windows 7 .... Pełne kroki |
Jeśli podczas aktualizacji systemu Windows 10 pojawi się komunikat o błędzie, który mówi „Windows potrzebuje więcej miejsca”, oznacza to, że na dysku C na komputerze nie ma wystarczającej ilości miejsca, aby zainstalować najnowszy system Windows 10.
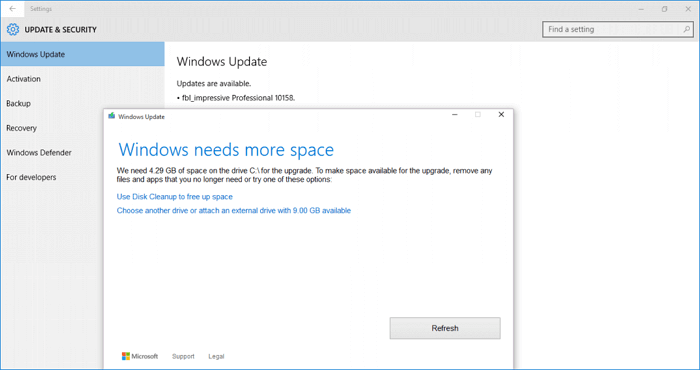
Zwykle, aby dokonać aktualizacji do systemu Windows 10 lub zainstalować nową wersję systemu Windows 10, lepiej przygotować 16 GB wolnego miejsca na dysku C dla 32-bitowego systemu operacyjnego i 20 GB dla 64-bitowego systemu operacyjnego. Poza tym, ponieważ Microsoft umożliwia użytkownikom przywrócenie systemu Windows 10 do jego poprzedniej wersji, na dysku C znajduje się folder o nazwie Windows.old, który zajmuje kilka GB miejsca. Tak więc aktualizacja systemu Windows 10 wymaga więcej miejsca.
Brak wystarczającej ilości miejsca na problem z aktualizacją systemu Windows 10 jest głównie spowodowany małą ilością miejsca na dysku C. Aby rozwiązać ten problem, zebraliśmy kilka pomocnych metod, od łatwiejszych do bardziej zaawansowanych. Możesz zastosować dowolne z nich, aby rozwiązać problem.
Rozwiązanie 1. Usuń bezużyteczne pliki i programy
Gdy w systemie nie ma wystarczającej ilości miejsca na aktualizację systemu Windows 10, większość użytkowników zwolni dysk C, usuwając pliki i aplikacje. Aby nie usunąć przypadkowo niektórych ważnych danych, lepiej z wyprzedzeniem utwórz kopię zapasową dysku C na zewnętrznym dysku twardym. Następnie możesz wyczyścić wszystkie pliki, których nie chcesz, aby uzyskać więcej wolnego miejsca na aktualizację systemu Windows.
Rozwiązanie 2. Oczyść dysk C, aby zwolnić miejsce
Aby zwolnić dysk C w celu naprawienia braku miejsca na dysku w ramach aktualizacji systemu Windows, możesz użyć funkcji Oczyszczanie dysku, aby usunąć niektóre pliki z folderu Pobrane, Kosza i plików tymczasowych.
Kliknij przycisk "Start", wpisz Oczyszczanie dysku w polu Wyszukaj, uruchom ten program jako administrator. Wybierz dysk C do wyczyszczenia, zaznacz pliki do usunięcia i kliknij „OK”.
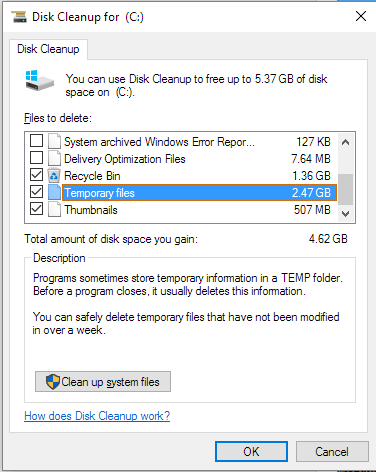
Rozwiązanie 3. Rozszerz dysk C.
Jeśli na komputerze nadal brakuje miejsca na zainstalowanie najnowszej aktualizacji systemu Windows 10 na dwa powyższe sposoby, możesz użyć programu EaseUS Partition Master, aby pomóc Ci rozszerzyć dysk C bez formatowania.
Krok 1. Kliknij "Dostosuj za pomocą 1 kliknięcia", w celu rozszerzenia dysku C.
Gdy na dysku C zabraknie miejsca, zobaczysz alert informujący o małej ilości miejsca na dysku w programie EaseUS Partition Master. Kliknij przycisk Dostosuj, aby go rozszerzyć.
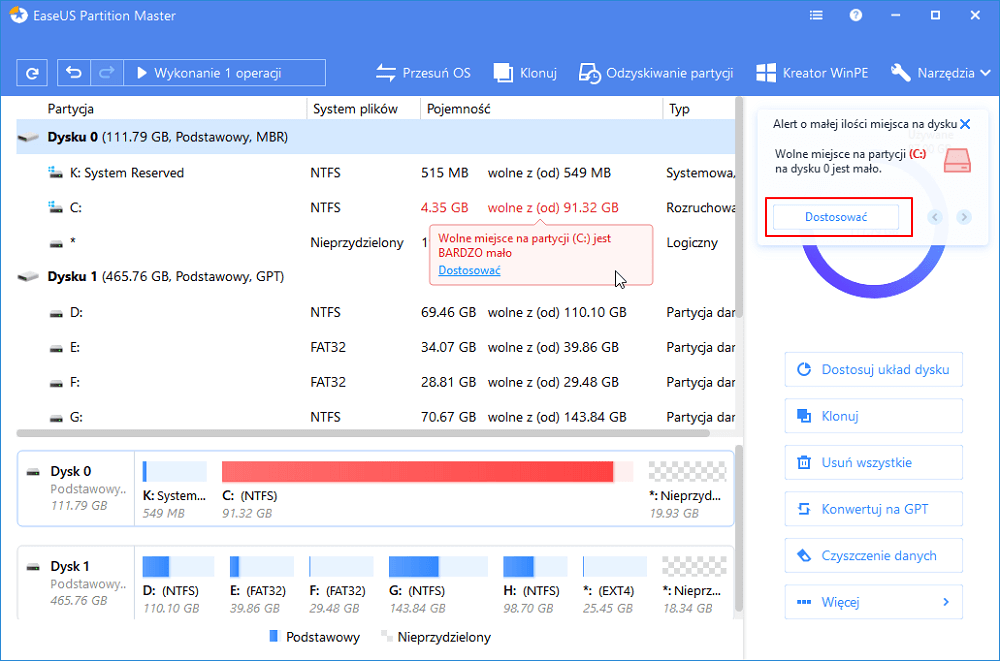
Krok 2. Kliknij "OK", aby automatycznie rozszerzyć dysk C.
Klikając "OK", EaseUS Partition Master automatycznie przydzieli miejsce na dysku C, tak aby rozwiązać problem z małą ilością miejsca.
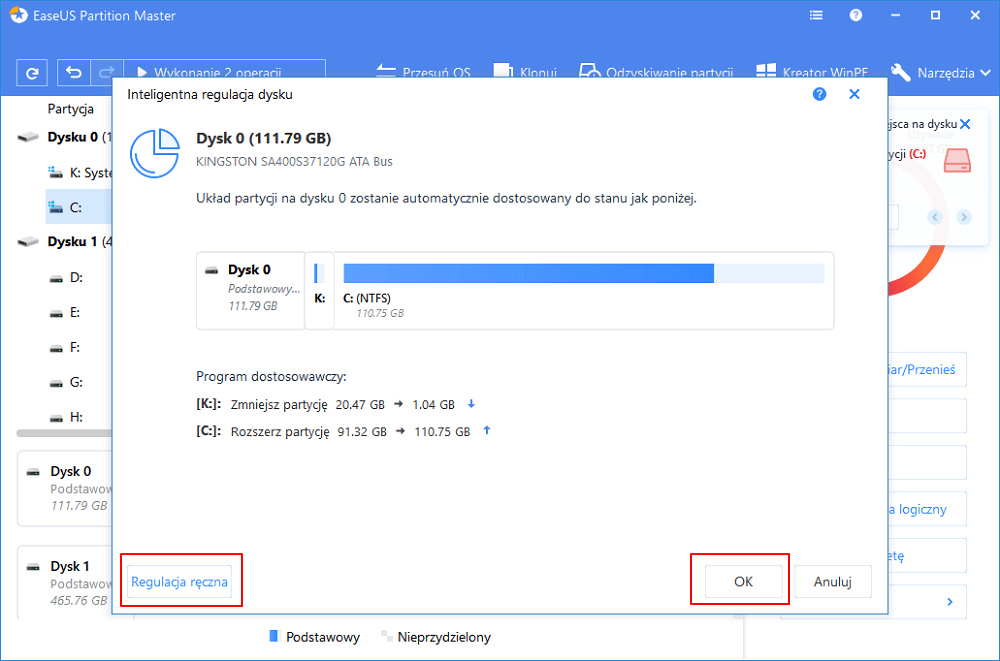
Dodatkowa opcja: Możesz również kliknąć na "Regulacja ręczna", aby ręcznie rozszerzyć napęd C.
Po przejściu do opcji Regulacja ręczna, wybierz dysk C i przeciągnij kropki w prawo, aby dodać więcej miejsca do dysku C. Kliknij "OK", aby potwierdzić.
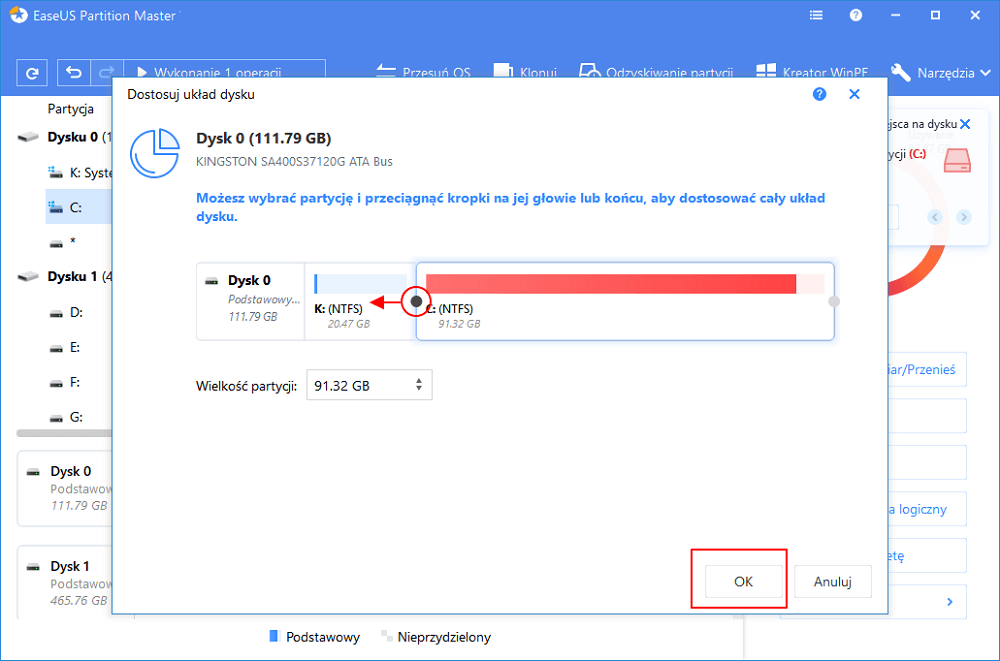
Krok 3. Potwierdź, aby rozwiązać problem związany z małą ilością miejsca na dysku C.
Kliknij przycisk "Wykonaj operację" w górnym rogu i rozpocznij wszystkie oczekujące operacje, klikając "Zastosuj".
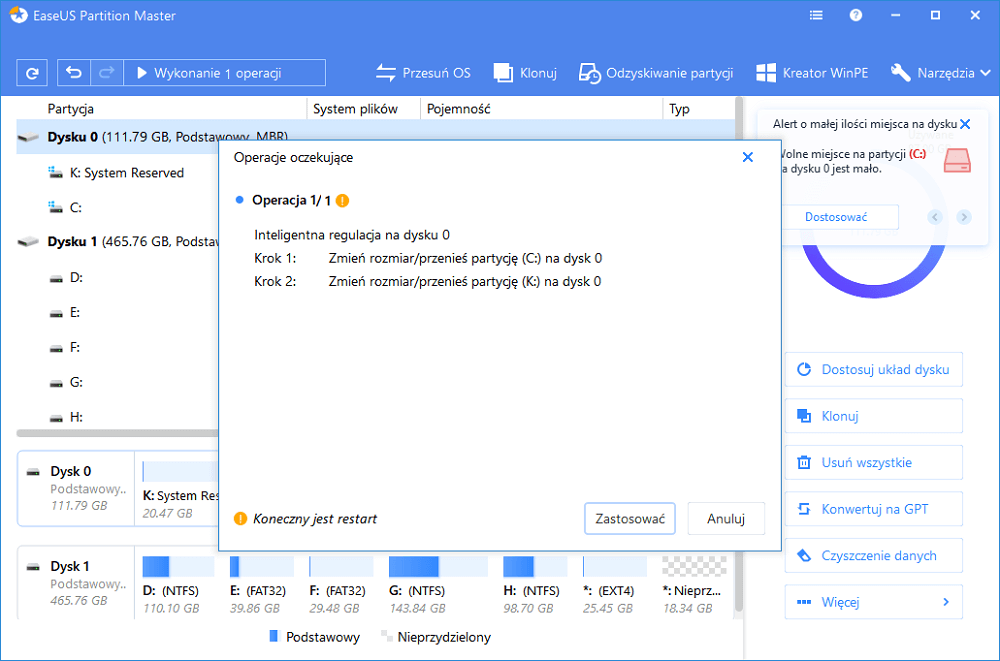
Rozwiązanie 4. Aktualizacja systemu Windows 10 za pomocą dysku zewnętrznego
Krok 1. Przejdź do „Ustawień”, kliknij „Aktualizacje i zabezpieczenia”> „Windows Update”> „Sprawdź aktualizacje”.
Krok 2. Windows wyświetli okno z informacją, że „Windows potrzebuje więcej miejsca”.
Krok 3. Możesz najpierw kliknąć opcję „Zwolnij miejsce”, aby sprawdzić, czy to pomoże.
Możesz zobaczyć, co zajmuje najwięcej miejsca na dysku C i usunąć nieistotne pliki.
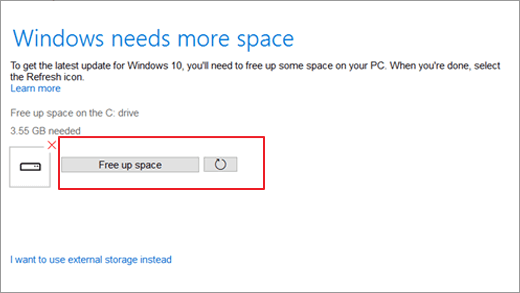
Następnie wróć i wybierz ikonę Świeże obok przycisku Zwolnij miejsce, a zielony znacznik wyboru pojawi się, jeśli dysk C ma wystarczającą ilość miejsca. Możesz kliknąć „Kontynuuj”, aby zainstalować aktualizację.
Krok 4. Jeśli to nie pomoże, podłącz pusty zewnętrzny dysk twardy do komputera i powtórz krok 1, kliknij „Chcę zamiast tego użyć pamięci zewnętrznej”, gdy pojawi się okno „Windows potrzebuje więcej miejsca”.
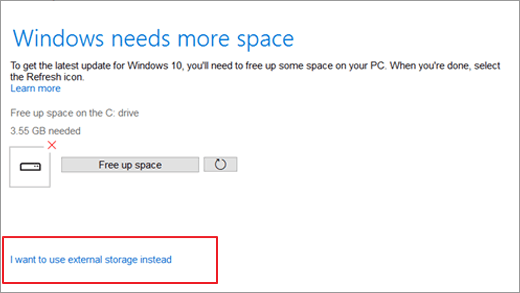
Uwaga: najpierw sformatuj pamięć zewnętrzną, taką jak zewnętrzny dysk twardy, na wypadek ponownego niepowodzenia aktualizacji systemu Windows.
Krok 5. Jeśli zewnętrzny dysk twardy nie pojawia się, naciśnij ikonę Fresh, a obok ikony dysku pojawi się zielony znacznik wyboru.
Krok 6. Kliknij „Kontynuuj”, aby zainstalować najnowszą aktualizację systemu Windows 10 na komputerze. Postępuj zgodnie z instrukcjami wyświetlanymi na ekranie, aby zakończyć proces aktualizacji systemu Windows 10.

Rozwiązanie 5. Przenieś system operacyjny na większy dysk twardy / dysk SSD
Jeśli nie masz zewnętrznego dysku twardego, który pomógłby w uaktualnieniu systemu Windows lub jeśli twój wewnętrzny dysk twardy nie ma miejsca na rozszerzenie dysku C, możesz rozważyć uaktualnienie dysku systemowego do dysku SSD lub nawet większego dysku twardego do naprawy problem braku miejsca na aktualizację Windows 10.
Menedżer partycji EaseUS zapewnia funkcje „Migracja systemu operacyjnego” i „Klonuj”, aby przenieść system operacyjny Windows na dysk SSD / HDD bez ponownej instalacji.
Uwaga: Operacja migracji systemu operacyjnego na dysk SSD lub HDD spowoduje usunięcie i usunięcie istniejących partycji i danych na dysku docelowym, gdy na dysku docelowym nie ma wystarczającej ilości nieprzydzielonego miejsca. Jeśli zapisałeś tam ważne dane, wykonaj wcześniej ich kopię zapasową na zewnętrznym dysku twardym.
Krok 1: Uruchom EaseUS Partition Master, wybierz „Migrate OS” z górnego menu.
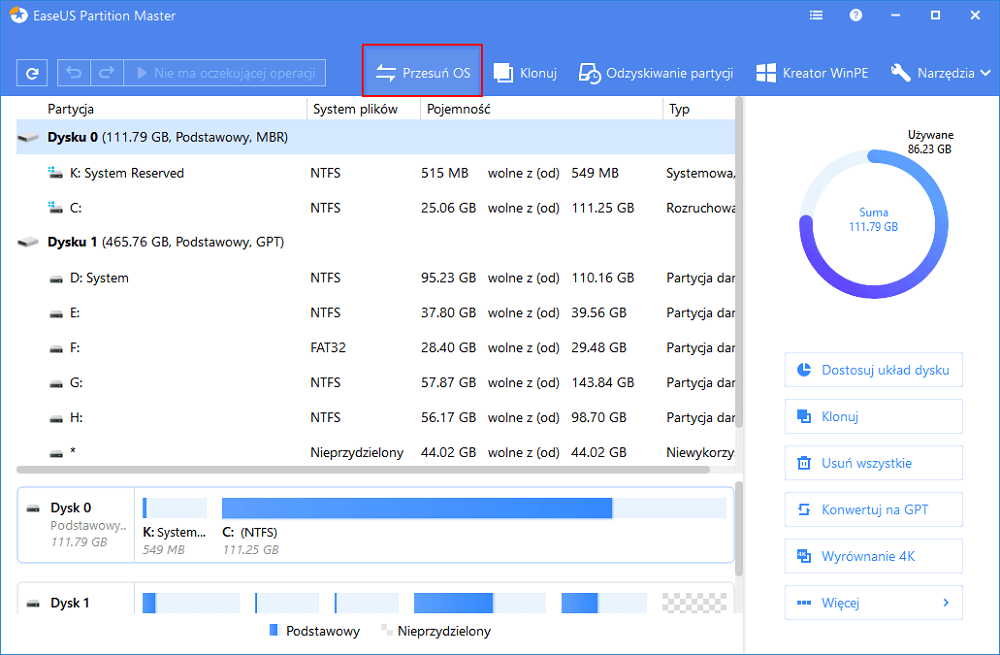
Krok 2: Wybierz dysk SSD lub HDD jako dysk docelowy i kliknij „Dalej”.
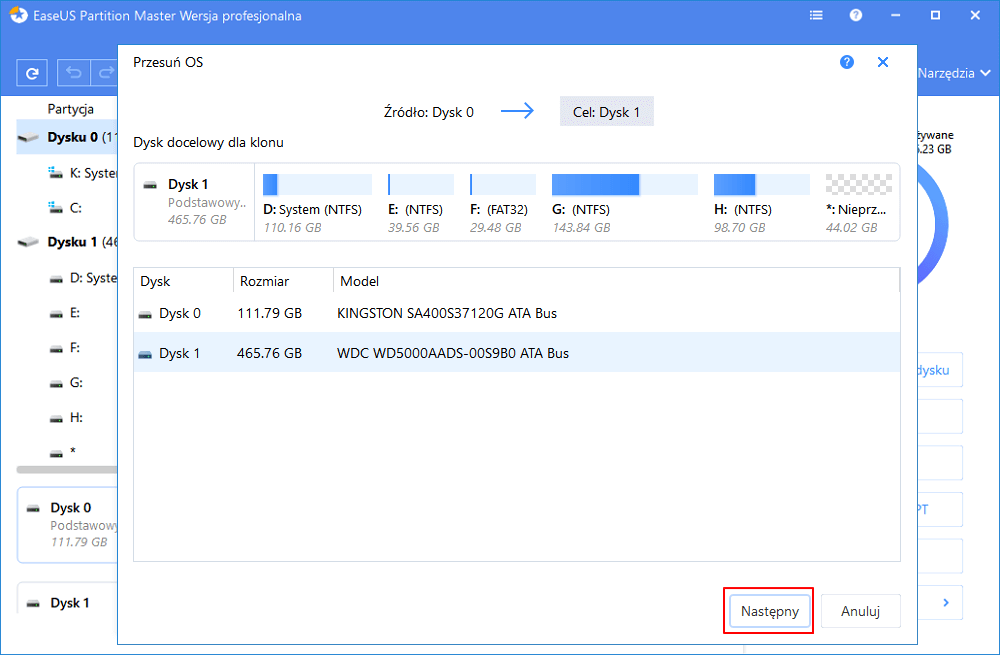
Ostrzeżenie:
Dane i partycje na dysku docelowym zostaną usunięte. Upewnij się, że utworzyłeś wcześniej kopię zapasową ważnych danych.
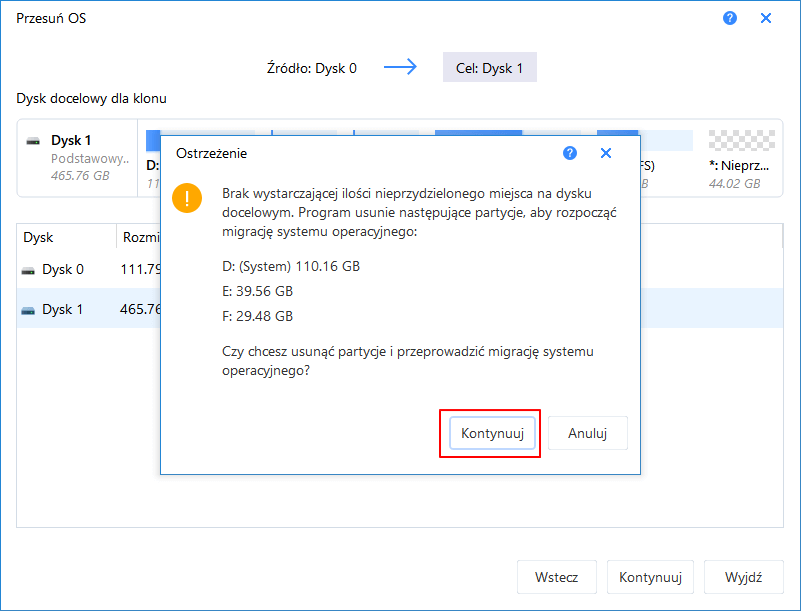
Krok 3: Wyświetl podgląd układu dysku docelowego. Możesz także kliknąć opcje układu dysku, aby dostosować układ dysku docelowego. Następnie kliknij „Kontynuuj”, aby rozpocząć migrację systemu operacyjnego na nowy dysk.
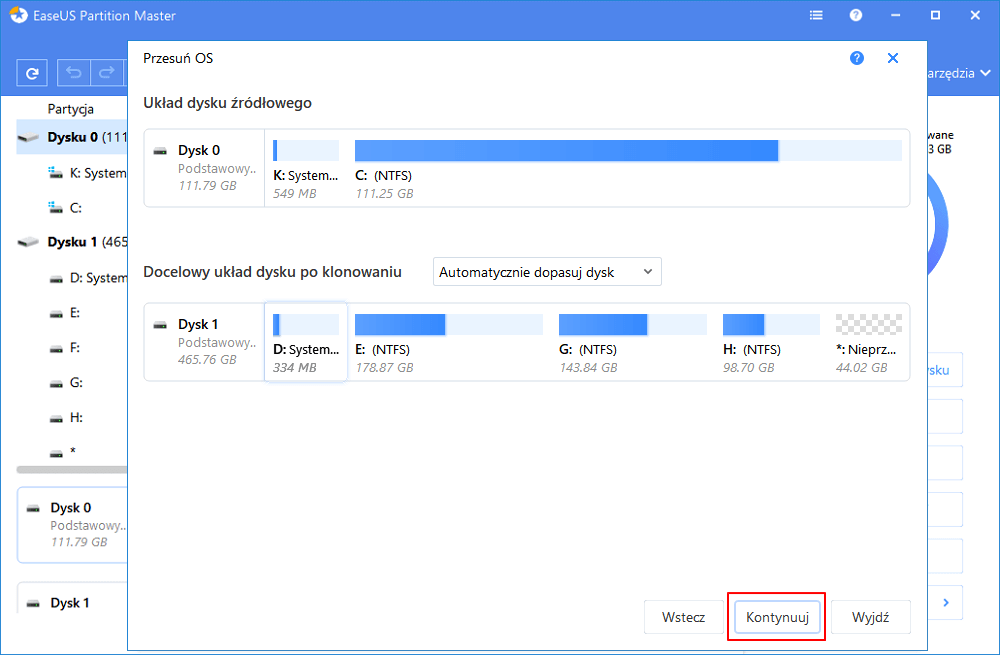
Rozwiązanie 6. Zaktualizuj system Windows 10 za pomocą narzędzia Media Creation Tool
To ostatnie rozwiązanie, które pomoże Ci uaktualnić Windows 7/8 do Windows 10 lub zaktualizować Windows 10 do najnowszej wersji. Wykonaj poniższe czynności, aby uaktualnić lub zaktualizować system Windows 10 za pomocą narzędzia Media Creation Tool.
Krok 1. Przejdź do strony pobierania systemu Windows 10 w witrynie firmy Microsoft za pośrednictwem przeglądarki systemu Windows 10.
Krok 2. W obszarze Utwórz nośnik instalacyjny systemu Windows 10 kliknij „Pobierz narzędzie teraz” i uruchom plik multimedialny po pobraniu.

Krok 3. Wybierz opcję „Uaktualnij ten komputer teraz”.

Krok 4. Postępuj zgodnie z wyświetlanymi instrukcjami, aby skonfigurować system Windows 10.
Pamiętaj, aby podczas tego procesu zaznaczyć opcję „Zachowaj osobiste pliki i aplikacje”.
Krok 5. Poczekaj na zakończenie procesu, a następnie możesz ponownie uruchomić komputer i używać systemu Windows 10 do tego czasu
Inne powiązane problemy dotyczące aktualizacji systemu Windows 10
Jeśli instalacja aktualizacji systemu Windows 10 nie powiedzie się i pojawi się komunikat ostrzegawczy „Na tym komputerze nie można uruchomić systemu Windows 10 ... nie mogliśmy zaktualizować partycji zarezerwowanej przez system”, jest to głównie spowodowane niewielką ilością miejsca na partycję zarezerwowaną przez system. Aby rozwiązać problem, przeczytaj ten samouczek: Jak naprawić niską partycję zarezerwowaną dla systemu na dysku MBR / GPT w systemie Windows 7/8/10.
Wniosek
Dowiedziałeś się o błędzie na urządzeniach z małą wolną przestrzenią dyskową podczas uaktualniania do systemu Windows 10, jak używać zewnętrznego urządzenia pamięci masowej do wykonania aktualizacji, jak zwolnić miejsce na aktualizację i nie tylko. Podczas tego procesu oprogramowanie EaseUS do zarządzania partycjami może pomóc w zwolnieniu miejsca, rozszerzeniu dysku C i migracji systemu operacyjnego. To jest naprawdę przydatne i pomocne.
Ludzie również zadają te pytania
Jeśli nadal masz problemy, możesz przeczytać dalej, aby znaleźć odpowiedzi.
Ile miejsca potrzebuje system Windows 10 do aktualizacji?
Zgodnie z zaleceniem firmy Microsoft, nowa wersja systemu Windows 10 - wersja 190p wymaga 32 GB lub więcej miejsca do zainstalowania. To dwa razy więcej niż w przypadku 32-bitowej wersji systemu Windows 10 w jego poprzedniej wersji 1809, która wymagała 16 GB miejsca.
Nie możesz zwolnić wystarczającej ilości miejsca na usługę Windows Update?
Jeśli nie uda Ci się zwolnić miejsca, wykonaj poniższe czynności:
Krok 1. Kliknij przycisk Start
Krok 2. Wpisz Oczyszczanie dysku w polu wyszukiwania i uruchom ten program jako administrator.
Krok 3. Wybierz dysk C do wyczyszczenia, zaznacz pliki do usunięcia i kliknij OK.
Jak zaktualizować system Windows 10, gdy nie masz wystarczającej ilości miejsca?
Zwolnij miejsce na swoim urządzeniu:
Krok 1. Otwórz Kosz i usuń usunięte pliki.
Krok 2. Otwórz pobrane pliki i usuń pliki, których nie potrzebujesz.
Krok 3. Jeśli nadal potrzebujesz więcej miejsca, usuń wszystkie pliki, których nie potrzebujesz.
Jak możemy Ci pomóc?
Related Articles
-
Przed aktualizacją tej wersji wykonaj kopię zapasową klucza odzyskiwania Bitlocker
![author icon]() Arek/2025/06/30
Arek/2025/06/30 -
Narzędzie do naprawy rozruchu systemu Windows 10: najlepsze typy na rok 2024🔥
![author icon]() Arek/2025/06/30
Arek/2025/06/30 -
Jak przekonwertować RAW na NTFS za pomocą CMD
![author icon]() Arek/2025/06/30
Arek/2025/06/30 -
Poprawki (zewnętrznego) dysku twardego pokazują nieprawidłową pojemność
![author icon]() Maggy Luy/2025/06/30
Maggy Luy/2025/06/30
EaseUS Partition Master

Manage partitions and optimize disks efficiently
