Strona Spis treści
Updated on Jun 30, 2025
Ponad 5 skutecznych poprawek dla dysku twardego pokazującego nieprawidłową pojemność
Bardzo często spotykamy się z podobnymi problemami z dyskiem, takimi jak zgłaszanie nieprawidłowego rozmiaru karty SD, nieprawidłowy rozmiar dysków USB. Jeśli jesteś jedną z ofiar dysku twardego o niewłaściwej pojemności , możesz sobie z nimi poradzić dzięki tym skutecznym rozwiązaniom. Po prostu czytaj dalej, treść poniżej rozwieje wszystkie Twoje wątpliwości.
| Wykonalne rozwiązania | Rozwiązywanie problemów krok po kroku |
|---|---|
| Sposób 1. Zaktualizuj sterownik dysku twardego | Kliknij „Start”, wpisz Menedżer urządzeń i naciśnij „Enter”. Kliknij i rozwiń „Disk drives”... Pełne kroki |
| Sposób 2. Sformatuj dysk twardy | Kliknij „Start”, wpisz cmd w polu wyszukiwania. Kliknij prawym przyciskiem myszy wiersz polecenia i... Pełne kroki |
| Sposób 3. Konwertuj MBR na GPT | Możesz rozwiązać ten problem, konwertując MBR na GPT, a następnie rozszerzając partycję... Pełne kroki |
| Sposób 4. Zainicjuj dysk twardy | W systemie Windows 10/8 naciśnij klawisz „Windows + R”, wpisz diskmgmt.msc i kliknij OK... Pełne kroki |
| Sposób 5. Sprawdź błędy fizyczne | Powinieneś sprawdzić i naprawić błędy partycji, aby naprawić problem... Pełne kroki |
Dysk twardy pokazuje nieprawidłowy problem z wolną przestrzenią
To, co zademonstrowano poniżej, to prawdziwa historia użytkownika opowiadającego o swoim dysku twardym o pojemności 1 TB, pokazującym tylko 0,18 TB wolnego miejsca.
„Mój zewnętrzny dysk twardy WD ma dziwny problem. Reklamuje się na 1 TB i używam go tylko jako zapasowego dysku twardego. Ale dzisiaj niespodziewanie stwierdzam, że wolna przestrzeń wynosi tylko 0,18 TB. To niemożliwe, ponieważ zajęte miejsce nie może mieć więcej niż 200 GB. Co się stało? Dlaczego dysk twardy wyświetla niewłaściwą ilość wolnego miejsca? Czy mogę przywrócić pełny rozmiar? I jak?"
Nowo zakupiony dysk twardy o pojemności 500 GB może wyświetlać tylko 465 GB, nawet jeśli nie ma na nim danych. Niektóre zewnętrzne dyski twarde i dyski flash USB mogą wykazywać inny niepoprawny problem z pojemnością, który znacznie zmniejsza rozmiar wolnego miejsca. Czy Twój dysk twardy jest uszkodzony, gdy pokazuje niewłaściwą pojemność? Nie bardzo. Istnieje kilka powodów, dla których dysk twardy ma mniej miejsca niż powinien.
Dlaczego dysk twardy nie pokazuje pełnej pojemności
Oprócz tego, że kupiłeś fałszywy dysk twardy od pozbawionego skrupułów sprzedawcy, istnieje kilka powodów, dla których system Windows może wyświetlać niewłaściwą ilość dostępnego miejsca. Na przykład ukryte pliki, obciążenie formatowania, atak wirusa, zajętość partycji odzyskiwania, problem z dyskiem twardym itp. Oprócz tego, co już wspomniano, podajemy inne typowe przyczyny, które pomogą Ci zrozumieć, dlaczego Twój (zewnętrzny) dysk twardy ma nieprawidłową pojemność lub wolna przestrzeń.
- Sterownik dysku twardego jest nieaktualny. W takim przypadku dysk twardy może pokazywać nieprawidłową pojemność w komputerze z systemem Windows.
- Sformatuj dysk twardy za pomocą nieodpowiedniego narzędzia lub proces formatowania jest niekompletny.
- Dysk twardy został zainicjowany w niewłaściwej tablicy partycji. Jeśli jest większy niż 2 TB, ale zainicjowany jako MBR, miejsce powyżej 2 TB zostanie wyświetlone jako „Unallocated” w Zarządzaniu dyskami i nie będzie widoczne w Eksploratorze plików. Dzieje się tak, ponieważ tabela partycji MBR nie może adresować przestrzeni przekraczającej 2 TB.
- Główny rekord rozruchowy lub obszar informacji EFI (nagłówek GPT) ulegają uszkodzeniu z powodu przypadkowego włożenia i usunięcia.
- Błędy spowodowane przez uszkodzone sektory.
Jak widać, nie wszystkie zdarzenia wymagają poprawek. Wiele dysków twardych ma partycję OEM lub partycję odzyskiwania w celu przywrócenia ustawień fabrycznych i zwykle jest to niewidoczne w oknie Mój komputer. Jeśli więc znajdziesz nowy dysk twardy, na którym jest mniej miejsca niż w reklamie, przejdź do „My Computer” (w Windows 7 i 8) lub „This PC” (w Windows 8.1 i 10) > „Manage” > „Manage” i sprawdź rzeczywiste miejsce zajmowane przez partycję odzyskiwania.
W przypadku innych prostych przyczyn możesz szybko rozwiązać problem. Na przykład pokaż ukryte pliki i wykonaj program antywirusowy, aby sprawdzić, czy dysk twardy pokazuje pełną pojemność, czy nie. Jeśli problem nie zostanie rozwiązany, kontynuuj stosowanie odpowiednich rozwiązań poniżej. Mam nadzieję, że mogą ci pomóc.
Rozwiązanie 1. Zaktualizuj sterownik dysku twardego
Krok 1. Kliknij „Start”, wpisz Device Manager i naciśnij „Enter”.
Krok 2. Kliknij i rozwiń „Disk drives”. Kliknięcie prawym przyciskiem myszy na dysku twardym pokazuje nieprawidłową pojemność i wybierz „Update driver”.
Krok 3. Wybierz „Search automatically for updated driver software”. Jeśli to się nie powiedzie, możesz ręcznie wyszukać i zainstalować zaktualizowane oprogramowanie sterownika na oficjalnej stronie internetowej.
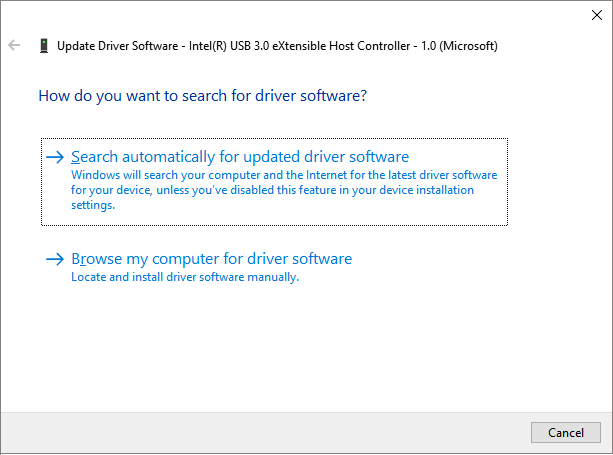
Jeśli sterownik dysku twardego jest najnowszy, ale nadal wszystko idzie nie tak, możesz spróbować odinstalować i ponownie zainstalować sterownik.
Rozwiązanie 2. Sformatuj zewnętrzny lub wewnętrzny dysk twardy
Poniższe dwie metody uczą formatowania dysku twardego za pomocą wiersza polecenia i narzędzia do zarządzania partycjami . Ten pierwszy wymaga szczególnej technologii komputerowej. Więc jeśli nie znasz CMD, aby zapewnić bezpieczeństwo, lepiej użyj łatwego w użyciu narzędzia do formatowania w Metodzie 2 , aby to zrobić.
- Ostrzeżenie
- Formatowanie dysku usunie dane z dysku twardego, więc upewnij się, że przed rozpoczęciem operacji wykonałeś kopię zapasową wszystkich krytycznych danych. Lub możesz całkowicie sklonować dysk twardy .
Metoda 1. Sformatuj dysk twardy za pomocą wiersza polecenia
Krok 1. Kliknij „Start”, wpisz cmd w polu wyszukiwania. Kliknij prawym przyciskiem myszy wiersz polecenia i wybierz „Run as administrator”.
Krok 2. Wpisz diskpart i naciśnij „Enter”. Następnie wprowadź i wykonaj następujące polecenia w kolejności.
Krok 3. Wpisz list disk i naciśnij „Enter”. Wyświetlone zostaną wszystkie dyski, w tym dyski zewnętrzne podłączone do komputera.
Krok 4. Sprawdź numer dysku twardego z nieprawidłową pojemnością. Wpisz select disk + numer disk i naciśnij enter. Na przykład select disk 1 . Mówisz diskpartowi, aby sformatował dysk 1.
Krok 5. Przejdź do wpisywania clean . Ten krok rozpoczyna czyszczenie wszystkich plików i folderów na wybranym dysku twardym.
Krok 6. Wpisz create partition primary i naciśnij „Enter”.
Krok 7. Wpisz format fs=ntfs (lub format fs=exfat) i naciśnij „Enter”. Mówisz diskpartowi, aby sformatował dysk za pomocą systemu plików, niech to będzie NTFS, exFAT itp.
Krok 8. Wpisz assign , aby ustawić literę dysku dla nowo utworzonej partycji.

To kompletny przewodnik po formatowaniu dysku twardego za pomocą poleceń formatu diskpart. Czy ta metoda jest dla Ciebie skomplikowana? Jeśli tak, sformatuj dysk twardy w następujący prostszy sposób. Obejrzyj samouczek wideo i zobacz, jak to zrobić.
Metoda 2. Sformatuj dysk twardy za pomocą łatwego narzędzia do formatowania
Jeśli nie znasz wiersza polecenia, możesz skorzystać z profesjonalnego i łatwego w użyciu narzędzia do formatowania dysku twardego. Moja rekomendacja to EaseUS Partition Master. Pobierz go i sformatuj z łatwością dysk twardy, dysk SSD, kartę SD lub dysk USB.
Rozwiązanie 3. Konwertuj dysk twardy z MBR na GPT
Jeśli (zewnętrzny) dysk twardy pokazuje mniej miejsca niż powinien ze względu na styl MBR, możesz rozwiązać ten problem, konwertując MBR na GPT, a następnie rozszerz partycję, dodając nieprzydzielone miejsce.
Poniższy film pokazuje, jak przekonwertować MBR na GPT za pomocą Windows Disk Management i EaseUS Partition Master . Zarządzanie dyskami wymaga najpierw usunięcia wszystkich istniejących partycji. Jeśli upierasz się w ten sposób, pamiętaj, aby na początku utworzyć kopię zapasową dysku twardego. Możesz też pobrać menedżera partycji, aby bezpośrednio przekonwertować dysk między GPT i MBR i zachować nienaruszone partycje oraz dane.
Po udanej konwersji MBR na GPT kontynuuj rozszerzanie dysku w następujący sposób.
Krok 1. Aby rozpocząć rozszerzanie partycji, należy najpierw uruchomić EaseUS Partition Master i zlokalizować partycję docelową, którą chcesz rozszerzyć.
Krok 2. Rozszerz partycję docelową
1. Kliknij prawym przyciskiem myszy partycję docelową, którą chcesz rozszerzyć i wybierz "Zmień rozmiar / Przenieś".
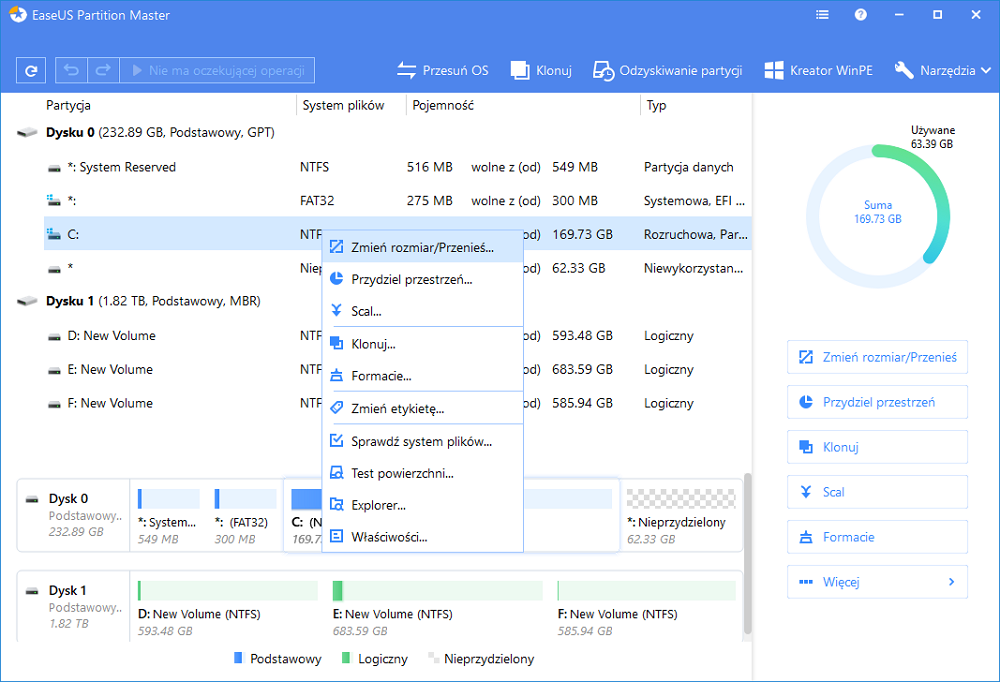
2. Przeciągnij panel partycji w prawo lub w lewo, aby dodać nieprzydzielone miejsce do bieżącej partycji i kliknij "OK", aby potwierdzić.Jeśli na dysku nie ma lub jest za mało nieprzydzielonego miejsca, użyj funkcji zaawansowanej zmiany rozmiaru partycji, aby bezpośrednio przydzielić wolne miejsce z innych partycji na dysk docelowy bez usuwania lub formatowania.
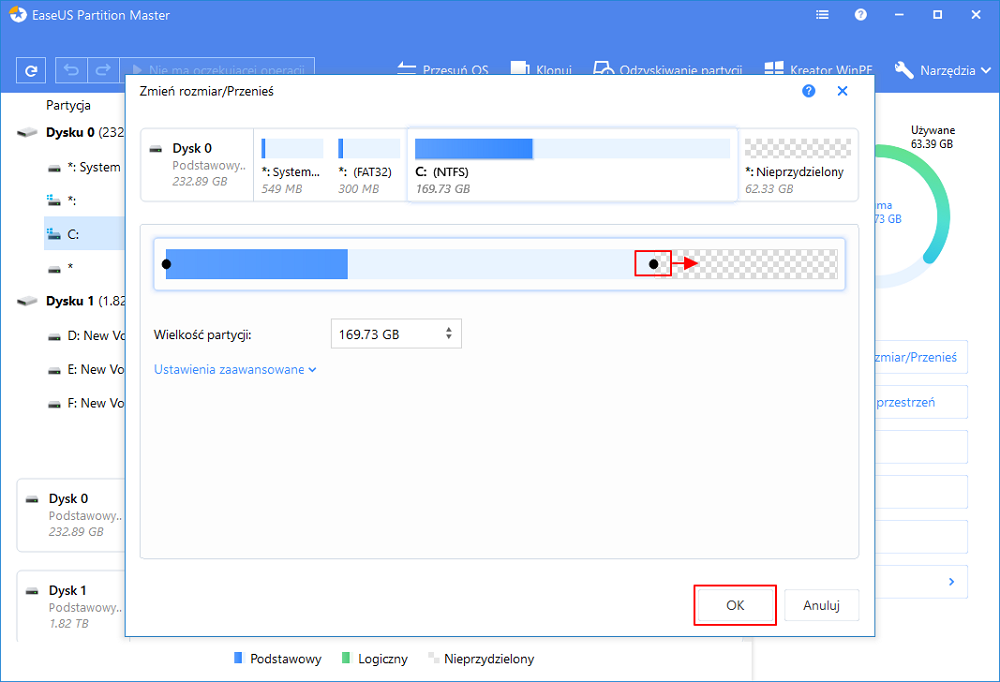
Znajdź opcję „Przydziel XX miejsce z”, a następnie kliknij „Wybierz partycję”. Wybierz partycję z której chcesz przydzielić miejsce. Przeciągnij panel partycji w prawo lub w lewo, aby zmienić rozmiar partycji, którą chcesz rozszerzyć. Następnie kliknij „OK”, aby potwierdzić.
Krok 3. Kliknij przycisk „Wykonaj operację” i kliknij„ Zastosuj”, aby zachować wszystkie zmiany.
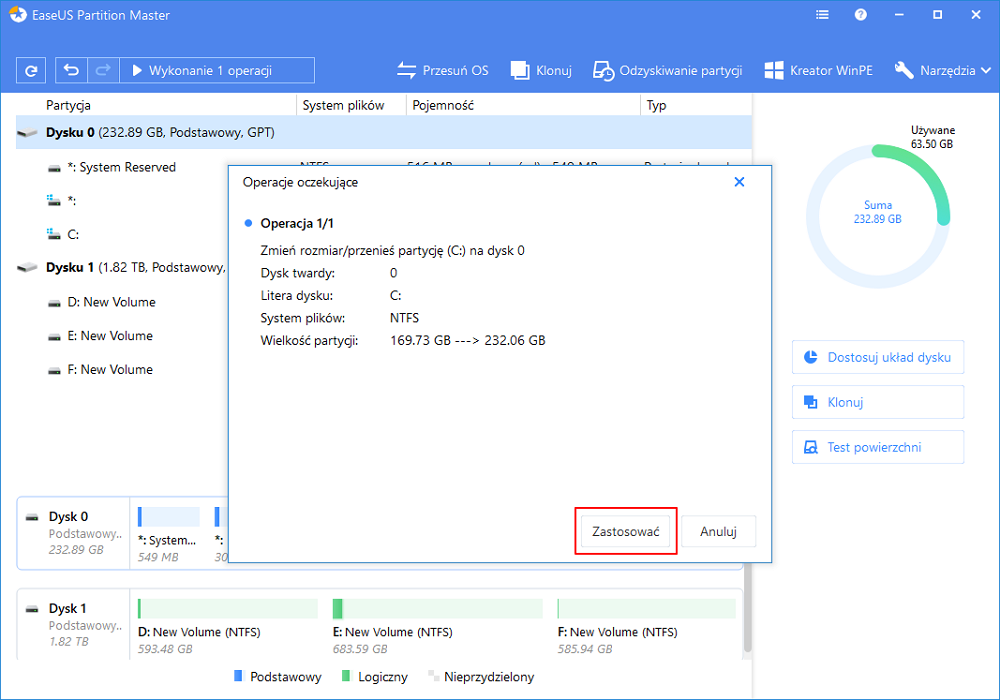
Rozwiązanie 4. Utwórz kopię zapasową danych i zainicjuj dysk twardy
Błędy nagłówka GPT lub MBR powodują większość błędów rozmiaru dysku. W takich okolicznościach inicjalizacja może rozwiązać te problemy.
- Ważne
-
- Inicjalizacja dysku wyczyści wszystkie dane. Najpierw wyeksportuj niezbędne pliki.
- Jeśli twój dysk twardy jest nowy, możesz go zainicjować bezpośrednio na dwa sposoby podane poniżej. Jeśli jest używany, przed zainicjowaniem należy usunąć wszystkie partycje.
Metoda 1. Korzystanie z zarządzania dyskami
Krok 1. W systemie Windows 10/8 naciśnij klawisz „Windows + R”, wpisz diskmgmt.msc i kliknij OK, aby uruchomić Zarządzanie dyskami. W systemie Windows 7 kliknij prawym przyciskiem myszy Komputer, a następnie wybierz opcję Zarządzaj, aby uruchomić Zarządzanie dyskami.
Krok 2. Znajdź i kliknij prawym przyciskiem myszy dysk twardy lub dysk SSD, który chcesz zainicjować, a następnie kliknij „Initialize Disk”. Jeśli dysk jest wymieniony jako Offline, najpierw kliknij go prawym przyciskiem myszy i wybierz Online.
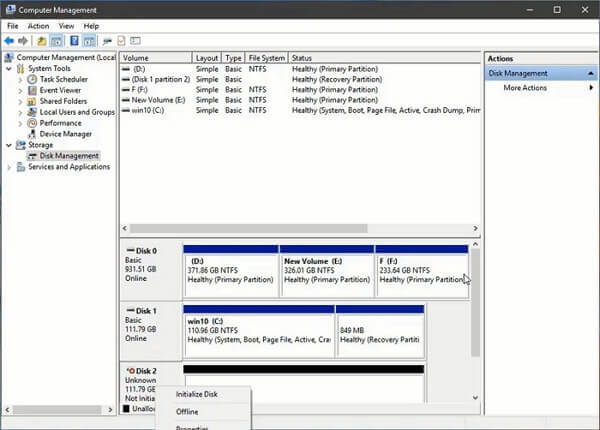
Krok 3. W oknie dialogowym Zainicjuj dysk wybierz właściwy dysk do zainicjowania. A następnie kliknij OK, aby zaakceptować domyślny styl partycji, lub możesz zmienić styl partycji (GPT lub MBR), jak chcesz.
Metoda 2. Korzystanie z Menedżera partycji EaseUS
Krok 1: Pobierz oprogramowanie. Pobierz EaseUS Partition Master. Podłącz dysk twardy lub dysk SSD do komputera.
Krok 2: Zainicjuj swój dysk HDD / SSD. Kliknij prawym przyciskiem myszy docelowy dysk twardy lub dysk SSD i wybierz odpowiednio "Inicjuj do MBR” lub "Zainicjuj do GPT".
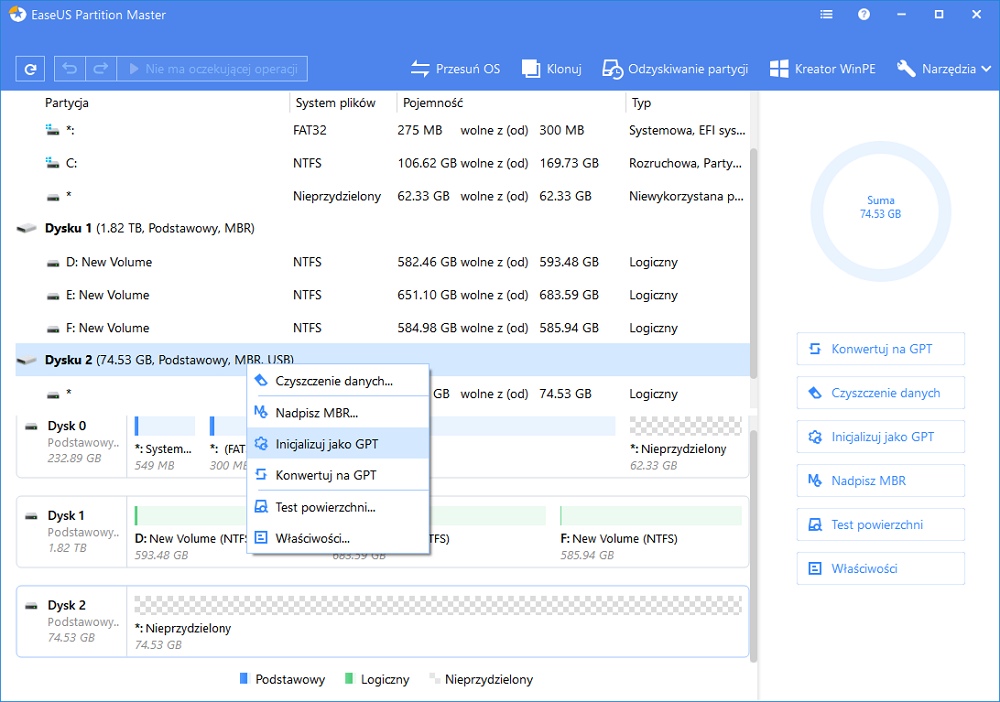
Krok 3: Zastosuj operację
Zostanie dodana oczekująca operacja inicjowania dysku na dysku MBR lub GPT. Wykonaj operację i kliknij "Zastosuj ".
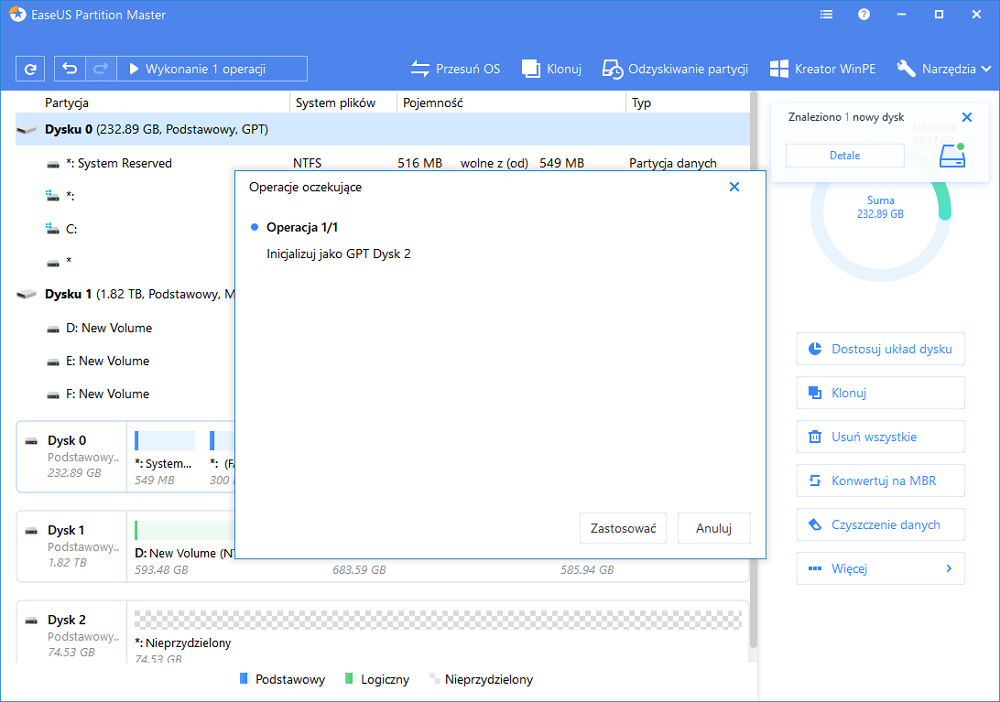
Rozwiązanie 5. Sprawdź fizyczne uszkodzone sektory lub wymień dysk
Zbyt wiele uszkodzonych sektorów może spowodować, że dysk nie będzie mógł poprawnie odczytywać i zapisywać oraz wyświetlać niewłaściwą pojemność. Dlatego należy sprawdzić i naprawić błędy partycji, aby naprawić problem. Jeśli sytuacja jest okropna, a na dysku twardym jest zbyt wiele uszkodzonych fizycznych sektorów, po utworzeniu kopii zapasowej należy rozważyć wymianę nowego pliku.
Ostatnie słowa
Te metody są dostępne, aby rozwiązać problem z wewnętrznymi lub zewnętrznymi dyskami twardymi, które wykazują nieprawidłową pojemność w systemie Windows 10/8/7. EaseUS Partition Manager jest bardzo pomocny podczas formatowania, inicjowania, konwertowania i zmiany rozmiaru dysku twardego. Poza tym jest również dobry w łączeniu/tworzeniu/usuwaniu partycji, odzyskiwaniu utraconych partycji, migracji systemu operacyjnego na SSD i tak dalej. Spróbuj mimo to.
Często zadawane pytania dotyczące zewnętrznego dysku twardego pokazującego nieprawidłową pojemność
Dzięki tym przydatnym wskazówkom możesz łatwo i szybko rozwiązać problem z niewłaściwą wydajnością. Jeśli masz inne powiązane pytania dotyczące dysku twardego, który pokazuje tylko połowę pojemności lub inne nieprawidłowe pojemności, możesz przeczytać poniższe pytania i odpowiedzi.
Dlaczego dyski twarde mają nieprawidłową pojemność w systemie Windows?
Istnieje kilka powodów, dla których system Windows może wyświetlać niewłaściwą ilość dostępnego miejsca. Oni są:
- Niewidoczne pliki cieni
- Narzut formatowania
- Ukryte partycje odzyskiwania
- Wprowadzające w błąd pojemności pamięci masowej reklamowane przez producentów dysków twardych i nie tylko.
Jak przywrócić pełną pojemność dysku twardego?
Istnieje pięć skutecznych sposobów przywrócenia pełnej pojemności dysku twardego:
- Zaktualizuj sterownik dysku twardego
- Sformatuj dysk twardy
- Konwertuj MBR na GPT
- Zainicjuj dysk twardy
- Sprawdź błędy fizyczne
Jak naprawić nieprawidłowy rozmiar USB?
Najlepszym sposobem przywrócenia pełnej pojemności dysku USB jest jego sformatowanie. Istnieje więcej niż jeden sposób wykonania tego zadania: możesz sformatować dysk flash USB za pomocą Eksploratora plików, wiersza polecenia, zarządzania dyskami lub menedżera partycji innej firmy - EaseUS Partition Master.
Jak sprawdzić pojemność zewnętrznego dysku twardego?
Aby sprawdzić pojemność zewnętrznego dysku twardego:
Krok 1. Otwórz Eksplorator plików. Kliknij prawym przyciskiem zewnętrzny dysk twardy.
Krok 2. Wybierz Properties.
Krok 3. Możesz zobaczyć pojemność dysku flash, w tym pojemność, zajęte miejsce i wolne miejsce.
Jak możemy Ci pomóc?
Related Articles
-
Najlepsze narzędzie do formatowania exFAT | Bezpłatne pobieranie z przewodnikiem
![author icon]() Arek/2025/06/30
Arek/2025/06/30 -
Najlepszy konwerter NTFS na exFAT [góra 2024]
![author icon]() Arek/2025/06/30
Arek/2025/06/30 -
Karta SD pokazuje tylko do odczytu? Zobacz, jak to naprawić (4 rozwiązania)
![author icon]() Maggy Luy/2025/06/30
Maggy Luy/2025/06/30 -
[Naprawiono] Błąd uruchamiania systemu Windows 0xc0000098 Rozwiązywanie problemów
![author icon]() Arek/2025/06/30
Arek/2025/06/30
EaseUS Partition Master

Manage partitions and optimize disks efficiently
