Strona Spis treści
Updated on Jun 30, 2025
Awaria rozruchu dysku to poważny problem, który uniemożliwia prawidłowe załadowanie systemu Windows 10. Jeśli system Windows nie uruchamia się, może zostać wyświetlony czarny lub niebieski ekran z komunikatem o błędzie lub kodem. W tym miejscu pojawia się narzędzie lub oprogramowanie do naprawy rozruchu systemu Windows 10. Rozwiązuje problemy z uruchamianiem i rozwiązuje je kilkoma kliknięciami myszy.
Według raportu Hard Drive Data Report firmy EaseUS 28% osób korzysta z dysku twardego, co wymaga szczególnej uwagi podczas sprawdzania stanu dysku. 72% osób korzysta z więcej niż dwóch dysków twardych, co ułatwia im przyjazd i utworzenie dysków startowych w celu naprawy w przypadku błędów systemu. Oprogramowanie EaseUS podsumowuje osiem najlepszych narzędzi do naprawy rozruchu systemu Windows 10 w oparciu o potrzeby użytkowników. Mam nadzieję, że znajdziesz u nich ten właściwy!
Omówienie narzędzia do naprawy rozruchu systemu Windows 10
W tej sekcji możesz wybrać narzędzie do naprawy rozruchu, które spełnia potrzeby użytkownika i zapewnia dodatkową funkcjonalność, obsługiwane urządzenia i systemy, złożoność itp. Skorzystaj z recenzji kilku narzędzi do naprawy rozruchu poniżej, aby uzyskać najbardziej odpowiednie narzędzie do naprawy systemu Windows 10 dla nieuruchamianego systemu komputer.
| Narzędzie do naprawy rozruchu | Cena | Obsługiwany system operacyjny | Dlaczego to wybrać |
|---|---|---|---|
| Mistrz partycji EaseUS | Bezpłatnie z możliwością aktualizacji | Windows 11/10/8/7/XP/Vista |
|
| Wbudowana naprawa przy uruchomieniu | Bezpłatny | Wszystkie systemy Windows |
|
| Nośnik instalacyjny systemu Windows | Bezpłatny | Wszystkie systemy Windows |
|
| Menedżer dysku twardego Paragon |
Wersja domowa kosztuje 80 dolarów Wersja biznesowa kosztuje 99 dolarów |
Windows 11/10/8/7 |
|
| Wiersz poleceń BOOTREC | Bezpłatny | Windows 10/7/8/Vista |
|
| Najlepsza płyta rozruchowa | Za darmo, ale za płytę CD trzeba zapłacić 4,49 dolara | DOS/Windows/Linux/BeOS |
|
| Płyta CD Hiren Boot | Bezpłatny | Działa w oparciu o system Windows 10 PE x64. |
|
| ŁatweBCD | Komercyjne 39,99 USD | Windows 10/7/8/Vista |
|
Spośród wszystkich narzędzi do naprawy gorąco polecam EaseUS Partition Master jako jedno z niezbędnych narzędzi. Oferuje bardziej kompleksowy program naprawy i jest odpowiedni dla wszystkich poziomów użytkowników systemu Windows, aby go zastosować i wypróbować. Jeśli przegląd narzędzi do naprawy rozruchu systemu Windows okazał się pomocny, udostępnij go znajomym w Internecie, aby pomóc większej liczbie osób znaleźć najłatwiejsze i najlepsze narzędzie do naprawy rozruchu.
Narzędzie do naprawy rozruchu systemu Windows 10 Poleć i pobierz
W tej sekcji omówiono niektóre z najlepszych, starannie dobranych narzędzi do naprawy rozruchu systemu Windows 10, biorąc pod uwagę ich funkcje, zalety i wady, wskaźnik powodzenia napraw, bezpieczeństwo produktu i wiele innych czynników. Poniżej podano najlepsze narzędzia do naprawy rozruchu systemu Windows 10:
1. Mistrz partycji EaseUS
EaseUS Partition Master to wszechstronne narzędzie do zarządzania dyskami. Jest przeznaczony do rozwiązywania wszystkich problemów związanych z dyskiem twardym, w tym uszkodzenia dysku twardego, konwersji dysku twardego i innych problemów. Pomaga w rozwiązywaniu wszelkich problemów związanych z problemem głównego kodu rozruchowego. Zapewnia opcję „Odbuduj MBR” i „Naprawa rozruchu”, aby utworzyć dysk startowy WinPE i naprawić błędy.

Funkcje EaseUS Partition Master:
- Algorytmy oprogramowania zostały szczegółowo przetestowane i zbadane pod kątem rozwiązywania wszelkiego rodzaju problemów z uruchamianiem.
- Naprawia wszystkie typy białego ekranu , niebieskiego ekranu , czarnego ekranu, żółtej butelki i innych błędów kodu systemu Windows.
- Zapewnia dodatkowe funkcje rozwiązujące problemy związane z systemem Windows, takie jak resetowanie hasła systemu Windows 10 , usuwanie ochrony przed zapisem na dysku twardym, optymalizacja dysku SSD.
- Zapewnia całodobową obsługę techniczną z ekspertami, którzy rozwiązują wszelkie problemy związane z uruchamianiem.
Pobierz moduł partycji EaseUS:
Zalecenie EaseUS:
![]() Plusy
Plusy
- Przyjazny dla użytkownika interfejs, zrozumiały nawet dla amatorów komputerów.
- Umożliwia podgląd zmian przed ich wykonaniem.
- Zawiera wiele przydatnych operacji.
- Zapewnia wiele zaawansowanych funkcji.
![]() Cons
Cons
- Brak obsługi wersji systemu Linux
- Niektóre funkcje są dostępne w wersji pro
🧑💻 Recenzja LifeWire : EaseUS Partition Master Free Edition jest niezwykle prosta w obsłudze, co jest jednym z wielu powodów, dla których warto wziąć to pod uwagę, szukając doskonałego bezpłatnego narzędzia do partycjonowania dysku.
✍️ Osobista myśl : Interfejs użytkownika (UI) narzędzia jest intuicyjny i zapewnia imponujący, intuicyjny interfejs dla zwykłych użytkowników niezaznajomionych z partycjonowaniem w trybie rozruchu/dos. Wyspecjalizowane algorytmy zwiększają skuteczność naprawy.
EaseUS Partition Master to kompletny zestaw funkcji do zarządzania dyskami twardymi, który zapewnia potężne rozwiązanie do korekcji rozruchu, aby lepiej chronić zdrowie Twojego komputera!
2. Wbudowana naprawa przy uruchomieniu
Jeśli system Windows 11/10 nie uruchamia się, zostanie uruchomiona funkcja Naprawa automatyczna — wcześniej nazywana naprawą przy uruchomieniu — która podejmie próbę zidentyfikowania i rozwiązania problemu. Spróbuje przeprowadzić automatyczną naprawę poprzez skanowanie plików systemowych, ustawień rejestru i ustawień konfiguracyjnych.

Funkcje wbudowanej naprawy przy uruchomieniu:
- Sprawdza i zastępuje brakujące lub uszkodzone pliki systemowe komputera
- Automatycznie naprawia problemy na komputerze
Zalecenie EaseUS:
![]() Plusy
Plusy
- Natychmiast rozwiązuje problemy, gdy system Windows nie uruchamia się poprawnie
- Bezpieczny w użyciu
- Nie usunie plików podczas naprawy
- Zakończenie naprawy zajmuje tylko 15–45 minut
![]() Cons
Cons
- Nie można wykryć awarii sprzętu
- Nie może uchronić Twojego komputera przed atakami wirusów i wyrządzanymi przez nie szkodami
🧑💻 Recenzja z Laptop Mag : Narzędzie do naprawy uruchamiania systemu Windows to przydatna funkcja w systemie Windows 10. Jeśli system Windows nie uruchamia się poprawnie lub występują inne problemy wskazujące na uszkodzenie systemu, Narzędzie do naprawy uruchamiania systemu Windows może rozwiązać te problemy.
✍️ Osobista myśl : Jako wbudowane narzędzie startowe stworzone przez firmę Microsoft, ten program jest bezpieczny i cenny, gdy system Windows nie uruchamia się poprawnie.
Dalsza lektura: Naprawa podczas uruchamiania systemu Windows 10 nie działa
3. Nośnik instalacyjny systemu Windows
Za pomocą nośnika instalacyjnego systemu Windows można rozwiązać problemy z uruchamianiem systemu Windows. Działa jako rozruchowe instalacyjne urządzenie USB lub DVD, którego można użyć do przeprowadzenia czystej instalacji systemu operacyjnego Windows, na przykład instalacji systemu Windows 10 na dysku SSD M.2 .

Funkcje nośnika instalacyjnego systemu Windows:
- Aktualizuje komputer z systemem Windows do najnowszej wersji
- Wykonuje czystą instalację systemu Windows
- Wybór różnych wersji systemu Windows do utworzenia nośnika instalacyjnego
- Możesz użyć USB, DVD lub dowolnego dysku zewnętrznego
Pobierz narzędzie Nośnik instalacyjny systemu Windows: www.microsoft.com/software-download/
Zalecenie EaseUS:
![]() Plusy
Plusy
- Możesz uruchomić komputer bez dysku twardego.
- Jeśli dysk twardy jest uszkodzony, uszkodzony lub zainfekowany, ta metoda pomaga zainstalować, naprawić lub przywrócić system.
![]() Cons
Cons
- Proces instalacji może spowolnić w przypadku korzystania z urządzenia USB
- Jeśli przed instalacją nie zostanie utworzona kopia zapasowa danych na komputerze, utracisz dane.
🧑💻 Recenzja firmy Techradar : Jej jedynym celem jest przygotowanie instalacji najnowszej wersji w celu uaktualnienia bieżącego komputera lub zbudowania dysku flash USB w celu przeprowadzenia czystej instalacji systemu Windows 10.
✍️ Osobista myśl : Ta metoda jest odpowiednia, jeśli chcesz mieć bezpieczne i proste podejście do instalacji systemu Windows 10 i 11. Upewnij się, że postępujesz zgodnie z instrukcjami krok po kroku podczas tworzenia nośnika instalacyjnego, aby uniknąć problemów.
Dalsza lektura: Narzędzie Windows Media Creation nie może znaleźć błędu USB
4. Menedżer dysku twardego Paragon
Oprogramowanie to umożliwia naprawę liter dysków w rejestrze systemowym wybranej instalacji systemu Windows, naprawę problemów z plikiem boot.ini, odzyskiwanie plików BCD z partycji, naprawę rekordów rozruchowych oraz zmianę numerów seryjnych lub identyfikatorów dysków. Może przede wszystkim naprawić MBR, reorganizować partycje i zapisać raport naprawy rozruchu w celu łatwego rozwiązywania problemów.
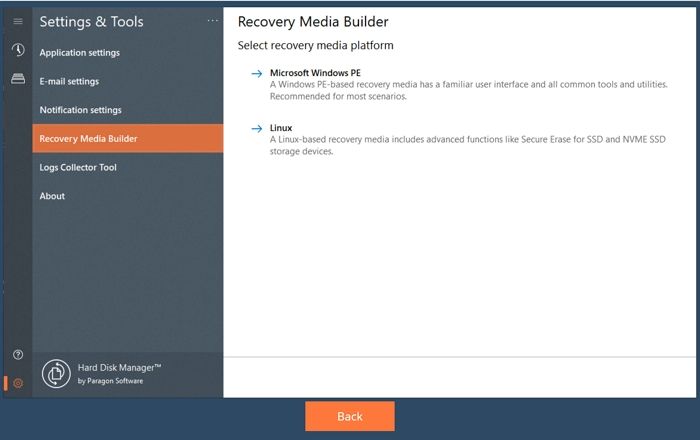
Funkcje Menedżera dysków twardych Paragon:
- Utwórz nośniki ratunkowe dla systemów Microsoft Windows PE i Linux.
- Sklonuj już utworzone środowisko preinstalacyjne systemu Windows (WinPE) na inny nośnik wraz ze sterownikami.
Pobierz Menedżera dysków twardych Paragon : www.paragon-software.com/home/hdm-windows/
Zalecenie EaseUS:
![]() Plusy
Plusy
- Wydajny interfejs o intuicyjnej konstrukcji, który ułatwia dostęp do dowolnych opcji w narzędziu.
- Oprogramowanie automatycznie tworzy dziennik dla każdej wprowadzonej zmiany, aby zapobiec utracie informacji po wykonaniu jakiejkolwiek czynności.
![]() Cons
Cons
- Można go używać tylko w systemie Windows
- Czas potrzebny na wykonanie kopii zapasowej jest powolny
- Brak darmowego poziomu
🧑💻 Recenzja z PCMag : Paragon Hard Disk Manager 15 to aplikacja, której używam cały czas do zarządzania moimi dyskami twardymi i, z wyjątkiem jednej lub dwóch drobnych niedogodności, zawsze wykonuje swoją pracę przy minimalnym niepokoju i zamieszaniu.
✍️ Osobista myśl : Prawie każdą operację logistyczną można skonfigurować i skalibrować za pomocą oprogramowania, które działa spójnie i sprawia, że jest to niezawodne narzędzie do naprawy rozruchu.
5. Wiersz poleceń BOOTREC
Wiersz poleceń bootrec to polecenie środowiska odzyskiwania systemu Windows używane do naprawiania kluczowych struktur dysków. Służy do identyfikowania problemów z uruchamianiem w środowisku odzyskiwania systemu Windows. Naprawia następujące uszkodzone części:
- Napraw sektor rozruchowy
- Odbuduj główny rekord rozruchowy (BCD)
- Konfiguracja rozruchu; Magazyn danych (BCD)
Obsługuje środowiska odzyskiwania systemu operacyjnego Microsoft w systemach Windows 11, 10 i 8.

Funkcje wiersza poleceń BOOTREC:
- Używa głównego rekordu rozruchowego zgodnego z systemem Windows do zapisu głównego rekordu rozruchowego partycji systemowej.
- Użyj sektora rozruchowego zgodnego z systemem Windows, aby zapisać nowy sektor rozruchowy na partycji systemowej.
Zalecenie EaseUS:
![]() Plusy
Plusy
- Naprawia często uszkodzone elementy, takie jak sektor rozruchowy, magazyn danych konfiguracji rozruchu (BCD) i główny rekord rozruchowy.
- Nie ma to wpływu na pliki ani foldery komputera podczas naprawy.
![]() Cons
Cons
- Niedostępne z poziomu działającego systemu Windows.
🧑💻 Recenzja od Digital Citizen : Może pomóc w rozwiązywaniu problemów i naprawie takich rzeczy, jak moduł ładujący EFI, główny rekord rozruchowy (MBR), sektor rozruchowy lub magazyn danych konfiguracji rozruchu (BCD).
✍️ Osobista myśl : Bootrec.exe, który pomaga użytkownikom rozwiązywać problemy w środowisku odzyskiwania systemu Windows. Zatem to narzędzie jest idealne, jeśli chcesz naprawić typowe problemy, takie jak sektor rozruchowy, magazyn danych konfiguracji rozruchowej (BCD) i główny rekord rozruchowy.
Dalsza lektura : Uruchamianie [Bootrec /fixboot] zwróciło błąd „Odmowa dostępu”
6. Płyta CD z najlepszym rozruchem
Ultimate Boot CD to bezpłatna rozruchowa płyta CD do odzyskiwania, która pomaga naprawić i rozwiązać problemy z komputerem, który nie uruchamia się. Zawiera narzędzia do wykonywania testów diagnostycznych procesora, pamięci RAM, dysku twardego, karty graficznej i innego sprzętu. Pomaga w rozwiązywaniu problemów i naprawie uszkodzonego komputera.

Funkcje Ultimate Boot CD:
- Zapewnia doskonałe narzędzia diagnostyczne i tworzy startowy obraz ISO na dysku CD, DVD lub dysku flash USB.
- Może szybko przeprowadzić diagnostykę przy użyciu dyskietek z urządzeń CD-ROM lub USB, ponieważ dyskietki są przestarzałe.
- Tworzy wirtualną instancję dyskietki, a wszystko to jest opakowane w interfejs użytkownika przypominający BIOS.
Pobierz płytę CD Ultimate Boot: softradar.com/ultimate-boot-cd-ubcd/download/
Zalecenie EaseUS:
![]() Plusy
Plusy
- Rozwiązuje prawie każdy problem z uruchamianiem systemu Windows
- Zawiera inną zawartość oprogramowania, taką jak dobry program antywirusowy i antyspyware, menedżery plików, programy sieciowe i inne praktyczne narzędzia.
- Elastyczny, ponieważ użytkownicy mogą dodawać lub usuwać narzędzia według potrzeb
- Korzystanie z niego jest bezpłatne, ponieważ nie ma żadnych dodatkowych opłat ani subskrypcji
![]() Cons
Cons
- Niezalecane dla użytkowników z niewielką wiedzą komputerową
- Diagnozuje jedynie problemy i nie naprawia systemu operacyjnego
- Nie obsługuje nowszych systemów i sprzętu
🧑💻 Recenzja z PCWorld : Aby było jasne, czym UBCD nie jest – nie jest to zestaw wymyślnych narzędzi ze strukturą menu i wieloma ekranami pomocy. Dysk to zbiór obrazów dysków startowych, wszystkie zapisane na startowej płycie CD. Uruchom dysk CD, a następnie wybierz obraz dysku.
✍️ Osobista myśl : Płyty Ultimate Boot CD można używać na komputerze bez stacji dyskietek. UBCD można także uruchomić z USB w przypadku systemów pozbawionych napędów optycznych.
7. Płyta CD Hiren Boot
BootCD PE (Środowisko przedinstalacyjne) firmy Hiren oferuje użytkownikom różne narzędzia pomagające w rozwiązywaniu problemów i naprawie komputerów. Oferuje wszystkie narzędzia potrzebne do ponownego uruchomienia komputera. Korzystając z tej metody, aby naprawić problemy z uruchamianiem systemu Windows 10/11, możesz uzyskać dostęp do środowiska wizualnego podobnego do systemu Windows, które będzie współistnieć z uszkodzoną instalacją systemu Windows.
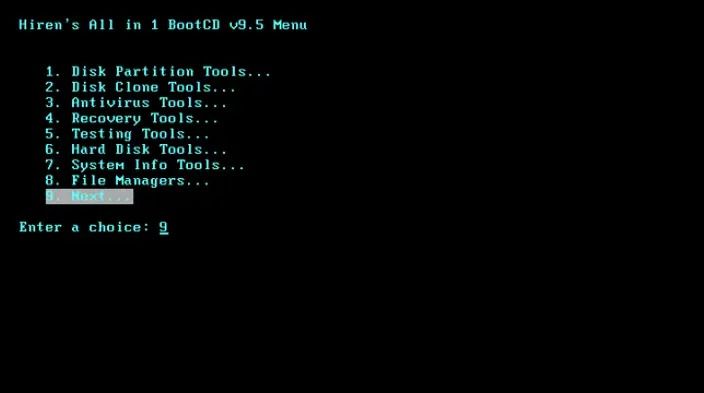
Funkcje Hiren Boot CD:
- Jest przeznaczony dla nowoczesnych stacji roboczych, umożliwiając kompatybilność UEFI i minimum 2 GB RAM.
- Po instalacji środowisko przedinstalacyjne konfiguruje sterowniki dźwięku, sieci bezprzewodowej, Ethernetu i karty graficznej dla Twojej unikalnej konfiguracji sprzętowej.
- Można go uruchamiać z płyt DVD i urządzeń flash USB przy użyciu UEFI.
Pobierz płytę CD Hiren Boot: softradar.com/hirens-bootcd-pe/download/
Zalecenie EaseUS:
![]() Plusy
Plusy
- Bogato wyposażone w urządzenia do odzyskiwania systemu, zarówno diagnostyczne jak i naprawcze
- Obsługuje wersję PE systemu Windows 10, dzięki czemu jest wysoce zaktualizowana
- Dostęp do sieci i Internetu w celu diagnostyki online
![]() Cons
Cons
- Nieregularne aktualizacje powodują z czasem spadek kompatybilności
- Początkujący mogą być zdezorientowani skomplikowanym interfejsem użytkownika
- Do pełnej użyteczności wymagana jest znaczna wiedza techniczna
🧑💻 Recenzja MUO : Hiren's Boot CD to uniwersalne rozwiązanie w postaci rozruchowej płyty ratunkowej, które zawiera mnóstwo przydatnych narzędzi do naprawy systemu Windows, które będziesz chciał mieć, gdy nie będziesz mógł już uruchomić komputera.
✍️ Osobista myśl : wersja 2022 jest lepsza niż wersja 2021. Zawiera narzędzia antywirusowe, narzędzia do tworzenia kopii zapasowych i wiele więcej.
8. EasyBCD
EasyBCD to rozwiązanie do naprawy rozruchu, jeśli masz problemy z uruchamianiem systemu Windows. Umożliwia wykonanie wielu czynności, takich jak utworzenie rozruchowej pamięci USB z narzędziami do naprawy, uruchamianie z i na dyski USB, obrazy ISO, dyski wirtualne i wiele innych. Umożliwia także edycję programu ładującego Windows i naprawę programu ładującego.

Cechy EasyBCD:
- Uruchamiaj z i na różne nośniki, w tym dyski wirtualne, obrazy ISO i urządzenia USB w systemach BSD, Linux, Windows i macOS
- Użyj narzędzi do naprawy, aby utworzyć rozruchowe dyski USB, które możesz nosić ze sobą, gdziekolwiek jesteś
- Użyj EasyBCD, aby naprawić bootloader, debugować system Windows i nie tylko.
Pobierz EasyBCD: softradar.com/easybcd/download/
Zalecenie EaseUS:
![]() Plusy
Plusy
- Obsługuje kilka systemów operacyjnych i umożliwia dostosowywanie menu startowego
- Posiada przyjazny dla użytkownika interfejs użytkownika ułatwiający nawigację
- Obsługuje różne systemy operacyjne
![]() Cons
Cons
- Dla osób, które nie są obeznane z technologią, może to być skomplikowane
- Instalacja wymaga uprawnień administratora
- Zapisywanie konfiguracji czasami kończy się niepowodzeniem
🧑💻 Recenzja z TechSpot : EasyBCD jest przeznaczony dla wszystkich użytkowników. Niezależnie od tego, czy chcesz dodać wpis do starej partycji XP, czy chcesz utworzyć duplikat do celów testowych
✍️ Osobista myśl : EasyBCD jest uznawany za bezpieczne narzędzie, które ostrzega, gdy komputer uruchamia się podwójnie i naprawia program ładujący Windows BCD. Dodatkowo możesz użyć tego oprogramowania do tworzenia kopii zapasowych niezbędnych wpisów.
Teraz powinieneś wybrać najbardziej odpowiedni dysk do naprawy rozruchu systemu Windows 10. Wszystkie te narzędzia są bardzo łatwe w obsłudze i posiadają kilka przydatnych funkcji. Jeśli masz ulubione oprogramowanie, możesz kliknąć poniższe przyciski udostępniania społecznościowego, aby pomóc większej liczbie osób!
Które narzędzie do naprawy rozruchu systemu Windows 10 jest najbardziej odpowiednie?
Rozwiązania do naprawy rozruchu systemu Windows 10/11 mogą być bardzo przydatne dla użytkowników komputerów PC, którzy mieli niefortunne doświadczenia związane z problemami z komputerami. W tym miejscu narzędzie lub oprogramowanie do naprawy rozruchu koncentruje się wyłącznie na problemach z uruchamianiem i rozwiązuje je kilkoma kliknięciami myszy. Narzędzia te często obejmują prosty pakiet instalacyjny i interfejs użytkownika, który jest łatwy w użyciu. W tym przewodniku podsumowaliśmy 8 najlepszych przydatnych narzędzi do naprawy rozruchu. Które z nich jest najlepsze?
- Jeśli szukasz w pełni funkcjonalnego rozwiązania i narzędzia, które ogólnie utrzyma Twój komputer w dobrej kondycji - wybierz EaseUS Partition Master.
- Jeśli potrzebujesz narzędzia, które jest proste i bezpłatne w użyciu – Ultimate Boot CD, Hiren Boot CD i EasyBCD są w 100% bezpłatne w użyciu narzędzia online.
- Jeśli znasz wiersz poleceń i jego operacje systemowe w systemie Windows, możesz wybrać wbudowane narzędzia systemu Windows — naprawę uruchamiania, nośnik instalacyjny systemu Windows i wiersz poleceń BOOTREC, aby rozwiązać problemy związane z naprawą rozruchu na komputerze.
Bez względu na to, które narzędzie wybierzesz, mam nadzieję, że pomoże Ci to znaleźć odpowiednie narzędzie do naprawy rozruchu, które naprawi uszkodzony komputer.
Często zadawane pytania dotyczące narzędzia do naprawy rozruchu systemu Windows 10
Czy masz więcej pytań dotyczących narzędzi do naprawy rozruchu systemu Windows? Sprawdź najczęściej zadawane pytania i odpowiedzi na nie podane poniżej:
1. Jak naprawić uszkodzony rozruch systemu Windows 10?
Możesz naprawić uszkodzony rozruch systemu Windows 10 za pomocą narzędzia do naprawy systemu podczas uruchamiania. Oto jak:
Krok 1. Otwórz nośnik instalacyjny systemu Windows na swoim komputerze, aby rozpocząć proces instalacji.
Krok 2. Na ekranie Zainstaluj system Windows wybierz opcję Dalej > Napraw komputer. Wybierz opcję Rozwiązywanie problemów na ekranie Wybierz opcję.
Krok 3. Z menu opcji zaawansowanych wybierz opcję „Naprawa przy uruchomieniu”.
Krok 4. Wybierz opcję Zamknij po naprawie przy uruchomieniu, a następnie uruchom ponownie komputer, aby sprawdzić, czy system Windows może uruchomić się poprawnie.
Aby pomóc Ci w zrozumieniu problemów z uruchamianiem i wprowadzonych poprawek, narzędzie Startup Repair tworzy plik dziennika. Plik dziennika znajduje się w następującym miejscu:
%windir%\System32\LogFiles\Srt\Srttrail.txt
2. Jak naprawić rozruch systemu Windows 10 bez płyty CD?
Możesz zresetować komputer, aby naprawić system Windows 10 bez płyty CD. Oto jak:
Krok 1 . Otwórz Ustawienia i przejdź do System > Odzyskiwanie.
Krok 2. W opcji odzyskiwania kliknij „Zresetuj ten komputer”, aby rozpocząć proces. Przed rozpoczęciem procesu wykonaj kopię zapasową danych i plików na komputerze.
3. Dlaczego uruchamianie nie może naprawić mojego komputera?
Funkcja automatycznej naprawy przy uruchomieniu może nie działać z powodu nieaktualnych sterowników, nieprawidłowych ustawień BIOS-u lub niekompatybilnych programów. Twój komputer może nie mieć wystarczającej ilości pamięci RAM lub miejsca, aby zainstalować najnowsze aktualizacje i poprawki systemu Windows. Może to być kilka przyczyn, dla których program startowy nie może naprawić komputera.
Jak możemy Ci pomóc?
Related Articles
-
Jak utworzyć partycję Linuksa opartą na EXT2 / EXT3 w systemie Windows
![author icon]() Arek/2025/06/30
Arek/2025/06/30 -
Jak sklonować dysk SSD swojego Steam Deck | Najprostszy sposób
![author icon]() Arek/2025/06/30
Arek/2025/06/30 -
🚩Samsung Format Utility pobierz bezpłatnie [z przewodnikiem]
![author icon]() Arek/2025/06/30
Arek/2025/06/30 -
Jak przenieść system operacyjny na dysk SSD bez ponownej instalacji systemu Windows
![author icon]() Arek/2025/06/30
Arek/2025/06/30
EaseUS Partition Master

Manage partitions and optimize disks efficiently
