Strona Spis treści
Updated on Jun 30, 2025
Aktualizacja dysku SSD Twojego Steam Deck może znacząco poprawić Twoje wrażenia z gry, zapewniając więcej miejsca na Twoje ulubione tytuły. Jednak przeniesienie istniejących danych i ustawień na nowy dysk SSD może być trudne. EaseUS poprowadzi Cię przez klonowanie dysku SSD Twojego Steam Deck za pomocą EaseUS Partition Master, potężnego i przyjaznego dla użytkownika narzędzia, które upraszcza proces aktualizacji.
Jak sklonować dysk SSD swojego Steam Deck — kompletny przewodnik
Klonowanie dysku SSD Steam Deck za pomocą EaseUS Partition Master Professional to skuteczny sposób na modernizację pamięci bez utraty cennych danych i konfiguracji. Ta metoda pozwala uniknąć kłopotów związanych z ponownym pobieraniem gier, rekonfiguracją ustawień i poruszaniem się po skomplikowanych systemach SteamOS opartych na systemie Linux.
Postępując zgodnie z instrukcjami opisanymi w tym przewodniku, możesz bezproblemowo przenieść całe środowisko Steam Deck na większy dysk SSD, zapewniając wystarczającą ilość miejsca na rosnącą bibliotekę gier, zachowując jednocześnie wszystkie spersonalizowane ustawienia.
Przygotowania do klonowania dysku SSD Steam Deck:
Oto lista zawierająca wszystko, czego będziesz potrzebować podczas klonowania dysku SSD Steam Deck:
- Twój pokład Steam
- Komputer z systemem Windows
- Śrubokręt krzyżakowy (rozmiar nr 0), śrubokręt PH1 lub PH0
- Narzędzie do podważania lub wytrych do otwierania: Aby pomóc w oddzieleniu tylnej okładki od głównego korpusu
- Opcjonalnie: pęseta odporna na ESD Do przenoszenia małych elementów i kabli
- Opcjonalnie: zewnętrzna obudowa dysku SSD NVME USB-C
- Opcjonalnie: karta Micro SD lub dysk USB: służy do ponownej instalacji SteamOS, jeśli nie jest to klonowanie
Faza 1. Wyjmij oryginalny dysk SSD
- Ostrzeżenie
- Pamiętaj, aby zachować ostrożność podczas wymiany sprzętu i zawsze tworzyć kopię zapasową danych przed wprowadzeniem jakichkolwiek znaczących zmian w urządzeniu
Zaleca się, aby przed otwarciem urządzenia Steam Deck rozładować go do poziomu poniżej 25%, ponieważ istnieje ryzyko przypadkowego przekłucia akumulatora litowo-jonowego. Dodatkowo przełącz swój Steam Deck w tryb przechowywania baterii. Zaczynajmy:
Krok 1. Odkręć i zdejmij śruby tylnej pokrywy.

Krok 2. Odkręć trzy śruby mocujące osłonę płytki i zdejmij ją.
Krok 3. Odłącz kabel akumulatora, ciągnąc za uchwyt.
Krok 4. Wykręć pojedynczą śrubę mocującą dysk SSD na miejscu.
Krok 5. Delikatnie wyciągnij stary dysk SSD z gniazda M.2.

Faza 2. Klonuj wewnętrzny dysk SSD Steam Deck
Podłącz oryginalny i nowy dysk SSD Steam Deck do swojego komputera. Najpierw użyj narzędzia EaseUS Partition Master, aby zainicjować nowy dysk SSD przed rozpoczęciem:
Krok 1. Uruchom EaseUS Partition Master i przejdź do zakładki Partition Manager.
Krok 2. Kliknij prawym przyciskiem myszy docelowy nowy dysk SSD i wybierz „Zainicjuj do MBR” lub „Zainicjuj do GPT”. Następnie kliknij „Wykonaj zadanie” > „Zastosuj”, aby zastosować zmiany.
0:00-0:18 Zainicjuj do MBR; 0:19-0:44 Zainicjuj do GPT;
Następnie możesz rozpocząć klonowanie i aktualizację dysku SSD Steam Deck:
1
Faza 3. Umieść nowy dysk SSD w urządzeniu Steam
Cały proces powinien zająć około 20 minut. Pamiętaj, aby używać śrubokrętów o odpowiednich rozmiarach i ostrożnie obchodzić się z komponentami. Oto kluczowe kroki, aby wymienić dysk SSD w Steam Deck.
- Wyłącz urządzenie Steam i odłącz wszystkie kable.
- Wykręć osiem śrub z tylnej pokrywy za pomocą śrubokręta krzyżakowego.
- Ostrożnie zdejmij tylną pokrywę.
- Wykręć pojedynczą śrubę mocującą dysk SSD na miejscu.
- Użyj osłony usuniętej ze starego dysku SSD.
- Włóż nowy dysk SSD M.2 2230 pod tym samym kątem co oryginał.
- Przymocuj nowy dysk SSD śrubą.
- Podłącz ponownie kabel akumulatora i załóż osłonę płytki oraz jej trzy śruby.
- Załóż tylną pokrywę na miejsce i wkręć osiem śrub.
- Postępuj zgodnie z oficjalnymi instrukcjami Valve, aby ponownie zainstalować SteamOS na nowym dysku.
Jeśli ten post pomoże Ci pomyślnie ukończyć proces klonowania dysku SSD Steam Deck, możesz udostępnić go online:
Dlaczego powinienem uaktualnić dysk SSD mojego Steam Deck
Aktualizacja dysku SSD Steam Deck oferuje kilka znaczących korzyści:
- Większa pojemność pamięci: większy dysk SSD umożliwia przechowywanie większej liczby gier, aplikacji i multimediów na urządzeniu bez konieczności korzystania z zewnętrznych opcji pamięci masowej.
- Większa wydajność: dyski SSD o większej pojemności często zapewniają lepszą prędkość odczytu/zapisu, co potencjalnie wydłuża czas ładowania gier i ogólną responsywność systemu.
- Zabezpieczenie na przyszłość: w miarę jak gry stają się coraz większe i bardziej złożone, większy dysk SSD gwarantuje, że Twój Steam Deck będzie w stanie obsłużyć nadchodzące tytuły bez ograniczeń w zakresie przechowywania.
- Ekonomiczna aktualizacja: Samodzielna aktualizacja dysku SSD może być bardziej ekonomiczna niż zakup modelu Steam Deck o większej pojemności od Valve.
- Elastyczność: możesz wybrać dysk SSD, który najlepiej odpowiada Twoim potrzebom pod względem pojemności, wydajności i budżetu.
- Lepsze wrażenia z gier: dzięki większej ilości miejsca możesz mieć zainstalowaną większą bibliotekę gier gotowych do grania, co ogranicza potrzebę częstego pobierania lub odinstalowywania.
- Potencjał szybszego ładowania: w zależności od wybranego dysku SSD możesz doświadczyć szybszego czasu ładowania gier i lepszej ogólnej wydajności systemu.
- Długowieczność: dyski SSD o większej pojemności często mają lepszą wytrzymałość, co potencjalnie wydłuża żywotność rozwiązania pamięci masowej.
Modernizując dysk SSD swojego Steam Deck, zasadniczo zabezpieczysz swoje urządzenie na przyszłość, zapewniając, że poradzi sobie z rosnącymi wymaganiami współczesnych gier, zapewniając jednocześnie bardziej płynną i przyjemną rozgrywkę.
Jak zaktualizować dysk SSD Steam Deck [najłatwiejszy sposób]
W tym artykule przedstawimy najprostszą metodę pomocy użytkownikom w aktualizacji dysku SSD Steam Deck.
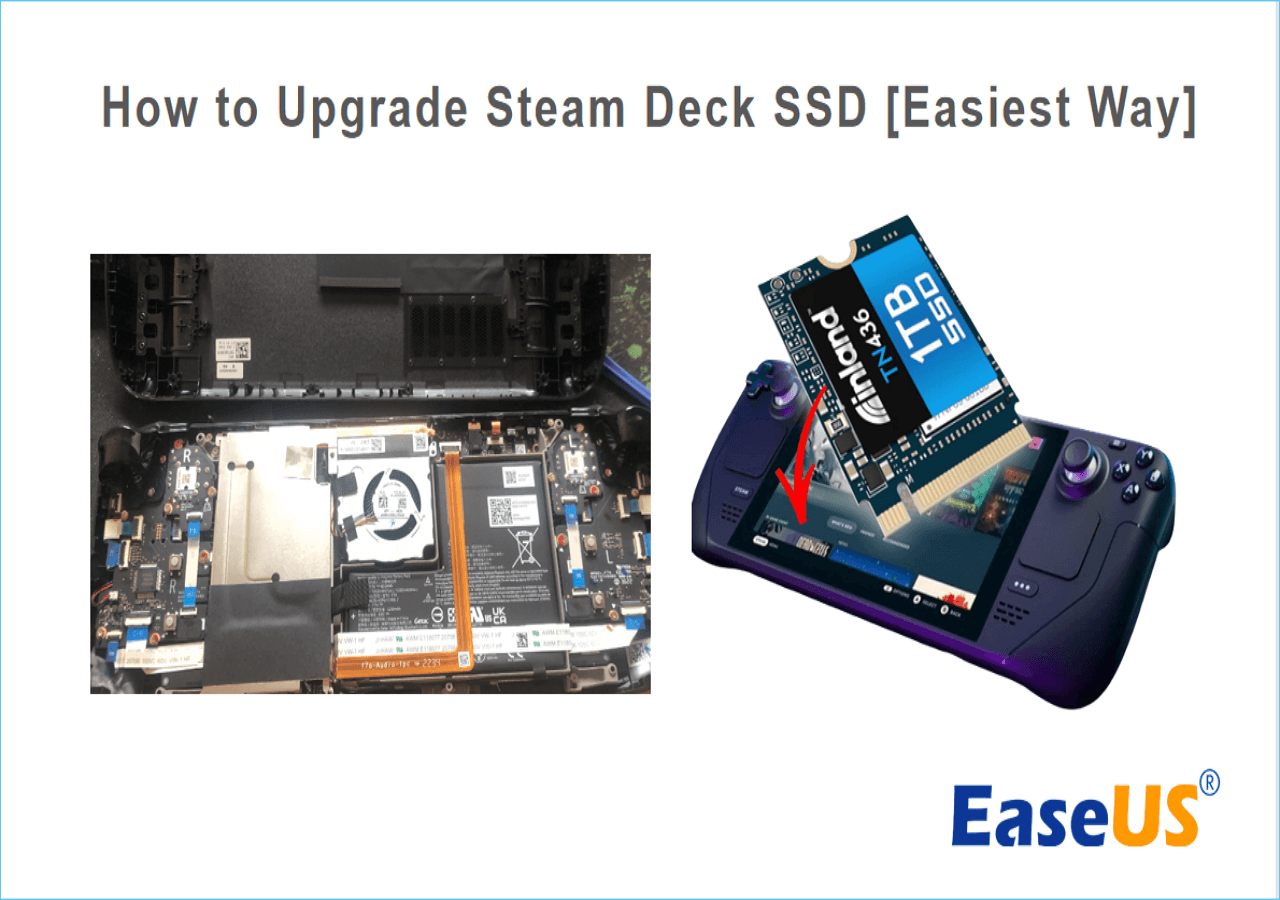
Wniosek
Podsumowując, użycie EaseUS Partition Master do klonowania dysku SSD Steam Deck to prosty i skuteczny sposób na zwiększenie pojemności pamięci i poprawę wydajności. Postępując zgodnie ze szczegółowymi instrukcjami zawartymi w tym przewodniku, możesz pomyślnie przenieść wszystkie dane i ustawienia na nowy dysk SSD bez utraty jakichkolwiek informacji. Dzięki możliwości sklonowania dysku SSD możesz cieszyć się płynną rozgrywką na swoim Steam Decku, zapewniając większą przestrzeń dyskową i większą prędkość. Dziękujemy za przeczytanie i mamy nadzieję, że ten artykuł pomógł Ci w klonowaniu dysku SSD Steam Deck.
Często zadawane pytania dotyczące klonowania dysku SSD Steam Deck
Znajdź więcej przydatnych informacji na temat klonowania i aktualizacji dysku SSD Steam w tej części FAQ:
1. Jakie są główne korzyści z klonowania dysku SSD Steam Deck za pomocą EaseUS Partition Master?
Oto zalety korzystania z narzędzia EaseUS Partition Master Clone do aktualizacji Steam SSD:
- Zachowuje wszystkie Twoje dane i konfiguracje: Klonowanie umożliwia przeniesienie całego środowiska Steam Deck, w tym gier, ustawień i spersonalizowanych konfiguracji, na nowy dysk SSD bez konieczności zaczynania od zera.
- Oszczędność czasu: klonowanie jest znacznie szybsze niż ponowne pobieranie gier i zmiana ustawień na nowym dysku SSD.
- Łatwy w użyciu: EaseUS Partition Master zapewnia przyjazny dla użytkownika interfejs z prostymi krokami umożliwiającymi sklonowanie całego dysku SSD.
- Klonuj tylko używane sektory: Oprogramowanie może klonować tylko używane sektory oryginalnego dysku SSD, oszczędzając czas i miejsce na nowym dysku.
- Obsługuje inicjalizację nowych dysków SSD: Jeśli używasz zupełnie nowego dysku SSD, EaseUS Partition Master może go zainicjować przed klonowaniem
2. Czy możesz dodać kolejny dysk SSD do Steam Deck?
Tak, możesz wymienić lub dodać nowy dysk SSD do swojego Steam Deck. Steam Deck został zaprojektowany z jednym gniazdem na dysk SSD M.2 2230, co oznacza, że możesz wymienić istniejący dysk SSD na dysk o większej pojemności, zamiast dodawać dodatkowy dysk.
3. Czy mogę sklonować dysk SSD bez obudowy?
Możliwe jest sklonowanie dysku SSD bez użycia obudowy, ale może to wymagać dodatkowych kroków lub narzędzi. Oto główne opcje:
- Użyj rozruchowego nośnika USB lub karty SD
- Skorzystaj z wbudowanej pamięci Steam Deck
- Bezpośrednia wymiana i klonowanie
- Użyj istniejącego sprzętu
Jak możemy Ci pomóc?
Related Articles
-
Najlepsze narzędzie do formatowania dysku flash USB PNY do pobrania za darmo👍
![author icon]() Arek/2025/06/30
Arek/2025/06/30 -
Naprawiono: Niemożliwy do zamontowania wolumin rozruchowy Windows 11
![author icon]() Arek/2025/06/30
Arek/2025/06/30 -
![author icon]() Arek/2025/06/30
Arek/2025/06/30 -
Jak naprawić niezainstalowany dysk twardy Dell [Pełny przewodnik na rok 2024]
![author icon]() Arek/2025/06/30
Arek/2025/06/30
EaseUS Partition Master

Manage partitions and optimize disks efficiently
