Strona Spis treści
Updated on Jun 30, 2025
Keynotes:
- Odkryj 6 sprawdzonych rozwiązań, aby rozwiązać błędy „Brak domyślnego urządzenia rozruchowego lub błąd rozruchu” i przywrócić bezproblemowe uruchamianie w Lenovo, Acer.
- Użyj EaseUS Partition Master do wydajnej odbudowy MBR, czyszczenia partycji i innych funkcji rozwiązujących problemy z uruchamianiem.
- Opanuj techniki rozwiązywania problemów, takie jak dostosowywanie kolejności rozruchu, ustawianie aktywnych partycji i naprawa uruchamiania systemu Windows, aby naprawić błąd „Brak domyślnego urządzenia rozruchowego lub błąd rozruchu”.
Czy komunikat o błędzie „Brak domyślnego urządzenia rozruchowego lub błąd rozruchu” pojawia się regularnie na ekranie Lenovo lub Acer? Jeśli tak, jesteś we właściwym miejscu.
Stabilność gadżetów jest niezbędna do ciągłej produktywności w dobie współczesnych komputerów. Nieoczekiwane awarie mogą jednak irytować Cię w tym szybko rozwijającym się środowisku technologicznym. Jednym z takich częstych problemów jest błąd „Brak domyślnego urządzenia rozruchowego lub błąd rozruchu”, który może zatrzymać nasze działania na komputerze.
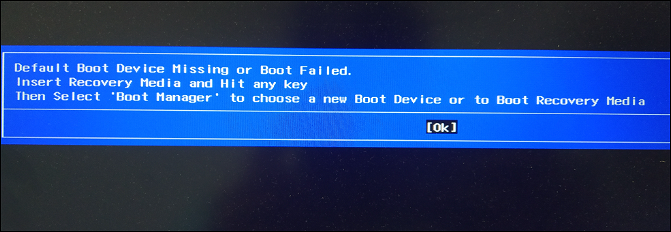
Ale nie martw się; EaseUS ujawni podstawowe przyczyny tego błędu w systemie Windows 10/11 i udzieli pomocnych wskazówek, jak to naprawić.
Jak naprawić brak domyślnego urządzenia rozruchowego lub błąd rozruchu?
Aby szybciej rozwiązać problem z uruchamianiem na laptopach Lenovo lub Acer, podamy sześć wypróbowanych i przetestowanych rozwiązań, zanim zagłębimy się w przyczyny. Sprawdź poniższą tabelę; poznasz skuteczność i trudność każdego rozwiązania:
| Rozwiązanie | Efektywność | Trudność |
|---|---|---|
| Zmień kolejność rozruchu i tryb rozruchu | Wysoka — jest to najbardziej prawdopodobna przyczyna i najszybsze rozwiązanie. | ⭐ |
| Ustaw partycję podstawową jako aktywną | Medium — skonfiguruj aktywną partycję, montując nośnik. | ⭐⭐⭐ |
| Odbuduj MBR dla rozruchowego dysku twardego | Wysoka — bezpośrednio rozwiązuje błędy dysku rozruchowego. | ⭐⭐ |
| Uruchom naprawę uruchamiania systemu Windows | Medium - Boot Repair Guide po prostu sprawdza problemy. | ⭐⭐⭐ |
| Uruchom SFC, aby naprawić plik rozruchowy | Średni — SFC może naprawić wadliwe pliki rozruchowe, ale nie tak dobrze, jak przy użyciu specjalistycznych narzędzi. | ⭐⭐⭐ |
| Wyczyść dysk twardy i ponownie zainstaluj system operacyjny | Wysoka - To jest ostateczne rozwiązanie problemu. | ⭐ |
Jeśli znasz przyczyny, które spowodowały błąd, możesz przejść bezpośrednio do odpowiedniego rozwiązania. W przeciwnym razie sprawdź po kolei przewodnik krok po kroku.
Rozwiązanie 1. Zmień kolejność rozruchu i tryb rozruchu
Ustaw właściwy dysk twardy jako początkowe urządzenie rozruchowe, aby mieć pewność, że komputer uruchomi się bez problemu. Aby uzyskać dostęp do ustawień systemu BIOS i odpowiednio zmienić kolejność i tryb rozruchu, wykonaj następujące czynności:
Krok 1. Aby uzyskać dostęp do konfiguracji systemu BIOS, uruchom ponownie komputer i naciśnij odpowiedni klawisz funkcyjny (F1, F2 lub F12, w zależności od tego, co obsługuje Twoje urządzenie).
Krok 2. Sprawdź, czy menu główne zawiera listę rozruchowego dysku twardego.
Krok 3. Jeśli zostanie rozpoznany, użyj klawiszy strzałek, aby przejść do „Menu rozruchu” i wybierz dysk rozruchowy jako pierwszy wybór.
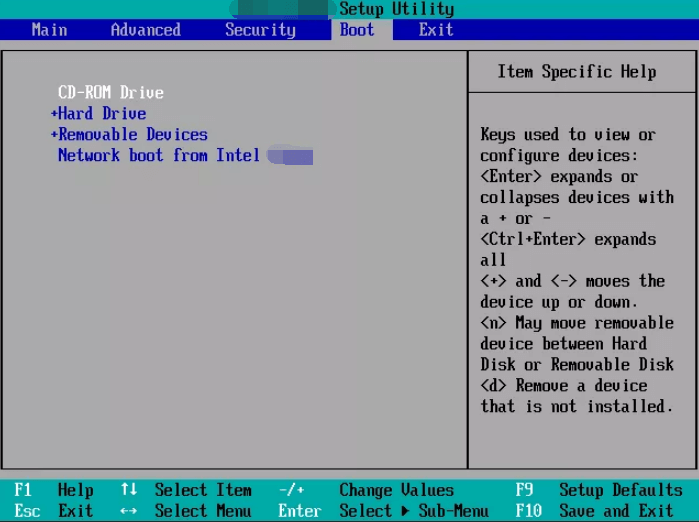
Krok 4. Wybierz odpowiedni tryb rozruchu w zależności od rodzaju systemu (Legacy dla MBR lub UEFI dla GPT).
Krok 5. Naciśnij klawisz F10 , aby zapisać zmiany i opuścić BIOS.
Twój system powinien się teraz pomyślnie uruchomić. Następnie uruchom ponownie laptopa lub komputer, aby sprawdzić, czy problem z niepowodzeniem rozruchu lub brakiem domyślnego urządzenia rozruchowego został rozwiązany.
Wypróbuj następny, jeśli ten wydaje się nieskuteczny.
Uwaga: jeśli chcesz uruchomić laptopy z USB, konieczna jest zmiana kolejności rozruchu. Jeśli chcesz poznać szczegółowy poradnik, kliknij przyciski:
Rozwiązanie 2. Ustaw partycję podstawową jako aktywną
Błąd rozruchu występuje, jeśli partycja główna zawierająca system Windows nie jest oznaczona jako aktywna. Aby rozwiązać problem „Brak domyślnego urządzenia rozruchowego lub błąd rozruchu”, upewnij się, że partycja podstawowa jest aktywna. Ale zanim zaczniesz, utwórz nośnik instalacyjny systemu Windows.
Oto jak możesz to zrobić:
Krok 1. Użyj nośnika instalacyjnego systemu Windows (USB lub DVD) i uruchom komputer.
Krok 2. Teraz wybierz opcję „Napraw komputer”, a następnie „Rozwiąż problemy” i uzyskaj dostęp do „Wiersza polecenia”.

Krok 3. Wpisz polecenie „ diskpart ” i naciśnij enter.
Krok 4. Wpisz polecenie „ list disk ”, aby zidentyfikować dysk twardy (np. Dysk 0).
Krok 5. Wybierz dysk za pomocą polecenia „ select disk X ” (zastąp X numerem dysku).
Krok 6. Wpisz polecenie „ list partition ” lub „ list volume ” i naciśnij klawisz Enter, aby wyświetlić dostępne partycje.
Krok 7. Teraz wybierz partycję podstawową (np. partycję 1) za pomocą polecenia „ wybierz partycję X ”.
Krok 8. Wpisz „ aktywny ” i naciśnij Enter.

Krok 9. Zamknij wiersz polecenia, odłącz nośnik instalacyjny i uruchom ponownie system.
Sprawdź, czy to rozwiązanie pomogło ci rozwiązać problem.
Rozwiązanie 3. Odbuduj MBR rozruchowego dysku twardego
Odbudowa MBR rozruchowego dysku twardego ma kluczowe znaczenie, ponieważ MBR zawiera informacje niezbędne do załadowania systemu operacyjnego. Uszkodzenie prowadzi do błędu „Brak domyślnego urządzenia rozruchowego lub błąd rozruchu”.
EaseUS Partition Master może jednak pomóc w szybkim rozwiązaniu tego problemu. Jest to potężne narzędzie innej firmy, które rozwiązuje problemy z uruchamianiem związane z MBR. Szybko rozwiązuje problemy z głównym kodem rozruchowym za pomocą narzędzia „Przebuduj MBR”, oferuje przyjazny dla użytkownika interfejs i tworzy rozruchowy dysk WinPE w celu łatwego dostępu i kontroli dysków/partycji komputera.
Krok 1. Utwórz dysk rozruchowy WinPE
- Uruchom EaseUS Partition Master i kliknij „Nośnik startowy” na pasku narzędzi. Wybierz „Utwórz nośnik startowy”.
- Kliknij „Dalej”, aby zakończyć proces.

Krok 2. Uruchom rozruchowy dysk USB EaseUS Partition Master
- Podłącz bootowalną pamięć USB lub CD/DVD do komputera.
- Naciśnij klawisz F2 lub Del podczas ponownego uruchamiania komputera, aby przejść do ekranu systemu BIOS. Ustaw i uruchom komputer z „Urządzeń wymiennych” lub „Napędu CD-ROM”. Następnie EaseUS Partition Master uruchomi się automatycznie.
Krok 3. Odbuduj MBR
- Kliknij „Zestaw narzędzi” i wybierz „Odbuduj MBR”.

- Wybierz dysk i typ MBR. Następnie kliknij „Odbuduj”.

- Następnie możesz zobaczyć „MBR został pomyślnie odbudowany na dysku X”.

Postępując zgodnie z tymi krokami, możesz łatwo odbudować MBR, przywrócić system i pożegnać się z problemem „Brak domyślnego urządzenia rozruchowego lub błąd rozruchu”, pobierając program EaseUS Partition Master. Jako w pełni funkcjonalne narzędzie może również pomóc rozwiązać wiele problemów, takich jak:
- Komputer uruchomił się ponownie po sprawdzeniu błędów
- Fix nie może usunąć plików z karty SD
- Napraw Dell nie znaleziono urządzeń startowych
Jeśli masz jakiekolwiek problemy związane z dyskami, uruchamianiem komputera itp., możesz poprosić o pomoc EaseUS Partition Master.
Mamy nadzieję, że to rozwiąże problem, ale jeśli nie, wypróbuj następne rozwiązanie i uruchom naprawę uruchamiania systemu Windows.
Rozwiązanie 4. Uruchom naprawę uruchamiania systemu Windows
Nadal masz problem? Rozwiązaniem jest naprawa uruchamiania systemu Windows. Ta technika upraszcza rozwiązanie problemu „Brak domyślnego urządzenia rozruchowego lub błąd rozruchu”. Po prostu wykonaj czynności podane poniżej:
Krok 1. Uruchom komputer z instalacyjnego dysku CD lub DVD systemu Windows.
Krok 2. Wybierz wprowadzanie z klawiatury, język, godzinę i format waluty przed kliknięciem „Dalej”.
Krok 3. Aby rozwiązać problem, kliknij „Napraw komputer” i „Rozwiąż problemy”.
Krok 4. Wybierz „Naprawa podczas uruchamiania” w oknie Ustawienia zaawansowane, aby naprawić problemy z uruchamianiem.

Sprawdź, czy problem został rozwiązany.
Rozwiązanie 5. Uruchom SFC, aby naprawić plik rozruchowy
Użyj polecenia SFC, aby poradzić sobie z wadliwymi plikami rozruchowymi i rozwiązać problem „Brak domyślnego urządzenia rozruchowego lub błąd rozruchu”, jeśli naprawa podczas uruchamiania się nie powiedzie.
Wykonaj następujące kroki:
Krok 1. Uruchom system Windows za pomocą instalacyjnego dysku CD lub DVD, wybierz „Napraw komputer”, następnie „Rozwiązywanie problemów” i na końcu „Wiersz polecenia”.
Krok 2. Uruchom polecenie „ sfc /scannow /offbootdir=c: /offwindir=c:windows ”.
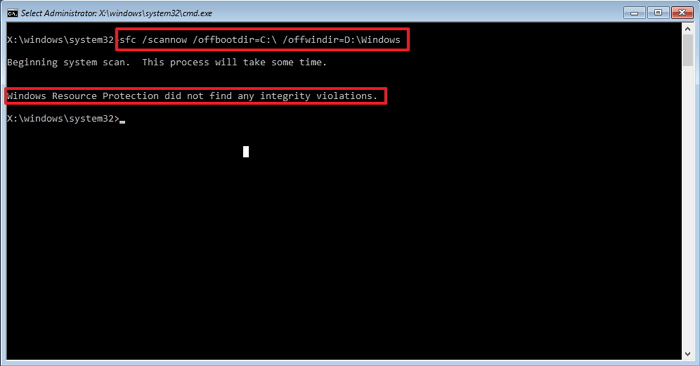
Jeśli to rozwiązanie nie działa, wypróbuj następne.
Rozwiązanie 6. Wyczyść dysk twardy i ponownie zainstaluj system operacyjny
Aby odzyskać kontrolę nad systemem, musisz znaleźć trwałe rozwiązanie problemu „Brak domyślnego urządzenia rozruchowego lub błąd rozruchu”. Wszelkie podstawowe problemy powodujące awarię rozruchu można rozwiązać, usuwając niepotrzebne pliki i rozpoczynając od nowa.
EaseUS Partition Master może zmaksymalizować wydajność systemu i łatwo rozwiązać wszelkie problemy związane z uruchamianiem. Aby zapewnić, że żadne dane partycji nie zostaną odzyskane, opcja „Wyczyść partycję” trwale usuwa wszystkie dane partycji.
Oto kroki, które musisz wykonać:
Ustawiliśmy dwie opcje czyszczenia danych. Wybierz ten, którego potrzebujesz.
Opcja 1. Wyczyść partycję
- Kliknij prawym przyciskiem myszy partycję, z której chcesz usunąć dane, i wybierz „Wyczyść”.
- W nowym oknie ustaw czas, na jaki chcesz wyczyścić partycję, a następnie kliknij „OK”.
- Kliknij przycisk „Wykonaj 1 zadanie” w prawym dolnym rogu, sprawdź zmiany, a następnie kliknij „Zastosuj”.
Opcja 2. Wyczyść dysk
- Wybierz dysk twardy/SSD. I kliknij prawym przyciskiem myszy, aby wybrać „Wyczyść dysk”.
- Ustaw liczbę wymazań danych. (Możesz ustawić maksymalnie 10.) Następnie kliknij "OK".
- Kliknij „Wykonaj 1 zadanie”, a następnie kliknij „Zastosuj”.
Po wyczyszczeniu dysku twardego można ponownie zainstalować system operacyjny.
Dalsza lektura:
Dlaczego brak domyślnego urządzenia rozruchowego lub rozruch nie powiódł się?
Różni użytkownicy wyrażali frustrację, że ich komputery nie uruchamiają się po ich włączeniu. Zamiast tego ich urządzenie z systemem Windows wyświetla niebieski ekran „Brak domyślnego urządzenia rozruchowego lub błąd rozruchu”. Gdy komputer lub laptop nie może zlokalizować lub załadować plików rozruchowych systemu Windows, wyświetli ten błąd.
Jeśli jesteś jednym z tych, którzy mają do czynienia z tym irytującym problemem, musisz zdawać sobie sprawę z przyczyn wymienionych poniżej:
- Nieprawidłowa kolejność lub sekwencja rozruchu.
- Nieprawidłowa konfiguracja BIOS-u.
- Awaria dysków twardych.
- Uszkodzone lub brakujące pliki rozruchowe.
- Problem z danymi konfiguracji rozruchu (BCD) lub głównym rekordem rozruchowym (MBR).
- Uszkodzone lub odłączone kable danych.
- Niewłaściwe aktualizacje lub uaktualnienia systemu operacyjnego.
Bez względu na przyczynę tego błędu uruchamiania, w tym artykule znajdziesz odpowiednie rozwiązanie. Jeśli ten przewodnik okazał się pomocny, możesz kliknąć przyciski społecznościowe poniżej, aby udostępnić go innym potrzebującym.
Wniosek
Gratulacje! Teraz, gdy jesteś przygotowany, możesz poradzić sobie z frustrującym problemem „Brak domyślnego urządzenia rozruchowego lub błąd rozruchu”. Funkcja Rebuild MBR programu EaseUS Partition Master wyróżnia się jako godny zaufania sprzymierzeniec w rozwiązywaniu problemów związanych z rozruchem wśród tych potężnych narzędzi.
Ten przyjazny dla użytkownika dodatek ułatwia administrowanie dyskami i partycjami, umożliwiając szybkie przywrócenie urządzenia do nieprzerwanego działania.
Więc dlaczego wciąż czekasz? Mając pewność, że EaseUS Partition Master pomoże Ci w podróży z komputerem, z łatwością skorzystaj z tych rozwiązań i rozwiąż błąd „Brak domyślnego urządzenia rozruchowego lub błąd rozruchu”.
Często zadawane pytania dotyczące braku domyślnego urządzenia rozruchowego lub niepowodzenia rozruchu.
Masz jeszcze jakieś pytania? Nie szukaj gdzie indziej! Oto kilka często zadawanych pytań w celach informacyjnych:
1. Jak naprawić brak domyślnego urządzenia rozruchowego lub błąd rozruchu na laptopie Lenovo?
Możesz do tego użyć ustawień BIOS.
Krok 1. Uruchom ponownie i wejdź do konfiguracji systemu BIOS (F1/F2).
Krok 2. Sprawdź prawidłowy rozruchowy dysk twardy w menu głównym.
Krok 3. Ustaw go jako pierwszą opcję rozruchu w menu Boot.
Krok 4. Wybierz tryb uruchamiania Legacy lub UEFI.
Krok 5. Zapisz zmiany i wyjdź (F10).
Uruchom ponownie laptopa, a problem powinien zostać rozwiązany.
2. Co powoduje błędy rozruchu na laptopie?
Nieprawidłowe sekwencje rozruchowe, ustawienia systemu BIOS, uszkodzone dyski twarde, brakujące pliki rozruchowe oraz problemy z głównym rekordem rozruchowym (MBR) lub danymi konfiguracji rozruchu (BCD) to możliwe przyczyny błędów rozruchu.
3. Jak naprawić menedżera rozruchu na laptopie?
Możesz użyć narzędzia do naprawy uruchamiania systemu Windows:
Krok 1. Uruchom system Windows przy użyciu dysku instalacyjnego.
Krok 2. Wybierz opcję „Napraw komputer”, następnie „Rozwiązywanie problemów”, a następnie „Naprawa podczas uruchamiania”.
Krok 3. Aby system Windows spróbował automatycznej naprawy, postępuj zgodnie z instrukcjami wyświetlanymi na ekranie.
Jak możemy Ci pomóc?
Related Articles
-
Usunięto zarezerwowaną partycję systemową? 4 sposoby na jej odzyskanie tutaj
![author icon]() Arek/2025/06/30
Arek/2025/06/30 -
Usuń rozszerzoną partycję | 3 sprawdzone sposoby
![author icon]() Arek/2025/06/30
Arek/2025/06/30 -
Jak sformatować dysk SSD do exFAT? Pełny przewodnik ze zdjęciami
![author icon]() Arek/2025/06/30
Arek/2025/06/30 -
[100% pracy] Jak zwiększyć dysk C w systemie Windows 10/8/7 bez formatowania
![author icon]() Arek/2025/06/30
Arek/2025/06/30
EaseUS Partition Master

Manage partitions and optimize disks efficiently
