Strona Spis treści
Updated on Jun 30, 2025
Gdy przypadkowo usuniesz partycję zarezerwowaną systemowo w systemie Windows 10, może to spowodować problemy z rozruchem lub aktualizacją systemu operacyjnego na komputerze (np. błąd „ Nie mogliśmy zaktualizować partycji zarezerwowanej systemowo ” podczas instalacji systemu Windows 11/10), ponieważ partycja zarezerwowana systemowo i partycja systemowa współpracują ze sobą podczas procedury rozruchu. Jak naprawić ten problem? Nie martw się.
4 metody odzyskiwania zarezerwowanych partycji systemowych
Usunięto partycję zarezerwowaną przez system, co mogę zrobić? Tutaj znajdziesz skuteczne rozwiązania, aby odzyskać usuniętą partycję zarezerwowaną przez system i poradzić sobie z błędami rozruchu na komputerze.
- #1. EaseUS Partition Master z dyskiem startowym WinPE (dla nieuruchamialnego komputera)
- #2. Oprogramowanie do odzyskiwania partycji (dla systemu operacyjnego, który jest bootowalny)
- #3. CMD
- #4. Usługa zdalnej pomocy 1 na 1 EaseUS
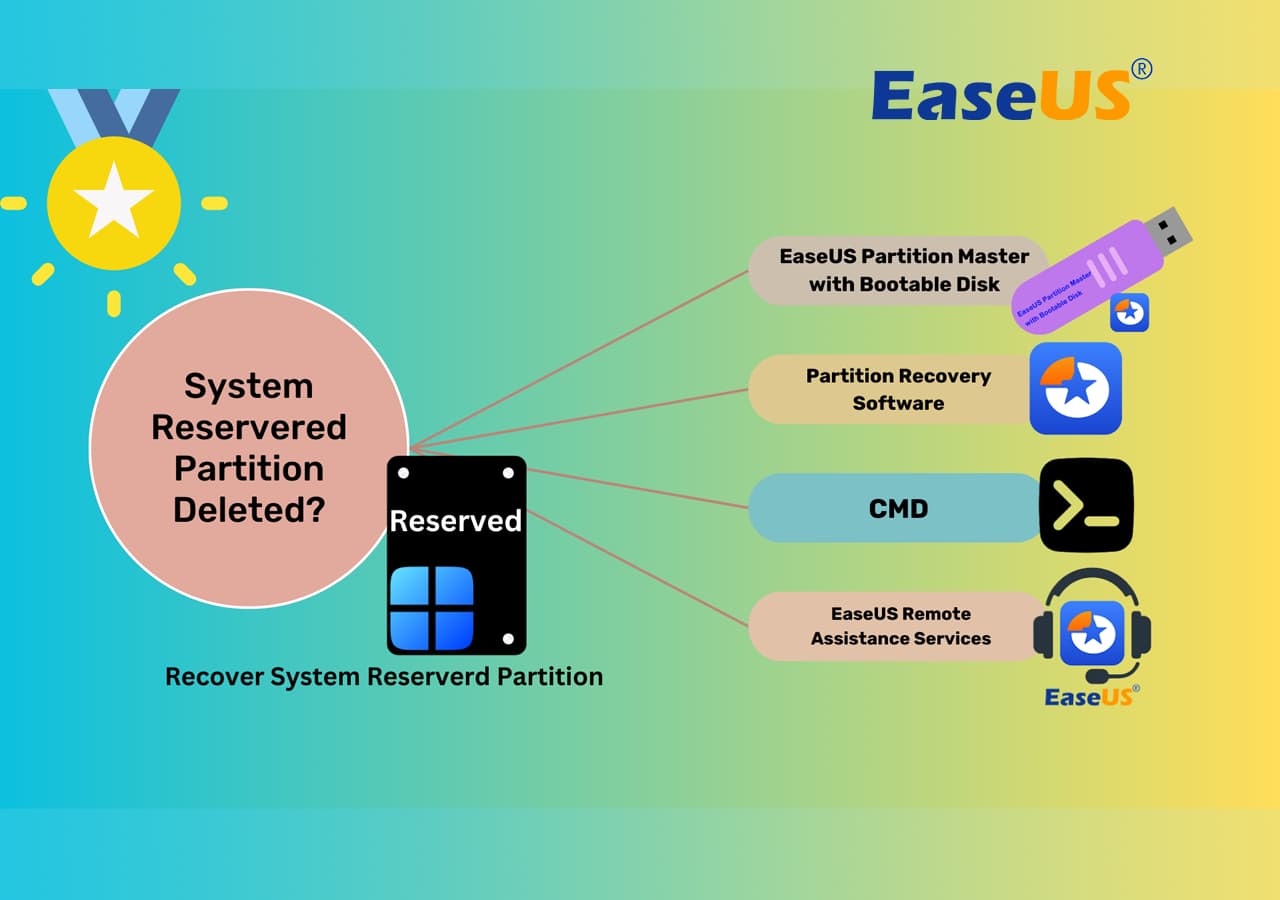
Gdy partycja zarezerwowana systemowo zostanie usunięta, będziesz musiał zmierzyć się z problemem rozruchu komputera, niemożnością wykonania przywracania systemu, utratą danych, problemami z naprawą systemu itp. Co mogę zrobić, gdy moja partycja zarezerwowana systemowo zostanie usunięta? Sprawdź to:
- Po pierwsze, przestań korzystać z komputera, zamknij wszystkie uruchomione programy i zapisz edytowane dokumenty.
- Następnie pamiętaj o wykonaniu kopii zapasowej wszystkich ważnych plików i danych na swoim komputerze na zewnętrznym urządzeniu pamięci masowej.
- Na koniec należy skorzystać z niezawodnych metod przywrócenia usuniętego zarezerwowanego woluminu systemowego.
Metoda 1. Użyj EaseUS Partition Master z dyskiem startowym WinPE
Jeśli nie uda Ci się uruchomić systemu Windows 11/10 z powodu usunięcia zarezerwowanej partycji systemowej, może pomóc awaryjny dysk rozruchowy. Dysk należy utworzyć przed popełnieniem błędu lub możesz utworzyć dysk rozruchowy na innym sprawnym komputerze.
Jak zatem utworzyć dysk startowy WinPE, aby odzyskać i naprawić zarezerwowaną partycję systemową w systemie Windows 11/10? Profesjonalny menedżer partycji Windows - EaseUS Partition Master może pomóc Ci z łatwością utworzyć dysk startowy WinPE.
Dzięki dyskowi rozruchowemu możesz ponownie uruchomić komputer i wybrać funkcję Partition Recovery oprogramowania do partycjonowania EaseUS, aby przywrócić usuniętą partycję systemową za pomocą kilku kliknięć.
Krok 1. Aby utworzyć dysk rozruchowy EaseUS Partition Master, należy przygotować nośnik pamięci, taki jak dysk USB, dysk flash lub dysk CD/DVD. Następnie należy prawidłowo podłączyć dysk do komputera.
Krok 2. Uruchom EaseUS Partition Master i znajdź funkcję „Bootable Media” po lewej stronie. Kliknij ją.
Krok 3. Możesz wybrać USB lub CD/DVD, gdy napęd jest dostępny. Jeśli jednak nie masz pod ręką urządzenia pamięci masowej, możesz również zapisać plik ISO na dysku lokalnym, a następnie nagrać go na nośnik pamięci masowej. Po wybraniu opcji kliknij przycisk „Utwórz”, aby rozpocząć.
- Sprawdź komunikat ostrzegawczy i kliknij „Tak”.
Krok 4. Po zakończeniu procesu pojawi się okno dialogowe z pytaniem, czy chcesz ponownie uruchomić komputer z rozruchowego dysku USB.
- Uruchom ponownie teraz: oznacza to, że chcesz ponownie uruchomić bieżący komputer i otworzyć nośnik rozruchowy EaseUS, aby zarządzać partycjami dysku bez systemu operacyjnego.
- Gotowe: oznacza to, że nie chcesz ponownie uruchamiać bieżącego komputera, lecz chcesz użyć rozruchowego USB na nowym komputerze.

Uwaga: Aby użyć dysku rozruchowego na nowym komputerze, należy ponownie uruchomić komputer docelowy i nacisnąć klawisz F2/F8/Del, aby wejść do systemu BIOS, a następnie ustawić dysk rozruchowy USB jako pierwszy dysk rozruchowy.
Poczekaj cierpliwie, aż komputer automatycznie uruchomi się z nośnika USB i przejdzie do pulpitu EaseUS WinPE.

Po utworzeniu dysku startowego WinPE zgodnie z powyższymi krokami możesz kontynuować przywracanie usuniętej partycji systemowej, korzystając z tych samych wskazówek, co w Metodzie 2.
Metoda 2. Uruchom oprogramowanie Partition Manager
Jeśli komputer uruchamia się normalnie po usunięciu zarezerwowanej partycji systemowej, ale masz inne problemy z użytkowaniem i musisz przywrócić usuniętą partycję, możesz zainstalować i używać EaseUS Partition Master bezpośrednio w systemie Windows 11/10, aby odzyskać utraconą partycję, a także dane na niej. Ten program do zarządzania dyskami umożliwia skuteczne odzyskiwanie utraconej partycji z nieprzydzielonego miejsca , w tym przypadkowo usuniętej zarezerwowanej partycji systemowej.
Aby szybko odzyskać zarezerwowane partycje systemowe, skorzystaj z poniższych samouczków wideo i tekstowych:
Krok 1. Otwórz EaseUS Partition Master i kliknij „Partition Recovery”. Wybierz dysk docelowy z utraconą partycją i kliknij „New Scan”.

Krok 2. Poczekaj cierpliwie, aż oprogramowanie wykona operację „Szybkie skanowanie” i „Pełne skanowanie”. Oznaczy ono usuniętą partycję jako „utraconą” w sekcji Status. Wybierz utraconą partycję i kliknij „Odzyskaj”.

Możesz także kliknąć dwukrotnie interesującą Cię partycję, aby wyświetlić podgląd jej zawartości, a następnie kliknąć „OK”, aby potwierdzić.

Krok 3. Poczekaj cierpliwie i kliknij „Gotowe”, gdy proces odzyskiwania partycji się zakończy.

Po zakończeniu procesu możesz ponownie uruchomić komputer z partycji systemowej i zarezerwowanej partycji systemowej i ponownie użyć komputera. Po tym odzyskasz zarezerwowaną partycję i nie będziesz mógł jej użyć do przywracania systemu, naprawy systemu ani wykonywania innych zadań.
Jeśli podobają Ci się powyższe funkcje programu EaseUS Partition Master, udostępnij je w Internecie, aby pomóc większej liczbie znajomych błyskawicznie przywrócić usunięte lub utracone zarezerwowane partycje:
Metoda 3. Za pomocą CMD (wiersza poleceń)
Innym skutecznym sposobem, którego mogą spróbować zaawansowani użytkownicy systemu Windows, jest skorzystanie z CMD. Możesz odbudować lub naprawić usuniętą partycję zarezerwowaną przez system za pomocą wierszy poleceń CMD. Procedura jest nieco skomplikowana i upewnij się, że wpisujesz każde polecenie poprawnie:
1. Uruchom komputer przy użyciu nośnika instalacyjnego systemu Windows 11/10/8/7 lub płyty instalacyjnej systemu Windows i naciśnij klawisze Shift + F10 ;
2. Uruchom następujące polecenia w wierszu poleceń: bootrec /fixmbr + Enter
Jeśli pojawi się komunikat o błędzie „Nie znaleziono elementu”, może być konieczne wcześniejsze oznaczenie partycji rozruchowej jako aktywnej za pomocą narzędzia diskpart.
3. Wprowadź poniższe polecenia w wierszu poleceń:
- część dysku
- wybierz dysk 0
- lista partycji
- wybierz partycję nr
Uwaga : Wybierz partycję „System Reserved” (jeśli ją posiadasz) lub partycję systemu operacyjnego Windows.
- aktywny
- Wyjście

4. Wpisz: bootrec /fixboot + Enter w wierszu poleceń.
5. Wpisz: bootrec /rebuildbcd + Enter w wierszu poleceń.
Po wykonaniu tych czynności możesz ponownie uruchomić komputer i kontynuować jego użytkowanie, a usunięta partycja systemowa zostanie przywrócona.
Metoda 4. Skorzystaj z usługi zdalnej pomocy 1 na 1 firmy EaseUS
Jeśli wypróbowałeś wszystkie trzy powyższe metody, ale nie przyniosły one żadnego efektu, nie poddawaj się. Ostatnim sposobem, aby upewnić się, że to zadziała, jest skorzystanie z EaseUS 1-on-1 Remote Assistance .
Usługa zdalnej pomocy EaseUS 1-on-1 umożliwia Ci zorganizowanie dedykowanego inżyniera wsparcia dla sesji pulpitu zdalnego. W tej sesji zdalnej otrzymasz od nas spersonalizowane wsparcie, w tym obsługę oprogramowania EaseUS w celu osiągnięcia Twoich celów, skonfigurowanie planu kopii zapasowych, który spełnia Twoje potrzeby, naprawę błędów systemu Windows lub problemów z uruchamianiem systemu i wiele więcej.
Jeśli chcesz przywrócić zarezerwowaną partycję systemową lub rozwiązać jakikolwiek problem z rozruchem systemu, możesz skontaktować się z naszymi specjalistami za pośrednictwem poczty e-mail lub czatu na żywo, aby uzyskać najlepszą pomoc.
Nie zapomnij udostępnić tego poradnika online, aby pomóc znajomym rozwiązać ten sam problem:
Wniosek
Na tej stronie zebraliśmy cztery sposoby, aby pomóc użytkownikom systemu Windows odzyskać utracone lub usunięte partycje systemowe z łatwością na własną rękę. Aby uzyskać najbardziej wydajne i niezawodne metody, sugerujemy skorzystanie z następujących wskazówek dotyczących skierowania:
- W przypadku komputerów z możliwością rozruchu skorzystaj z metody 2, aby pobrać partycję bezpośrednio za pomocą programu EaseUS Partition Master
- W przypadku komputerów, których nie da się uruchomić, w pełni pomocne może okazać się połączenie Metody 1 i Metody 2.
Oprócz pomocy w rozwiązaniu tego problemu, EaseUS Partition Master znany jest z zarządzania partycjami za pomocą następujących funkcji zarządzania dyskami:
- Zmień rozmiar/przenieś partycje (wersja Pro umożliwia przenoszenie miejsca z dysku D na dysk C ), twórz, formatuj, usuwaj i scalaj partycje
- Kopiowanie i klonowanie całego dysku na inny, nawet jeśli partycja docelowa jest mniejsza niż partycja źródłowa
- Konwertuj partycję logiczną na podstawową lub partycję podstawową na logiczną, FAT na partycję NTFS, dysk MBR na GPT lub dysk GPT na MBR
- Całkowicie usuń wszystkie dane z dysku twardego, aby zapobiec ich wyciekowi lub odzyskaniu
Naprawa zarezerwowanej partycji systemowej Windows 11/10 FAQ
Oto kilka dodatkowych pytań dotyczących odzyskiwania partycji zarezerwowanych systemowo w systemie Windows 11/10. Jeśli masz którykolwiek z tych problemów, możesz znaleźć metody tutaj.
1. Co to jest partycja zarezerwowana systemowo w systemie Windows 11/10?
Zarezerwowana partycja systemowa odnosi się do partycji zarezerwowanej do przechowywania plików rozruchowych systemu lub plików startowych systemu Windows, gdy system Windows zarządza dyskiem twardym po raz pierwszy. Ze względów bezpieczeństwa podczas instalacji systemu Windows 7 (i nowszych wersji), jeśli dysk twardy jest partycjonowany za pomocą narzędzia partycjonowania na płycie CD, system domyślnie podzieli część przestrzeni (100-200M). Żadna litera dysku nie jest używana do przechowywania plików rozruchowych systemu (część plików ze specjalnymi funkcjami, które muszą zostać odczytane jako pierwsze podczas uruchamiania komputera).
2. Jak odbudować zarezerwowaną partycję systemową?
Krok 1. Uruchom komputer z systemem Windows za pomocą nośnika instalacyjnego systemu Windows.
Krok 2. Następnie na pierwszym ekranie instalacyjnym naciśnij klawisze Shift + F10 , aby wywołać wiersz poleceń.
Krok 3. Wprowadź poniższe polecenia i naciśnij Enter po każdym wierszu polecenia.
część dysku
wybierz dysk 0
lista partycji
wybierz partycję nr (wybierz partycję „System Reserved” (jeśli ją posiadasz) lub partycję systemu operacyjnego Windows)
aktywny
Wyjście
Krok 4. Wpisz bootrec /fixboot + Enter.
Krok 5. Wpisz bootrec /rebuildbcd + Enter.
Krok 6. Wyjdź z wiersza poleceń i wyłącz komputer. Następnie spróbuj uruchomić z dysku, który został właśnie naprawiony.
3. Jak naprawić zarezerwowaną partycję systemową w systemie Windows 11/10?
Najprostszym sposobem na ponowne utworzenie lub naprawienie zarezerwowanej partycji systemowej w systemie Windows 11/10 jest użycie specjalistycznego oprogramowania do zarządzania partycjami, takiego jak EaseUS Partition Master . Za pomocą tego narzędzia można łatwo odzyskać zarezerwowaną partycję systemową przypadkowo usuniętą w systemie Windows 11/10/8/7 lub w środowisku WinPE z dyskiem rozruchowym.
Jak możemy Ci pomóc?
Related Articles
-
Naprawiono: Brak dysku twardego po aktualizacji Windows 11/10🔥
![author icon]() Arek/2025/06/30
Arek/2025/06/30 -
Jak naprawić wybrany plik, który nie jest prawidłowym BIOS-em [4 sposoby]
![author icon]() Arek/2025/06/30
Arek/2025/06/30 -
Naprawiono: skanowanie SFC. Oczekująca naprawa systemu | 2024🔥
![author icon]() Arek/2025/06/30
Arek/2025/06/30 -
Naprawiono: Dysk rozruchowy nie pojawia się w BIOS-ie | Najlepsze wskazówki na rok 2024🔥
![author icon]() Arek/2025/06/30
Arek/2025/06/30
EaseUS Partition Master

Manage partitions and optimize disks efficiently
