Strona Spis treści
Updated on Jun 30, 2025
„Mój znajomy zainstalował wczoraj najnowszą aktualizację systemu Windows 11. Teraz ma problem z brakiem dysku twardego. Dysk twardy nie pojawia się nigdzie. Co powinien zrobić, aby znaleźć brakujący dysk w systemie Windows 10 bez formatowania lub robienia czegoś, co spowoduje utratę danych na nim, ponieważ ma na tym dysku wiele ważnych plików”.
| Rozwiązania praktyczne | Rozwiązywanie problemów krok po kroku |
|---|---|
| 1. Sformatuj dysk twardy | Krok 1. Wybierz i przeskanuj partycję RAW... Pełne kroki |
| 2. Sprawdź połączenie dysku twardego | Wypróbuj każdy dostępny port USB. Określ, czy używasz USB 2.0 czy 3.0... Pełne kroki |
| 3. Zaktualizuj lub zainstaluj ponownie sterownik dysku | Krok 1. Kliknij prawym przyciskiem myszy Ten komputer > kliknij „Zarządzaj”. Po lewej stronie kliknij „Menedżer urządzeń”... Pełne kroki |
| 4. Ponownie przypisz literę dysku | Krok 1. Kliknij prawym przyciskiem myszy Ten komputer, wybierz „Zarządzaj”, a następnie wybierz „Zarządzanie dyskami”... Pełne kroki |
| 5. Uruchom narzędzie do rozwiązywania problemów ze sprzętem i urządzeniami | Krok 1. Otwórz Panel sterowania i znajdź „Rozwiązywanie problemów”... Pełne kroki |
5 skutecznych rozwiązań dla brakującego dysku twardego po aktualizacji systemu Windows 11/10
Aby znaleźć brakujący dysk w systemie Windows 11/10, skorzystaj z poniższych metod.
Rozwiązanie 1. Sformatuj dysk twardy
Jeśli żadne z powyższych podejść nie jest pomocne, ostatnią metodą, którą możesz wypróbować, jest sformatowanie dysku twardego w celu ponownego użycia. Jednak, jak wiemy, formatowanie dysku twardego usunie wszystkie dane na urządzeniu. Aby uniknąć utraty danych, musisz przywrócić dane na dysku twardym z wyprzedzeniem przed formatowaniem.
Ale jak odzyskać dane z dysku twardego, który nie jest widoczny w Eksploratorze plików? Nie martw się. Możesz użyć Kreatora odzyskiwania danych EaseUS, aby zrobić to łatwo. To kompetentne narzędzie do odzyskiwania danych jest dobre w odzyskiwaniu usuniętych plików , odzyskiwaniu sformatowanych plików, odzyskiwaniu plików RAW, odzyskiwaniu ataków wirusów, odzyskiwaniu awarii systemu operacyjnego i nie tylko.
1. Odzyskaj dane z brakującego dysku twardego Windows 11/10
Chociaż oprogramowanie do odzyskiwania danych EaseUS pozwala odzyskać dane po sformatowaniu dysku twardego, zdecydowanie zaleca się odzyskanie danych przed formatowaniem, aby zapewnić całkowite odzyskanie danych. Wykonaj poniższe kroki, aby odzyskać dane z partycji RAW.
Krok 1. Wybierz i przeskanuj partycję RAW
Jeśli partycja RAW zawiera etykietę partycji, możesz wybrać ją bezpośrednio z listy dysków i kliknąć „Wyszukaj utracone dane”, aby wyszukać utracone pliki. Jeśli partycja RAW utraciła etykietę, zostanie rozpoznana jako „Utracona partycja”, po prostu wybierz „Utracona partycja” i zainicjuj ogólne skanowanie dysku RAW.

Krok 2. Podgląd znalezionych danych z wyników skanowania
Po zakończeniu skanowania zostaną wyświetlone wszystkie dostępne pliki na dysku twardym RAW. Przeglądaj te pliki i znajdź pliki, które chcesz odzyskać. Możesz sortować zeskanowane dane według formatu pliku lub wyszukiwać bezpośrednio w polu „Wyszukaj pliki lub foldery”.

Krok 3. Odzyskaj dane z partycji RAW
Wybierz wszystkie pliki i kliknij „Odzyskaj”, aby odzyskać wszystkie dane. Wybierz inny wewnętrzny/zewnętrzny dysk twardy lub dysk w chmurze, aby zapisać odzyskane dane i kliknij „OK”, aby rozpocząć odzyskiwanie dysku RAW.

2. Sformatuj brakujący dysk twardy bez wysiłku
Teraz, gdy wszystkie dane na brakującym dysku twardym zostały przywrócone, możesz bezpiecznie sformatować dysk, aby rozwiązać problem brakującego dysku twardego po aktualizacji systemu Windows 10.
Sformatuj dysk twardy za pomocą bezpłatnego oprogramowania do zarządzania partycjami .
EaseUS Partition Master Free pomaga tworzyć, zmieniać rozmiar, klonować, przenosić, scalać i formatować partycje w najbardziej intuicyjny sposób. To inteligentne narzędzie do zarządzania partycjami zapewnia kompleksowe rozwiązania do organizowania dysków lub partycji w celu poprawy wydajności komputera. Można go używać do konwersji dysków/partycji, w tym konwersji partycji logicznej na podstawową lub partycji podstawowej na logiczną, partycji FAT32 na NTFS, dysku MBR na GPT lub dysku GPT na MBR.
Krok 1. Kliknij prawym przyciskiem myszy partycję dysku twardego i wybierz opcję „Formatuj”.
Krok 2. W nowym oknie ustaw etykietę partycji, system plików i rozmiar klastra dla partycji, a następnie kliknij „OK”.
Krok 3. Zostanie wyświetlone okno ostrzegawcze. Kliknij „Tak”, aby kontynuować.
Krok 4. Kliknij przycisk „Wykonaj 1 zadanie(a)”, a następnie kliknij „Zastosuj”, aby rozpocząć formatowanie partycji dysku twardego.
Formatowanie dysku twardego za pomocą Zarządzania dyskami
Krok 1. Kliknij prawym przyciskiem myszy Ten komputer > kliknij „Zarządzaj”. Po lewej stronie kliknij „Zarządzanie dyskami”.
Krok 2. Kliknij prawym przyciskiem myszy na docelowym dysku lub partycji i kliknij „Formatuj”.
Krok 3. Wybierz system plików i ustaw rozmiar klastra.
Krok 4. Kliknij „OK”, aby sformatować dysk.

Rozwiązanie 2. Sprawdź połączenie dysku twardego
Połączenie między dyskiem twardym a komputerem jest możliwością, która powoduje zniknięcie dysku twardego. Lub gdy podłączysz dysk USB do komputera podczas wykonywania aktualizacji systemu Windows 11/10, dysk USB może zniknąć po zakończeniu aktualizacji.
W takim przypadku możesz odłączyć dysk twardy lub dysk USB i podłączyć go do innego komputera za pomocą innego kabla lub portu USB.
Aby uzyskać więcej rozwiązań problemu z dyskami flash USB, które nie są widoczne w systemach Windows 11/10/8/7 , przeczytaj ten post, aby uzyskać pomoc.
Rozwiązanie 3. Zaktualizuj lub zainstaluj ponownie sterownik dysku
Każda aktualizacja systemu Windows 11/10 wiąże się z pewnymi problemami ze zgodnością sprzętu. Jeśli sterownik urządzenia jest niezgodny z bieżącą wersją systemu Windows, bardzo prawdopodobne jest, że spowoduje to problem z brakiem dysku twardego. Aby rozwiązać ten problem, należy zaktualizować sterownik dysku do najnowszej wersji lub zainstalować go ponownie w Menedżerze urządzeń.
Aktualizuj sterownik dysku
Krok 1. Kliknij prawym przyciskiem myszy Ten komputer > kliknij „Zarządzaj”. Po lewej stronie kliknij „Menedżer urządzeń”.
Krok 2. Kliknij dwukrotnie, aby rozwinąć sterownik dysku. Kliknij prawym przyciskiem myszy sterownik dysku i wybierz „Aktualizuj oprogramowanie sterownika”.
Krok 3. W oknie pop-up wybierz „Wyszukaj automatycznie zaktualizowane oprogramowanie sterownika”. Następnie poczekaj, aż komputer wyszuka i zainstaluje najnowsze oprogramowanie sterownika.

Ponowna instalacja sterownika dysku
Jeśli aktualizacja sterownika nie pomoże, możesz spróbować ponownie zainstalować sterownik, aby rozwiązać problem z brakującym dyskiem.
Krok 1. Kliknij prawym przyciskiem myszy sterownik dysku i kliknij „Odinstaluj”. Kliknij „OK”. Uruchom ponownie komputer, a system Windows spróbuje ponownie zainstalować sterownik.
Krok 2. Możesz też przejść na stronę internetową firmy i znaleźć najnowsze aktualizacje, które należy pobrać i zainstalować na swoim komputerze.

Poprawka 4. Przypisz ponownie literę dysku
Jeśli Twój dysk twardy zniknął w Eksploratorze plików, ale możesz go znaleźć w Zarządzaniu dyskami, wyświetlany jako nieprzydzielone miejsce i ukryty, przyczyną może być brak litery dysku. W takim przypadku możesz rozwiązać problem, resetując literę dysku.
Krok 1. Kliknij prawym przyciskiem myszy Ten komputer, wybierz „Zarządzaj”, a następnie wybierz „Zarządzanie dyskami”.
Krok 2. Teraz powinieneś zobaczyć listę dysków twardych podłączonych do twojego komputera/laptopa. Wybierz ten, który nie jest wykrywany przez system. Powinien być oznaczony jako nieprzydzielona partycja.
Krok 3. Kliknij prawym przyciskiem myszy i wybierz „Zmień literę dysku i ścieżki”.
Krok 4. Kliknij „Dodaj”, aby otworzyć okno „Dodaj literę dysku lub ścieżkę”. Wybierz „Przypisz następującą literę dysku” i kliknij literę, aby nazwać dysk. Uruchom ponownie komputer i przejdź do Ten komputer, aby sprawdzić, czy problem brakującego dysku twardego został rozwiązany.

Naprawa 5. Uruchom narzędzie do rozwiązywania problemów ze sprzętem i urządzeniami
Innym potencjalnym rozwiązaniem braku dysku twardego w systemie Windows 11/10 jest użycie wbudowanego narzędzia do rozwiązywania problemów ze sprzętem i urządzeniami. To narzędzie może pomóc Ci naprawić brak dysku twardego w systemie Windows 11/10 bez wysiłku.
Krok 1. Otwórz Panel sterowania. Znajdź „Rozwiązywanie problemów”.
Krok 2. Kliknij „Wyświetl wszystko” w lewym panelu. Kliknij „Sprzęt i urządzenia” i uruchom narzędzie do rozwiązywania problemów. Postępuj zgodnie z instrukcjami wyświetlanymi na ekranie, aby rozwiązać problem.
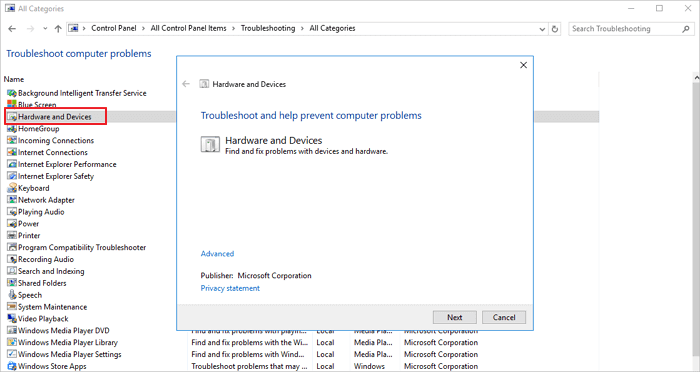
Jeśli masz wątpliwości co do jakiegokolwiek aspektu procesu, nasz wyspecjalizowany dział pomocy technicznej jest do Twojej dyspozycji, aby rozwiać Twoje wątpliwości i zaproponować rozwiązania.
Usługi konfiguracji systemu Windows EaseUS
Kliknij tutaj, aby bezpłatnie skontaktować się z ekspertami EaseUS Partition Master
Eksperci EaseUS są dostępni, aby zapewnić Ci 1 na 1 usługi manualne (24*7) i pomóc naprawić różne problemy z konfiguracją systemu Windows. Nasi eksperci zaoferują Ci BEZPŁATNE usługi oceny i sprawnie zdiagnozują i rozwiążą błędy aktualizacji systemu Windows, instalacji systemu Windows lub codzienne problemy z systemem operacyjnym, korzystając z ich dziesięcioleci doświadczenia.
- 1. Napraw błędy aktualizacji systemu Windows, takie jak niepowodzenie aktualizacji, brak możliwości uaktualnienia systemu Windows itp.
- 2. Służy do pomyślnego pobrania i zainstalowania najnowszego systemu operacyjnego Windows na komputerze.
- 3. Rozwiązuj codzienne problemy z systemem Windows związane ze sterownikami, uprawnieniami, ustawieniami konta itp.
Dlaczego dysk twardy zniknął w systemie Windows 11/10
Jeśli niedawno dokonałeś aktualizacji do nowej wersji systemu Windows 11/10 i nie możesz znaleźć określonego dysku twardego w Eksploratorze plików lub na tym komputerze, nie jesteś sam. Brak dysku twardego w systemie Windows 11/10 to zupełnie nieoczekiwany problem; zwykle występuje po aktualizacji systemu Windows.
Oprócz uaktualnienia systemu Windows wielu użytkowników zauważy podczas normalnego korzystania z systemu Windows 11/10 brak dysku twardego, co może objawiać się w następujący sposób:
- Dysk twardy ciągle znika w systemie Windows 11/10
- Brak dysku C lub brak dysku D
- W systemie Windows 11/10 widoczny jest tylko dysk C
Powody braku dysku twardego po aktualizacji systemu Windows 11/10
Poniżej znajduje się lista możliwych przyczyn brakującego dysku twardego w systemie Windows 11/10.
- Wystąpił problem z interfejsem USB dysku twardego.
- Sterownik dysku jest nieaktualny lub wystąpił problem.
- Litera dysku jest niedostępna lub litera dysku partycji została utracona podczas aktualizacji systemu Windows.
- System plików ulega uszkodzeniu, a partycja staje się RAW.
Oto najczęstsze czynniki problemów z brakującym dyskiem. W poniższych sekcjach przedstawimy konkretne rozwiązania po kolei. Możesz wypróbować je wszystkie, aby sobie pomóc.
Jeśli uważasz, że ten artykuł będzie dla Ciebie pomocny w rozwiązaniu problemu z dyskami twardymi, które zniknęły po aktualizacji systemu Windows, kliknij poniższy przycisk, aby udostępnić go komuś, kto go potrzebuje!
Podsumowując
Brak dysku twardego po aktualizacji Windows 11/10 lub zniknięcie dysku twardego w Windows 11/10, 8 lub 7 zdarza się od czasu do czasu. Jak znaleźć brakujący dysk D lub C bez utraty danych? Ten post obejmuje pięć najbardziej praktycznych rozwiązań tego problemu.
Jeśli i tak planujesz sformatować dysk twardy, pamiętaj, aby najpierw użyć profesjonalnego programu do odzyskiwania danych, aby przywrócić dane przed wykonaniem formatowania. Następnie użyj darmowego oprogramowania EaseUS partition manager, aby z łatwością sformatować brakujący dysk twardy.
Często zadawane pytania dotyczące brakującego dysku w systemie Windows 11/10
Oto kilka pytań dotyczących brakującego dysku twardego po aktualizacji Windows 11/10. Jeśli masz którykolwiek z tych problemów, możesz znaleźć rozwiązania tutaj.
1. Jak znaleźć brakujący dysk na moim komputerze?
- Rozwiązanie 1. Podłącz dysk twardy do innego portu USB lub zmień inny kabel USB
- Rozwiązanie 2. Zaktualizuj lub ponownie zainstaluj sterownik dysku
- Poprawka 3. Ponownie przypisz literę dysku
- Rozwiązanie 4. Uruchom narzędzie do rozwiązywania problemów ze sprzętem i urządzeniami
- Poprawka 5. Sformatuj dysk twardy
2. Jak znaleźć zgubiony dysk twardy w systemie Windows 11/10?
Zgubiony dysk twardy możesz odnaleźć w systemie Windows 11/10, resetując literę dysku w Zarządzaniu dyskami.
Krok 1. Kliknij prawym przyciskiem myszy Ten komputer > kliknij „Zarządzaj”. Po lewej stronie kliknij, aby otworzyć „Zarządzanie dyskami”.
Krok 2. Kliknij prawym przyciskiem myszy brakujący dysk i wybierz z menu opcję Zmień literę dysku i ścieżki.
Krok 3. W oknie pop-up kliknij przycisk „Dodaj”. Zaznacz „Przypisz następującą literę dysku” i wybierz literę z menu rozwijanego. Następnie kliknij przycisk „OK”, aby zapisać zmianę.
3. Jak zobaczyć wszystkie dyski w systemie Windows 11/10?
W przypadku użytkowników systemów Windows 11, 10, 8 i 7 wszystkie dostępne dyski można wyświetlić w Eksploratorze plików. Naciśnij klawisze Win+E, aby otworzyć Eksplorator plików. W lewym panelu wybierz opcję Ten komputer, a wszystkie dyski zostaną wyświetlone po prawej stronie.
Dlaczego mój dysk twardy zniknął?
Istnieje kilka możliwych przyczyn braku dysku twardego Windows 11/10. Mogą to być:
- Kabel USB lub port USB może przestać działać.
- Sterownik dysku wymaga uaktualnienia.
- Brakuje litery dysku partycji.
- System plików na dysku twardym jest uszkodzony.
- Partycja dysku stała się RAW
Jak możemy Ci pomóc?
Related Articles
-
Jak duży jest Overwatch 2 | Rozwiązanie dla niewystarczającej ilości miejsca na dysku🔥
![author icon]() Arek/2025/06/30
Arek/2025/06/30 -
Resetowanie komputera utknęło na 99%, co powinienem zrobić? Twoja odpowiedź tutaj
![author icon]() Arek/2025/06/30
Arek/2025/06/30 -
![author icon]() Maggy Luy/2025/06/30
Maggy Luy/2025/06/30 -
Jak klonować dysk twardy Windows na komputerze Mac (zachowując możliwość rozruchu)
![author icon]() Arek/2025/06/30
Arek/2025/06/30
EaseUS Partition Master

Manage partitions and optimize disks efficiently
