Strona Spis treści
Updated on Jun 30, 2025
Błąd: Ochrona zasobów systemu Windows znalazła uszkodzone pliki
„Ochrona zasobów systemu Windows znalazła uszkodzone pliki, ale nie była w stanie naprawić niektórych z nich. Szczegóły znajdują się w CBS.Log windir\Logs\CBS\CBS.log. Na przykład C:\Windows\Logs\CBS\CBS.log”.
Podczas uruchamiania narzędzia Kontroler plików systemowych (sfc) i używania polecenia sfc/scannow do naprawy brakujących lub uszkodzonych plików systemowych, błąd „Ochrona zasobów systemu Windows znalazła uszkodzone pliki, ale nie była w stanie naprawić niektórych z nich” jest jednym z najczęściej pojawiających się błędów, które wskazuje, że sfc/scannow nie powiodło się i może być konieczna ręczna naprawa uszkodzonych plików.
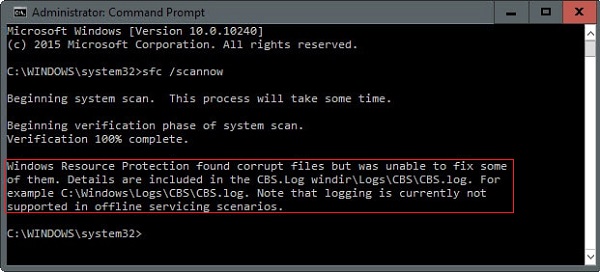
Szybki przegląd metod rozwiązania Windows Resource Protection znalazł uszkodzone pliki, ale nie był w stanie naprawić niektórych z nich:
| Wykonalne rozwiązania | Rozwiązywanie problemów krok po kroku |
|---|---|
| Rozwiązanie 1. Sprawdź i napraw dysk twardy | Przede wszystkim sprawdź i napraw możliwe błędy i uszkodzone sektory na dysku twardym... |
| Rozwiązanie 2. Uruchom polecenie DISM | Gdy narzędzie SFC nie jest w stanie rozwiązać problemu, możesz użyć DISM - Deployment Image... |
| Rozwiązanie 3. Uruchom skanowanie SFC w trybie awaryjnym | Jeśli problem jest spowodowany przez zakłócającą aplikację innej firmy, możesz uruchomić... |
| Rozwiązanie 4. Uruchom SFC z WinRE | Możesz uruchomić w trybie offline polecenie SFC /SCANNOW z Windows Recovery Environment... |
| Rozwiązanie 5. Wykonaj instalację naprawczą | Wykonaj czystą instalację lub naprawę instalacji jest skuteczna, aby skannow SFC okazał się... |
Informacje o Kontrolerze plików systemu ochrony zasobów systemu Windows
W systemie operacyjnym Windows funkcja sprawdzania plików systemowych (sfc.exe) jest zintegrowana z funkcją ochrony zasobów systemu Windows, która chroni klucze i foldery rejestru oraz krytyczne pliki systemowe. Narzędzie Sfc można wywołać za pomocą wiersza polecenia systemu Windows. A polecenie sfc/scannow służy do skanowania wszystkich chronionych plików systemowych, jeśli znajdzie problem, spróbuje zastąpić problematyczne pliki kopią z pamięci podręcznej, która znajduje się w skompresowanym folderze w %WinDir%\System32\dllcache.
W idealnym przypadku uruchomienie polecenia sfc/scannow automatycznie naprawiłoby dla nas uszkodzone pliki systemowe, a nie w sytuacji, gdy plik nie znajduje się w pamięci podręcznej dll lub został uszkodzony. W tym momencie sfc/scannow wyśle błąd „Ochrona zasobów systemu Windows znalazła uszkodzone pliki, ale nie była w stanie naprawić niektórych z nich”.
Nie bój się. Kiedy wpadniesz w kłopoty, jak wspomnieliśmy, przejdź do samodzielnego rozwiązania problemu, korzystając z poniższych praktycznych metod.
5 poprawek ochrony zasobów systemu Windows wykrył uszkodzone pliki, ale nie był w stanie naprawić niektórych z nich
Istnieje kilka typowych scenariuszy, o których wiadomo, że kontroler plików systemowych jest wyłączony i wyświetla komunikat „Windows resource protection found corrupt files but was unable to fix some of them.”. komunikaty o błędach. Oto kilka ogólnych metod rozwiązywania problemów, które pomogą szybko rozwiązać sprawę.
Rozwiązanie 1. Sprawdź i napraw dysk twardy
Jeśli masz problem z dyskiem twardym, na pewno napotkasz sfc scannow znalazł uszkodzone pliki, ale nie był w stanie naprawić niektórych z nich. Przede wszystkim sprawdź i napraw ewentualne błędy i uszkodzone sektory na dysku twardym. Aby to zrobić, darmowy menedżer partycji - EaseUS Partition Master Free pomoże Ci zrobić to bez wysiłku. Dzięki funkcji „Sprawdź system plików” możesz sprawdzić i naprawić partycję dysku twardego jednym kliknięciem.
Oprócz naprawy dysku twardego, EaseUS Partition Master zapewnia więcej opcji dla partycji dyskowych w jednym miejscu, takich jak zmiana rozmiaru/przenoszenie partycji w celu rozwiązania problemu z małą ilością miejsca na dysku, klonowanie dysku, scalanie partycji, tworzenie/usuwanie/formatowanie partycji, czyszczenie danych i dysk/ konwersja partycji ( konwersja FAT32 na NTFS ), które są całkowicie bezpłatne.
Pobierz to potężne narzędzie do zarządzania dyskami i wykonaj poniższe czynności, aby naprawić dysk twardy, aby rozwiązać problem ochrony zasobów systemu Windows znaleziony uszkodzonych plików.
Krok 1: Otwórz EaseUS Partition Master na swoim komputerze. Następnie zlokalizuj dysk, kliknij prawym przyciskiem myszy partycję, którą chcesz sprawdzić i wybierz „Sprawdź system plików”.
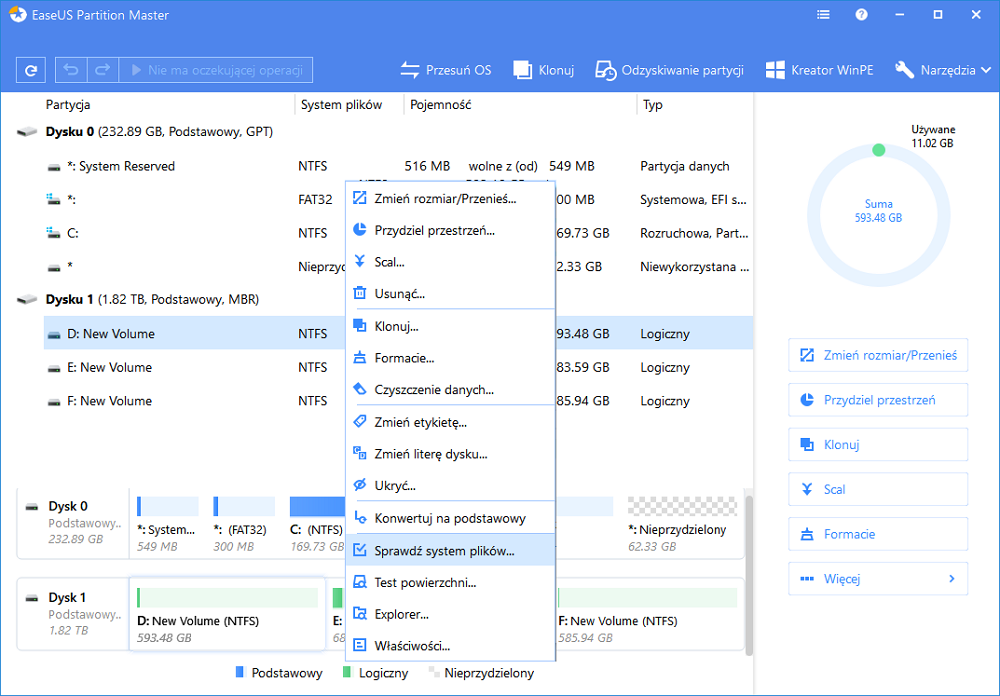
Krok 2: W oknie Sprawdź system plików pozostaw zaznaczoną opcję "Spróbuj naprawić błędy, jeśli znaleziono" i kliknij "Start".
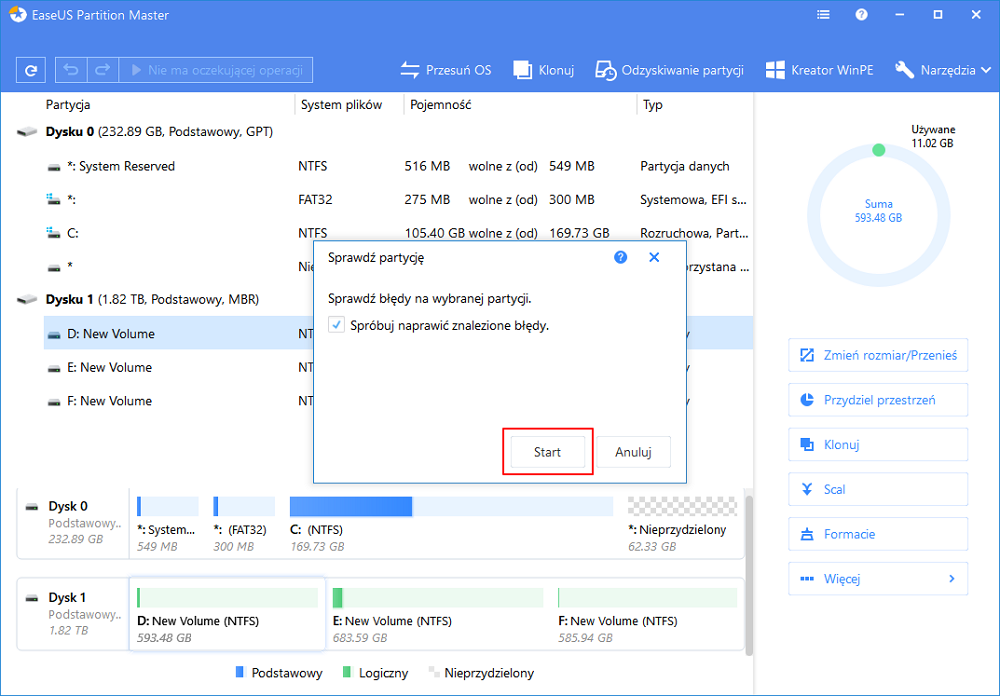
Krok 3: Oprogramowanie rozpocznie sprawdzanie systemu plików partycji na dysku. Po zakończeniu kliknij "Zakończ".
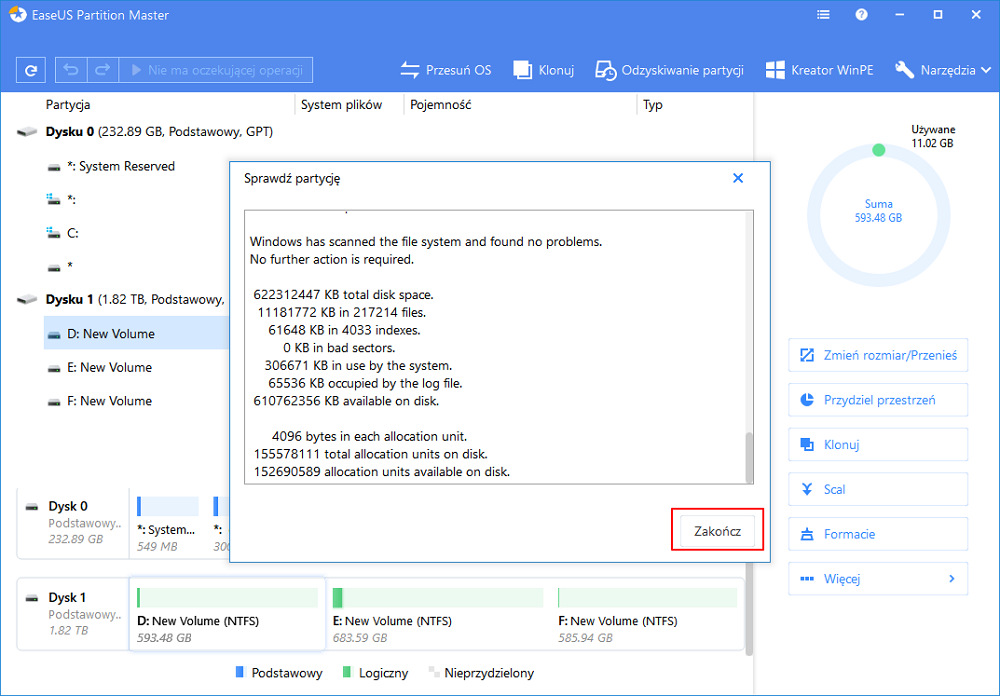
Jeśli nie wolisz narzędzia do naprawy innej firmy, możesz uruchomić chkdsk w wierszu polecenia, aby sprawdzić uszkodzone pliki i je naprawić.
- Naciśnij klawisz Windows i wpisz cmd. Kliknij prawym przyciskiem myszy „Command Prompt” i wybierz „Run as administrator”.
- Wpisz następujące polecenie: chkdsk E: /f /r (E reprezentuje dysk docelowy).
Rozwiązanie 2. Uruchom polecenie DISM, aby naprawić uszkodzone pliki
Gdy ochrona zasobów systemu Windows wykryła uszkodzone pliki, ale nie była w stanie naprawić niektórych z nich, można użyć narzędzia DISM (Deployment Image Servicing and Management), aby naprawić obraz systemu Windows.
DISM używa składnika Windows Update do wykonania zadania, gdy SFC skanuje w celu zastąpienia uszkodzonego pliku kopią pamięci lokalnej, która również może być uszkodzona. W ten sposób przed uruchomieniem skanowania musisz upewnić się, że masz stabilne połączenie z Internetem.
Korzystanie z polecenia RestoreHealth programu DISM, aby automatycznie przeskanować obraz systemu Windows w poszukiwaniu uszkodzeń i automatycznie wykonać niezbędną naprawę. Oto kroki, które możesz wykonać.
Krok 1. Naciśnij klawisz Windows + R, aby otworzyć okno dialogowe Uruchom. Następnie wpisz cmd i naciśnij Ctrl + Shift + Esc, aby otworzyć podwyższony wiersz polecenia. Uruchom jako administrator.
Krok 2. Wpisz następujące polecenie i naciśnij Enter. To polecenie sprawdza uszkodzenie magazynu składników, rejestruje uszkodzenie i naprawia uszkodzenie.
dism /Online /Cleanup-Image /RestoreHealth
Lub użyj tego polecenia, jeśli jesteś w trybie naprawy dysku DVD/USB z systemem Windows:
Dism /Image:C:\ /Cleanup-Image /RestoreHealth
Poczekaj na zakończenie procesu. W zależności od konfiguracji komputera może to chwilę potrwać. Po zakończeniu procesu pojawi się komunikat informujący, że uszkodzenie pliku zostało rozwiązane. Następnie uruchom ponownie komputer i uruchom skanowanie SFC w administracyjnym wierszu poleceń przy następnym uruchomieniu, aby sprawdzić, czy problem został rozwiązany.
Jeśli nadal masz komunikat „Windows Resource Protection found corrupt files but was unable to fix some of them.”, przejdź do następnej metody.
Rozwiązanie 3. Uruchom skanowanie SFC/DISM w trybie awaryjnym
Jeśli powyższe rozwiązania nie są wykonalne, uruchomienie polecenia SFC w trybie awaryjnym może uniknąć ochrony zasobów systemu Windows, która znalazła uszkodzony plik, ale nie była w stanie naprawić niektórych z nich błędów spowodowanych przez zakłócającą aplikację innej firmy, która uniemożliwia działanie narzędzia Kontroler plików systemowych.
W trybie awaryjnym lub w stanie czystego rozruchu zostaną uruchomione tylko niektóre podstawowe programy i usługi systemowe. Pomoże nam to ustalić, czy oprogramowanie, sterownik, usługa lub program startowy innej firmy zakłóca skanowanie SFC. Oto krótki przewodnik dotyczący uruchamiania SFC w trybie awaryjnym.
Krok 1. Naciśnij klawisz Windows + R, aby otworzyć okno dialogowe Uruchom. Następnie wpisz msconfig i naciśnij Enter, aby otworzyć ekran konfiguracji systemu.
Krok 2. Przejdź do zakładki „General” i wybierz „Selective startup”. W sekcji Uruchamianie selektywne odznacz pole „Load Startup items”.
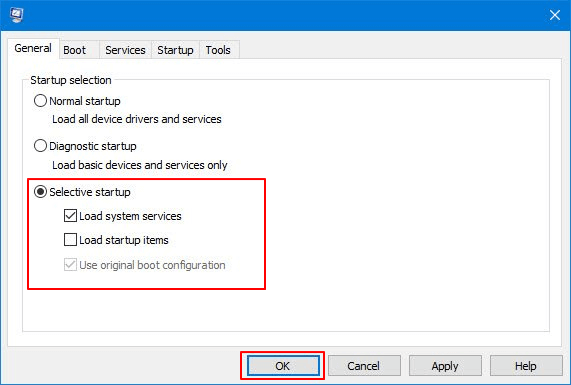
Krok 3. Teraz kliknij kartę „Services” i zaznacz „Hide all Microsoft services”. Następnie kliknij przycisk „Disable all”, aby upewnić się, że żadne usługi innych firm nie będą działać przy następnym uruchomieniu. Kliknij „Apply” i uruchom ponownie komputer.
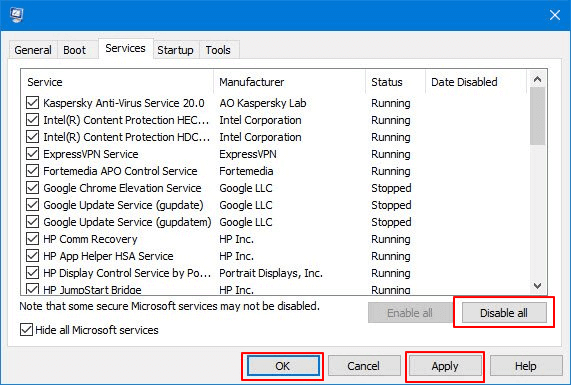
Krok 4. Po ponownym uruchomieniu komputera w stanie czystego rozruchu naciśnij klawisz Windows + R, aby otworzyć kolejne okno dialogowe Uruchom. Następnie otwórz Wiersz Poleceń, ponownie uruchom SFC lub DISM i wprowadź następujące wiersze poleceń.
Linia poleceń DISM:
DISM.exe /Online /Cleanup-image /Restorehealth
Wiersz poleceń SFC:
sfc / scannow
Jeśli Ochrona zasobów systemu Windows znalazła uszkodzone pliki i naprawiła je pomyślnie w trybie awaryjnym, oznacza to, że problem może być spowodowany konfliktem oprogramowania.
Rozwiązanie 4. Uruchom SFC ze środowiska odzyskiwania systemu Windows (WinRE)
Innym sposobem naprawienia problemu przez ochronę zasobów systemu Windows, który znalazł uszkodzone pliki, ale nie był w stanie naprawić niektórych problemów, jest uruchomienie narzędzia SFC w środowisku odzyskiwania systemu Windows (WinRE).
Krok 1. Uruchom z instalacyjnego dysku DVD systemu Windows.
Krok 2. Wybierz „Repair Your Computer”.
Krok 3. Wybierz system docelowy.
Krok 4. W panelu narzędzia do odzyskiwania wybierz Wiersz polecenia.
Krok 5. W oknie wiersza polecenia wpisz sfc scannow i naciśnij Enter.
Jeśli jednak sfc scannow znalazł uszkodzone pliki, ale nie był w stanie naprawić niektórych z nich, błąd nadal występuje, przejdź do ostatniej metody poniżej, aby wymienić wszystkie składniki systemu Windows i rozwiązać problem.
Rozwiązanie 5. Wykonaj aktualizację systemu Windows 10 do naprawy
Ostatnią metodą naprawy systemu Windows Resource Protection, która znalazła uszkodzone pliki, ale nie była w stanie naprawić niektórych z nich w systemie Windows 10, jest wykonanie aktualizacji do naprawy systemu Windows 10.
Instalacja czysta/naprawa nadpisze całą zawartość sterownika instalacyjnego systemu Windows. Oznacza to, że utracisz dane związane z Twoim systemem operacyjnym oraz konfiguracją plików osobistych i osobistych preferencji. Ale najprawdopodobniej problem zostanie rozwiązany.
Wniosek
Otóż to! Wszystkie możliwe rozwiązania ochrony zasobów systemu Windows wykryły uszkodzone pliki, ale nie były w stanie naprawić błędu systemu Windows 10 zostały omówione w tym poście.
- Wskazówka
- Jeśli żadna z metod nie rozwiązała problemu, Ochrona zasobów systemu Windows znalazła uszkodzone pliki, ale nie była w stanie naprawić niektórych z nich, zalecamy skontaktowanie się z naszym zespołem pomocy technicznej w celu uzyskania pomocy w zakresie pomocy zdalnej 1 na 1 za pośrednictwem poczty e-mail lub LiveChat na tej stronie .
Często zadawane pytania dotyczące ochrony zasobów systemu Windows znaleziono uszkodzone pliki
Poniżej znajdują się bardzo istotne pytania dotyczące sfc scannow znalazł uszkodzone pliki, ale nie był w stanie naprawić niektórych z nich. Możesz sprawdzić krótkie demonstracje, jeśli masz również którykolwiek z tych problemów.
Jak naprawić ochronę zasobów systemu Windows, która znalazła uszkodzone pliki, ale nie była w stanie naprawić niektórych z nich?
Aby naprawić problem sfc scannow, który nie mógł naprawić niektórych problemów z plikami, możesz wypróbować następujące podejścia:
- Sprawdź i napraw błędy dysku twardego
- Uruchom polecenie DISM, aby naprawić uszkodzone pliki
- Uruchom sfc / scannow w trybie awaryjnym
- Uruchom SFC ze środowiska odzyskiwania systemu Windows (WinRE)
- Wykonaj instalację naprawczą systemu Windows 10
Jak naprawić uszkodzone pliki w SFC Scannow?
Możesz uruchomić sfc/scannow, aby sprawdzić i naprawić uszkodzone pliki systemowe:
1. Kliknij przycisk Szukaj na komputerze z systemem Windows. Wpisz CMD , a następnie kliknij prawym przyciskiem myszy wiersz polecenia i wybierz Uruchom jako administrator
2. Wpisz SFC /scannow i naciśnij enter
3. Poczekaj na zakończenie tego procesu
Jak naprawić SFC, który nie może naprawić uszkodzonych plików w systemie Windows 10?
Spróbuj uruchomić narzędzie do rozwiązywania problemów z aktualizacją systemu Windows i sprawdź, czy rozwiązuje ono problem z aktualizacjami systemu Windows.
1. Naciśnij klawisz Windows, a następnie wpisz rozwiązywanie problemów i wybierz to samo z listy.
2. Wybierz „View all” na lewym panelu i uruchom narzędzie do rozwiązywania problemów z aktualizacją systemu Windows z listy.
3. Kliknij „Advanced”, upewnij się, że automatycznie sprawdzasz „Apply” naprawy, a także wybierz Uruchom jako administrator.
4. Kliknij „Next” i postępuj zgodnie z instrukcjami wyświetlanymi na ekranie, aby zakończyć rozwiązywanie problemów.
Następnie uruchom skanowanie SFC, aby sprawdzić, czy problem nadal występuje, czy nie.
Czy uszkodzone pliki można przywrócić? Jak naprawić uszkodzone pliki?
Uszkodzony plik to plik komputerowy, który nagle przestaje działać lub nie nadaje się do użytku. Istnieje kilka przyczyn uszkodzenia plików. W niektórych przypadkach uszkodzony plik można odzyskać i naprawić, podczas gdy w innych może być konieczne usunięcie pliku i zastąpienie go wcześniej zapisaną wersją.
Możesz użyć narzędzia do odzyskiwania uszkodzonych plików - EaseUS Data Recovery Wizard w trzech krokach:
1. Przeskanuj dysk twardy w poszukiwaniu uszkodzonych plików.
2. Wybierz i wyświetl podgląd uszkodzonych plików, które chcesz przywrócić.
3. Łatwo napraw uszkodzone pliki, a następnie odzyskaj je na urządzeniu pamięci masowej.
Jak możemy Ci pomóc?
Related Articles
-
Skutecznie napraw błąd „Wybrany dysk zawiera tabelę partycji MBR”.
![author icon]() Arek/2025/06/30
Arek/2025/06/30 -
[Nowość] Jak dodać nieprzydzielone miejsce na dysk C w systemie Windows 10
![author icon]() Arek/2025/06/30
Arek/2025/06/30 -
Napraw wybraną partycję dysku sformatowaną w formacie GPT, która nie jest typu
![author icon]() Arek/2025/06/30
Arek/2025/06/30 -
Jak naprawić uszkodzone sektory na karcie SD [przewodnik krok po kroku]
![author icon]() Arek/2025/06/30
Arek/2025/06/30
EaseUS Partition Master

Manage partitions and optimize disks efficiently
