Strona Spis treści
Updated on Jun 30, 2025
ZAWARTOŚĆ STRONY:
Wielu użytkowników zgłosiło, że podczas formatowania surowego miejsca lub tworzenia nowej partycji z nieprzydzielonym miejscem zobaczyli komunikat o błędzie „wybrany dysk sformatowany za pomocą GPT zawiera partycję, która nie jest typu„ PARTITION_BASIC_DATA_GUID ”i jest zarówno poprzedzona, jak i po którym następuje typ partycji „PARTITION_BASIC_DATA_GUID”.
Możesz zobaczyć taki komunikat, ponieważ przywrócono kopię zapasową z mniejszej partycji GPT, podczas gdy dysk docelowy korzystał z tabeli partycji MBR. Nie musisz martwić się tym problemem, jeśli masz ten dylemat. W kolejnych częściach uzyskasz wszystkie możliwe rozwiązania, jak naprawić problem z wybraną partycją dysku sformatowaną w formacie GPT bez typu.
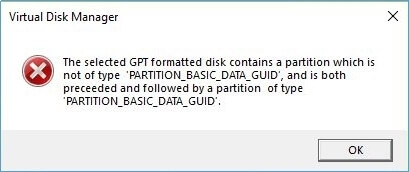
Jak naprawić problem z wybranym dyskiem sformatowanym w GPT
Przyczyna tego problemu jest teraz widoczna, a rozwiązanie jest dość proste. Konwertowanie dysku z GPT na MBR i problem został rozwiązany. Istnieje wiele dostępnych metod przeprowadzania procesu konwersji. W tej części zawarto trzy z najbardziej powszechnych i najwygodniejszych.
- 1. Konwertuj GPT na MBR za pomocą EaseUS Partition Master
- 2. Konwertuj GPT na MBR w Zarządzaniu dyskami
- 3. Konwertuj GPT na MBR za pomocą wiersza polecenia programu Diskpart
1. Konwertuj GPT na MBR za pomocą EaseUS Partition Master
Kiedy masz do czynienia z partycją komputera, nie chcesz się spotkać z utratą danych. W rezultacie postawiliśmy na pierwszym miejscu metodę bez utraty danych: przekonwertować GPT na MBR za pomocą EaseUS Partition Master. To narzędzie specjalizuje się w zarządzaniu partycjami komputera i może bezpośrednio konwertować GPT na MBR bez czyszczenia danych i usuwania woluminu.
Teraz pobierz EaseUS Partition Master i postępuj zgodnie z instrukcjami, aby rozwiązać problem z naprawą wybranego dysku w formacie GPT.
Krok 1: Zainstaluj i otwórz program EaseUS Partition Master na komputerze z systemem Windows.
Krok 2: Kliknij prawym przyciskiem myszy dysk GPT, który chcesz przekonwertować i wybierz „Konwertuj na MBR”. Następnie dodasz oczekującą operację.
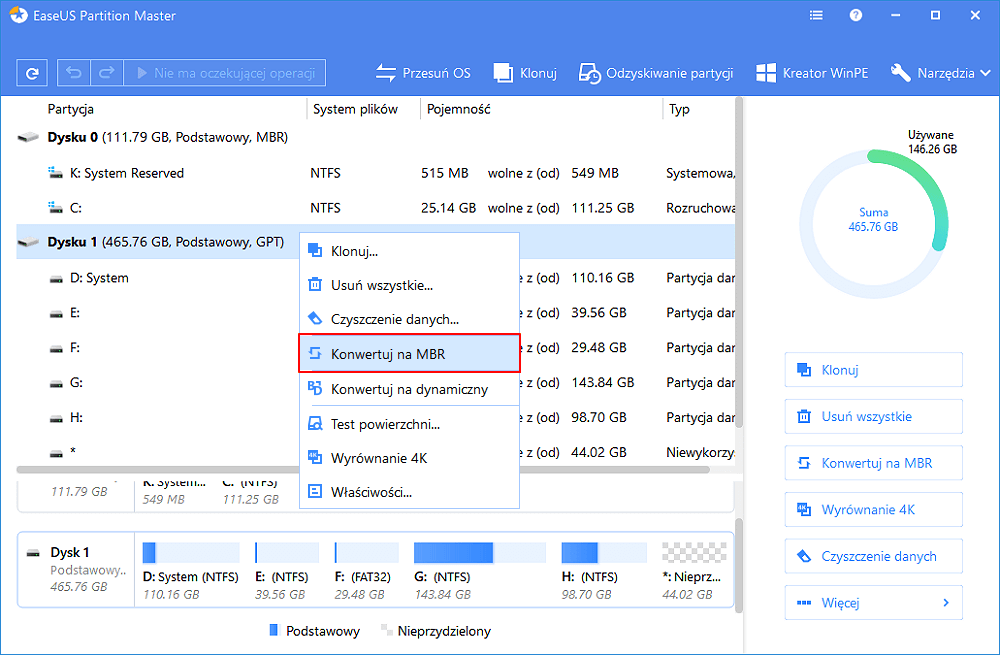
Krok 3: Kliknij przycisk „Wykonaj operację” w lewym górnym rogu. Następnie kliknij „Zastosuj” i zacznij konwertować dysk GPT na MBR. Wszystkie dane są bezpieczne dzięki oprogramowaniu do zarządzania partycjami EaseUS ”.
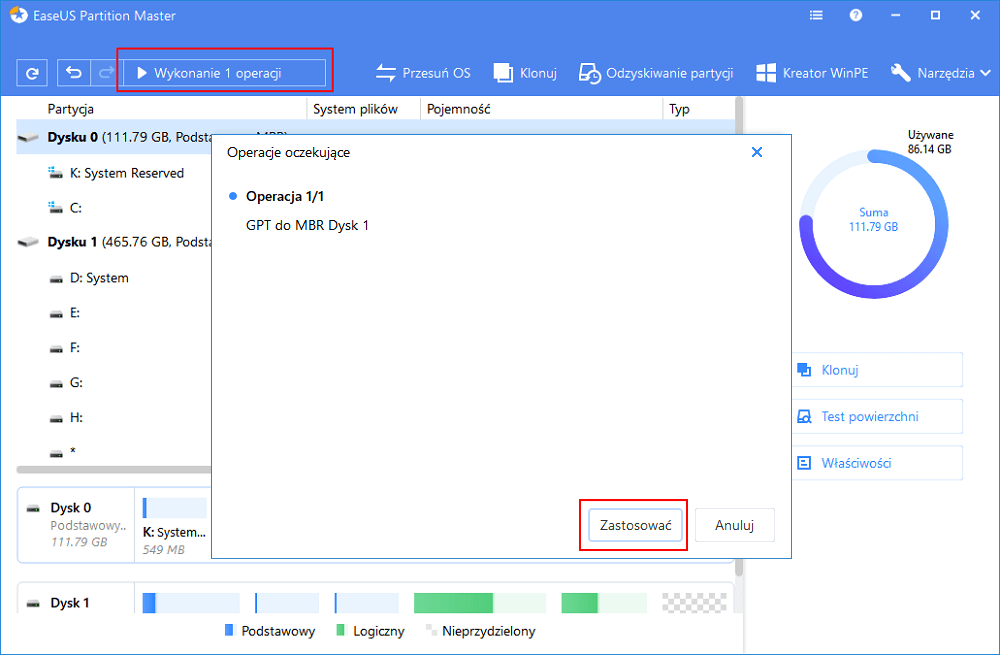
2. Konwertuj GPT na MBR w Zarządzaniu dyskami
Możesz także zmienić format partycji w Zarządzaniu dyskami na komputerze. Ale zanim zastosujesz tę metodę, wykonaj pełną kopię zapasową danych i zamknij wszystkie uruchomione programy.
Krok 1. Uruchom jako administrator w systemie Windows. Wybierz Panel sterowania> Narzędzia administracyjne> Zarządzanie komputerem.
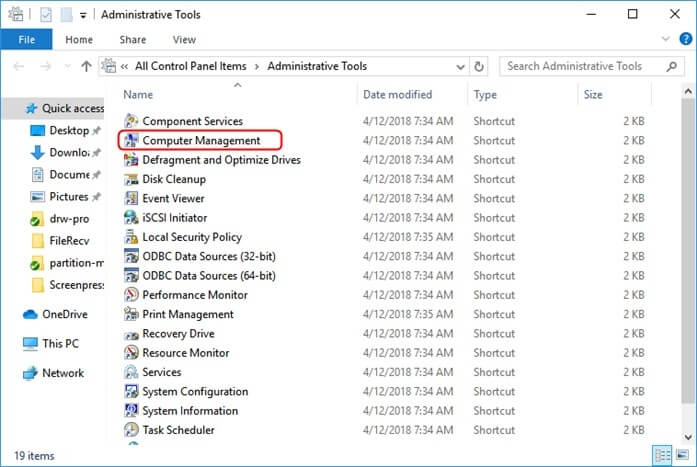
Krok 2. Kliknij Zarządzanie dyskami w obszarze Pamięć masowa, kliknij prawym przyciskiem myszy wolumen i wybierz opcję Usuń wolumin. Powtórz tę operację, aby usunąć wszystkie woluminy.
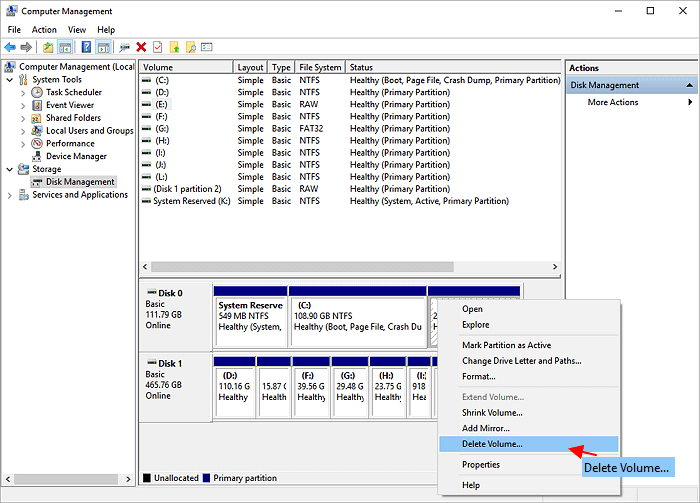
Krok 3. Kliknij prawym przyciskiem myszy dysk GPT, który chcesz zmienić, a następnie kliknij polecenie Konwertuj na dysk MBR.
3. Konwertuj GPT na MBR za pomocą wiersza polecenia programu Diskpart
Innym rozwiązaniem, które możesz wypróbować, jest wykonanie procesu za pomocą wiersza polecenia. To rozwiązanie obejmuje również usuwanie woluminu. Pamiętaj, aby tworzyć kopie zapasowe.
Krok 1. Uruchom jako administrator, naciśnij Win i wybierz „Wiersz polecenia”.
Krok 2. Wpisz polecenie diskpart, a następnie list disk i naciśnij klawisz Enter.
Krok 3. Następnie wpisz select disk 1, jeśli dysk 1 to dysk GPT. Po wybraniu dysku GPT wpisz clean, aby usunąć wszystkie dane z tego dysku.
Krok 4. Teraz wpisz convert MBR i naciśnij Enter, aby kontynuować.
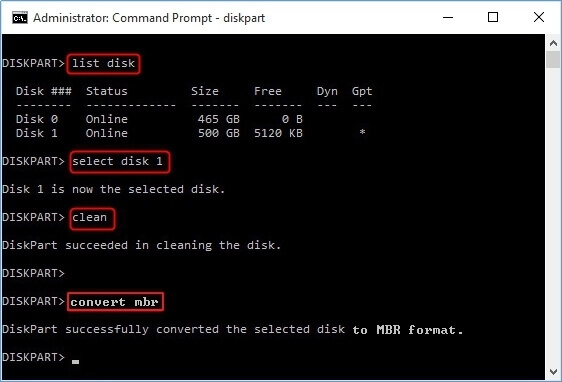
Po zakończeniu procesu konwersji wpisz exit, aby zamknąć wiersz polecenia.
Różnice między GPT i MBR
Jeśli niektórzy użytkownicy nie są zaznajomieni z GPT i MBR, chcielibyśmy przedstawić podstawową wiedzę na temat tych dwóch terminów i różnic między nimi.
Zarówno MBR, jak i GPT to style partycji, które mają zastosowanie do komputerów z systemem Windows. MBR został wprowadzony nieco wcześniej niż GPT. Po raz pierwszy został wprowadzony w 1983 roku, a GPT pojawił się dopiero pod koniec lat 90.
- Różne struktury
Jedną zauważalną różnicą między GPT a MBR jest struktura. MBR składa się z trzech części: głównego kodu rozruchowego, tablicy partycji dysku i podpisu dysku. GPT ma bardziej złożoną strukturę, ponieważ zawiera więcej komponentów niż MBR. Jeśli chcesz poznać szczegółowe informacje, możesz przeczytać porównanie MBR vs GPT w celu dalszej eksploracji.
- Różne kwoty podziału
Kolejną różnicą są obsługiwane ilości partycji. MBR obsługuje tylko użytkowników, którzy mogą zbudować maksymalnie 4 partycje podstawowe. Jeśli chcesz utworzyć więcej partycji, musisz utworzyć partycję rozszerzoną. Na dysku GPT liczba partycji podstawowych jest prawie nieograniczona. Na komputerze z systemem Windows można utworzyć maksymalnie 128 partycji w GPT.
- Inny tryb rozruchu
Tryb rozruchu tych dwóch stylów partycji jest inny. W przypadku dysku MBR musisz uruchomić system Windows w trybie BIOS, zwanym również trybem rozruchu Legacy. Za pomocą dysku GPT możesz uruchomić system Windows tylko w trybie UEFI.
Podsumowanie
Jak widać, aby przekonwertować GPT na MBR, najbezpieczniejszą i najbardziej niezawodną metodą jest skorzystanie z pomocy EaseUS Partition Master. Obsługuje nie tylko konwersję między GPT i MBR, ale także obsługuje konwersję dysku podstawowego na dysk dynamiczny, zmianę systemu plików z FAT32 na NTFS oraz zmianę partycji logicznej na partycję podstawową itp. Dzięki EaseUS Partition Master partycja zarządzanie będzie znacznie łatwiejsze.
Jak możemy Ci pomóc?
Related Articles
-
DARMOWE narzędzie do naprawy MBR: Jak naprawić MBR na wewnętrznym i zewnętrznym dysku twardym
![author icon]() Arek/2025/06/30
Arek/2025/06/30 -
Jak przetestować szybkość zewnętrznego dysku SSD na komputerze Mac
![author icon]() Arek/2025/06/30
Arek/2025/06/30 -
Przewodnik po konwersji MBR na UEFI [Bezpieczny przewodnik dla początkujących]
![author icon]() Arek/2025/06/30
Arek/2025/06/30 -
Czy CHKDSK trwa wiecznie? 6 sposobów, aby to naprawić!
![author icon]() Arek/2025/06/30
Arek/2025/06/30
EaseUS Partition Master

Manage partitions and optimize disks efficiently
