Strona Spis treści
Updated on Jun 30, 2025
W dzisiejszej erze cyfrowej zapewnienie optymalnej pracy zewnętrznego dysku SSD na komputerze Mac jest kluczowe, zwłaszcza podczas przygotowywania się do ważnych zadań, takich jak uaktualnienie systemu Windows 11. Testowanie szybkości dysku SSD może pomóc zidentyfikować potencjalne wąskie gardła, zapewnić integralność danych i zoptymalizować ogólną wydajność systemu.
Powody, dla których warto przetestować prędkość zewnętrznego dysku SSD na komputerze Mac
- 💻Optymalizacja wydajności : Regularne testowanie dysku SSD pozwala mieć pewność, że działa on z maksymalną wydajnością, co jest niezwykle ważne podczas wykonywania takich zadań, jak edycja wideo, granie w gry czy uruchamianie maszyn wirtualnych.
- 💉Zapobiegaj utracie danych : Identyfikacja niespójności prędkości może pomóc we wczesnym wykrywaniu awarii dysków, co pozwala na wykonanie kopii zapasowej danych przed potencjalną utratą.
- ✔️Zapewnij zgodność : Przed większymi aktualizacjami lub instalacjami systemu operacyjnego sprawdź prędkość dysku SSD, aby zapewnić zgodność i zapobiec błędom instalacji.
- 📏Test porównawczy : Porównanie wydajności dysku SSD ze specyfikacjami producenta lub innych napędów pozwala ocenić jego kondycję i żywotność.
Sposób 1. Użyj EaseUS Partition Master do przetestowania
Jeśli szukasz kompleksowego narzędzia do zarządzania, testowania i optymalizacji dysków, EaseUS Partition Master dla komputerów Mac może być najlepszym wyborem.
Co go wyróżnia? Łączy przyjazny dla użytkownika interfejs z funkcjami klasy profesjonalnej, takimi jak klonowanie dysku, zmiana rozmiaru partycji i precyzyjne testowanie szybkości odczytu/zapisu. Jest idealny zarówno dla początkujących, jak i zaawansowanych użytkowników, którzy chcą mieć większą kontrolę nad konfiguracją pamięci masowej.
Krok 1. Uruchom EaseUS Partition Master dla komputerów Mac, wybierz dysk docelowy, a zobaczysz kilka opcji.
Krok 2. Znajdź opcję związaną ze stanem dysku.
- Jeśli wyświetla się komunikat „Nieznany stan dysku (żądanie zainstalowania rozszerzenia)”, kliknij „Dowiedz się więcej” i przejdź do kroku 3 .
- Jeśli wyświetla się komunikat „Kondycja dysku jest prawidłowa”, kliknij „SMART” i przejdź do kroku 5 .

Krok 3. W nowym oknie zostaniesz poproszony o włączenie rozszerzenia EaseUS. Kliknij przyciski „Follow Guide” poniżej, aby uzyskać szczegółowe instrukcje dotyczące każdego z nich.
- 1: Uruchom ponownie komputer Mac w trybie odzyskiwania i zezwól na rozszerzenie jądra zarządzania użytkownikami w trybie odzyskiwania.
- 2: Zainstaluj rozszerzenie i kliknij „Zezwól” w sekcji Prywatność i bezpieczeństwo.

Krok 4. Po zakończeniu instalacji opcja zostanie wyświetlona jako „Stan dysku jest prawidłowy”. Następnie kliknij „SMART”, aby sprawdzić stan dysku.

Krok 5. Następnie w nowym oknie zostanie wyświetlona informacja o stanie Twojego dysku.

Sposób 2. Użyj Blackmagic Disk Speed Test do przetestowania
Blackmagic Disk Speed Test to popularna, darmowa aplikacja pierwotnie stworzona dla profesjonalistów wideo — ale jest idealna dla każdego, kto chce sprawdzić wydajność SSD na komputerze Mac. Dzięki przejrzystemu, wizualnemu interfejsowi pokazuje rzeczywiste prędkości odczytu/zapisu, a nawet symuluje zgodność formatu wideo (np. 4K ProRes), co czyni ją niezwykle pomocną.
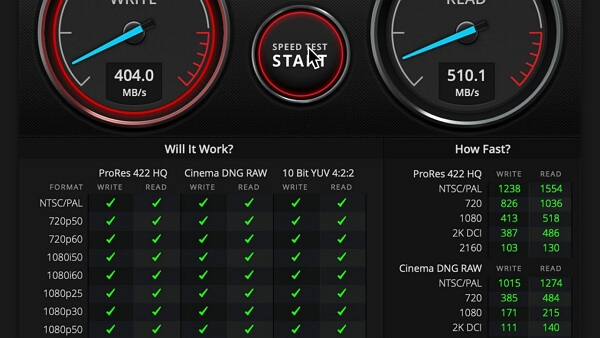
Krok 1. Pobierz aplikację Blackmagic Disk Speed Test ze sklepu Mac App Store > podłącz kartę SD do systemu macOS za pomocą odpowiedniego adaptera.
Krok 2. Po otwarciu programu Blackmagic Disk Speed Test kliknij Ustawienia > wybierz opcję Wybierz dysk docelowy.
Krok 3. W oknie Findera wybierz kartę SD > kliknij Otwórz > kliknij Rozpocznij test prędkości, aby rozpocząć test kondycji karty SD.
Wniosek
Jak przetestować prędkość zewnętrznego dysku SSD Mac? Narzędzia takie jak Blackmagic Disk Speed Test i EaseUS Partition Master zapewniają niezawodne metody oceny i zarządzania kondycją i wydajnością dysku. Regularne monitorowanie dysku SSD pozwala zapobiegać potencjalnym problemom, zapewniać integralność danych i utrzymywać płynne działanie komputera.
Często zadawane pytania
Po zapoznaniu się z testowaniem szybkości zewnętrznego dysku SSD Mac, ta część zawiera również listę odpowiednich tematów. Sprawdź je poniżej.
P1: Czy mogę użyć narzędzia Blackmagic Disk Speed Test w przypadku wewnętrznych dysków SSD?
Tak, Blackmagic Disk Speed Test może mierzyć zarówno dyski wewnętrzne, jak i zewnętrzne.
P2: Czy EaseUS Partition Master jest darmowy dla użytkowników komputerów Mac?
EaseUS oferuje bezpłatną wersję z podstawowymi funkcjami. Zaawansowane funkcje mogą wymagać płatnej licencji.
P3: Jak często powinienem testować prędkość mojego dysku SSD?
Zaleca się testowanie szybkości dysku SSD co kilka miesięcy lub przed każdą większą modernizacją systemu.
P4: Jaka jest dobra prędkość odczytu/zapisu dla zewnętrznego dysku SSD?
Prędkości różnią się w zależności od modelu, ale ogólnie rzecz biorąc, za dobre w przypadku zewnętrznych dysków SSD uznaje się prędkości odczytu/zapisu powyżej 500 MB/s.
P5: Czy mogę używać tych narzędzi na starszych modelach komputerów Mac?
Oba narzędzia obsługują szereg wersji systemu macOS, ale najlepiej sprawdzić szczegółowe wymagania systemowe na ich oficjalnych stronach internetowych.
Jak możemy Ci pomóc?
Related Articles
-
Jak połączyć dysk C i D w systemie Windows 10 bez utraty danych - EaseUS
![author icon]() Arek/2025/06/30
Arek/2025/06/30 -
Western Digital VS Seagate: szczegółowy przewodnik porównawczy
![author icon]() Maggy Luy/2025/06/30
Maggy Luy/2025/06/30 -
Napraw komputer z systemem Windows, który nie uruchamia się po włączeniu bezpiecznego rozruchu
![author icon]() Arek/2025/06/30
Arek/2025/06/30 -
Utwórz dysk D z dysku C na 2 proste sposoby
![author icon]() Arek/2025/06/30
Arek/2025/06/30
EaseUS Partition Master

Manage partitions and optimize disks efficiently
