Strona Spis treści
Updated on Jun 30, 2025
Wiele nowo zakupionych komputerów ma więcej niż jedną partycję na dysku twardym. Jednak niektórzy użytkownicy mogą spotkać się z sytuacją, w której na dysku znajduje się tylko jedna partycja, zwykle dysk C. Konieczne jest podzielenie dysku twardego na więcej sekcji w celu zainstalowania systemu operacyjnego lub oprogramowania i przechowywania różnych danych.

W tym artykule z EaseUS dowiesz się, jak utworzyć dysk D z dysku C w systemie Windows 11/10, możliwe problemy, które mogą wystąpić podczas tego procesu, oraz powody, dla których powinieneś to zrobić.
Jak utworzyć dysk D z dysku C
Zaoferujemy Ci dwie metody, które pomogą Ci utworzyć nowy dysk z dysku C. Kontynuuj czytanie i postępuj zgodnie z instrukcją.
Metoda 1. Użyj modułu partycji EaseUS
Aby podzielić dysk C i łatwo utworzyć więcej partycji, potrzebujesz niezawodnego i wielofunkcyjnego narzędzia innej firmy, takiego jak EaseUS Partition Master Professional . Możesz użyć tego oprogramowania, aby utworzyć dysk D z nieprzydzielonego miejsca , zmniejszając dysk C lub bezpośrednio dzieląc dysk C.
Zmniejsz dysk C i utwórz dysk D:
Oto kroki, jak zmniejszyć dysk C i utworzyć dysk D.
Krok 1: Znajdź i wybierz partycję docelową, którą chcesz zmniejszyć
Przejdź do sekcji Menedżer partycji, kliknij prawym przyciskiem myszy partycję, którą chcesz zmniejszyć, i wybierz „Zmień rozmiar/Przenieś”.
Krok 2: Dostosuj, aby zmniejszyć partycję
Użyj myszki, aby przeciągnąć koniec partycji docelowej, aby zmniejszyć przestrzeń partycji.
Możesz także dostosować pole rozmiaru partycji, aby zmniejszyć partycję docelową. Po zakończeniu kliknij „OK”, aby kontynuować.
Krok 3: Wykonaj operację
Kliknij przycisk „Wykonaj zadanie” i „Zastosuj”, aby zachować wszystkie zmiany.
Po zmniejszeniu dysku C możesz utworzyć dysk D z nieprzydzielonego miejsca.
Krok 4. Teraz kliknij prawym przyciskiem myszy nieprzydzielone miejsce i wybierz „Utwórz”.
Krok 5. Następnie możesz dostosować rozmiar partycji, literę dysku i system plików nowej partycji.
Krok 6. Kliknij „OK” i „Wykonaj zadanie xx”, aby zakończyć proces.
Czy uważasz, że to rozwiązanie jest pomocne? Jeśli tak, udostępnij to w swoich mediach społecznościowych, aby pomóc większej liczbie początkujących!
Podziel dysk C, aby utworzyć dysk D:
Inną operacją, którą można wykonać za pomocą tego oprogramowania, jest podzielenie dysku C.
Krok 1. Wybierz partycję docelową i kliknij „Podziel partycję” na liście funkcji.
Krok 2. Zmień rozmiar dwóch podzielonych partycji i kliknij „OK”.
Krok 3. Wszystkie wprowadzone zmiany w układzie dysku będą oczekujące do momentu zastosowania w opcji Wykonaj zadanie .
Krok 4 . Po zastosowaniu zmian pomyślnie podzieliłeś partycję na dwie partycje.
Uwagi:
- EaseUS Partition Master obsługuje podzieloną partycję tylko na dysku podstawowym. Nie można podzielić głośności dynamicznej.
- Można podzielić tylko nieukrytą partycję.
- Niewykorzystana przestrzeń przegród operacyjnych powinna stanowić więcej niż 5% całkowitej powierzchni przegród.
Oprócz tworzenia nowej partycji, EaseUS Partition Master ma także możliwości klonowania dysku i partycji, łączenia partycji dysku , resetowania hasła, naprawiania problemów z uruchamianiem i tak dalej. Pobierz to wspaniałe oprogramowanie już dziś i odkryj więcej możliwości.
Metoda 2. Użyj wbudowanego narzędzia do zarządzania dyskami
Jeśli nie chcesz pobierać żadnego oprogramowania innych firm, pomocne może okazać się wbudowane narzędzie firmy Microsoft. Zarządzanie dyskami udostępnia wiele funkcji umożliwiających zarządzanie dyskami i partycjami na urządzeniu. Postępuj zgodnie z samouczkiem przedstawionym poniżej, aby utworzyć dysk D.
Krok 1. Kliknij prawym przyciskiem myszy „Start” i wybierz „Zarządzanie dyskami”.
Krok 2. Kliknij prawym przyciskiem myszy dysk C i wybierz „Zmniejsz wolumin”.

Krok 3. Wpisz w polu ilość miejsca, którą chcesz zmniejszyć na dysku C, a następnie kliknij „Zmniejsz”, aby utworzyć nieprzydzielone miejsce.

Krok 4. Kliknij prawym przyciskiem myszy właśnie utworzone nieprzydzielone miejsce i wybierz „Nowy prosty wolumin”.
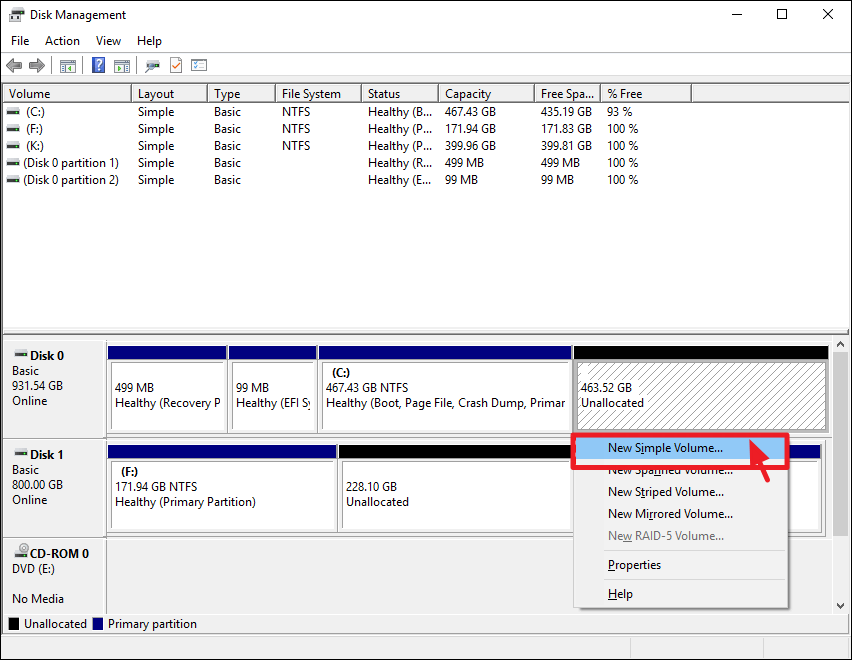
Krok 5. Wpisz ilość miejsca, które chcesz przydzielić dla nowego woluminu, a następnie sformatuj go, aby utworzyć nową partycję.
Jeśli spróbujesz rozszerzyć wolumin po prawej stronie o nieprzydzielone miejsce, ale dowiesz się tylko, że opcja Rozszerz wolumin jest wyszarzona . Dzieje się tak dlatego, że nieprzydzielone miejsce można wykorzystać jedynie do rozszerzenia sąsiedniej partycji po lewej stronie.

Korzystanie z Zarządzania dyskami ma wiele ograniczeń, które mogą być uciążliwe dla początkujących, np. zawsze wymaga formatowania po podzieleniu dysku na partycje . Z kolei profesjonalne oprogramowanie, takie jak EaseUS Partition Master, jest lepszym i łatwiejszym wyborem do zarządzania dyskami i partycjami w systemach Windows.
Jeśli znajdziesz jakieś praktyczne informacje, podziel się nimi ze znajomymi, którzy borykają się z tym samym problemem.
Dlaczego nie można zmniejszyć dysku C
Czasami może się zdarzyć, że woluminu nie da się zmniejszyć. Może to powodować wiele czynników. Oto główne powody, dla których nie można zmniejszyć partycji na komputerze z systemem Windows:
- Za mało miejsca na dysku C
W takim przypadku może pojawić się komunikat: „ Na dyskach nie ma wystarczającej ilości wolnego miejsca, aby ukończyć tę operację ”.
- Wiele fragmentów na dysku C
Zbyt wiele fragmentów na dysku C może uniemożliwić normalne partycjonowanie woluminu. Możesz zdefragmentować dysk C za pomocą wbudowanego w system Windows defragmentatora dysków .
- Pliki nieprzenośne znajdują się na końcu dysku C
Na przykład plik strony, plik hibernacji i folder informacji o woluminie systemowym do przywracania systemu. Woluminu nie można zmniejszyć poza partycję, na której znajdują się nieprzenośne pliki.
- Błąd systemu plików
Błąd systemu plików może sprawić, że partycja woluminu stanie się niewidoczna lub niedostępna. Możesz sprawdzić błąd dysku i zobaczyć, czy to rozwiąże problem.
Korzyści: Utwórz dysk D z dysku C
Posiadanie więcej niż jednej partycji na dysku twardym ma wiele zalet. Poniżej znajduje się kilka głównych zalet tworzenia dysku D z dysku C.
- Rozsądna klasyfikacja danych. Możesz oddzielić system operacyjny od plików osobistych.
- Zmniejsz fragmentację dysku. Utworzenie nowej partycji może pomóc w zminimalizowaniu fragmentu na dysku.
- Unikaj utraty danych. Posiadanie danych osobowych na innym dysku może uchronić je przed awarią systemu.
- Utwórz system podwójnego rozruchu. Utworzenie wielu partycji umożliwia uruchamianie na komputerze różnych systemów operacyjnych.
Wniosek
Wiele potencjalnych problemów będzie na Ciebie czekać, jeśli na Twoim dysku będzie tylko jedna partycja. Podział dysku C na dwie lub więcej części może zoptymalizować korzystanie z komputera lub laptopa z systemem Windows 11/10. Za pomocą EaseUS Partition Master możesz bezpiecznie i szybko utworzyć dysk D z dysku C. Pobierz go teraz i ciesz się tymi funkcjami.
Często zadawane pytania dotyczące tworzenia dysku D z dysku C
Po pomyślnym utworzeniu dysku D z dysku C poniższe często zadawane pytania i odpowiedzi mogą Cię również zainteresować.
1. Czy mogę przenieść pliki programów z dysku C na dysk D?
Tak, możesz przenieść pliki programów z dysku C na dysk D. Nie można jednak po prostu ręcznie skopiować ich na dysk D. Aby je łatwo przenieść, możesz pobrać EaseUS Todo PCTrans lub skorzystać z aplikacji i funkcji w Ustawieniach systemu Windows.
2. Czy możemy dodać miejsce na dysku D do dysku C?
Tak, możesz dodać miejsce na dysku D do dysku C. Najpierw pobierz EaseUS Partition Master. Zapewnia funkcję o nazwie „Przydziel miejsce”, która może pomóc w zwiększeniu dysku C z dysku D. Nie musisz usuwać dysku D, aby zwolnić nieprzydzielone miejsce podczas procesu. Nie będzie również utraty danych.
3. Dlaczego mój dysk C jest pełny?
Oto główne przyczyny, które zajmują miejsce na dysku C i powodują jego zapełnienie:
- System operacyjny Windows, pliki systemowe i ustawienia.
- Wbudowane programy systemu Windows, pobrane oprogramowanie i zainstalowane aplikacje na dysku C.
- Dane użytkownika (dokumenty, zdjęcia itp.) oraz dane osobiste zapisywane są na Pulpicie lub gdzieś na dysku C.
Jak możemy Ci pomóc?
Related Articles
-
8 poprawek powodujących za mało pamięci lub miejsca na dysku, aby uruchomić błąd programu Word
![author icon]() Arek/2025/06/30
Arek/2025/06/30 -
![author icon]() Arek/2025/06/30
Arek/2025/06/30 -
Jak naprawić błąd „Nie zainstalowano urządzenia wyjściowego audio” w systemie Windows 11
![author icon]() Arek/2025/06/30
Arek/2025/06/30 -
Jak uruchomić laptopa Samsung z USB w systemie Windows 10/11
![author icon]() Arek/2025/06/30
Arek/2025/06/30
EaseUS Partition Master

Manage partitions and optimize disks efficiently
