Strona Spis treści
Updated on Jun 30, 2025
Wprowadzono urządzenia obliczeniowe z wieloma mechanizmami optymalizacji procesów. W systemie uwzględniono różne wskazania i istotne dostosowania mające na celu poprawę ogólnej wydajności komputerów. SMART (ang. Self-monitoring, Analysis, and Reporting Technology) to system powiązany z urządzeniami pamięci masowej komputerów. W tym artykule zostanie rozpoznany błąd złego dysku SSD o statusie SMART .
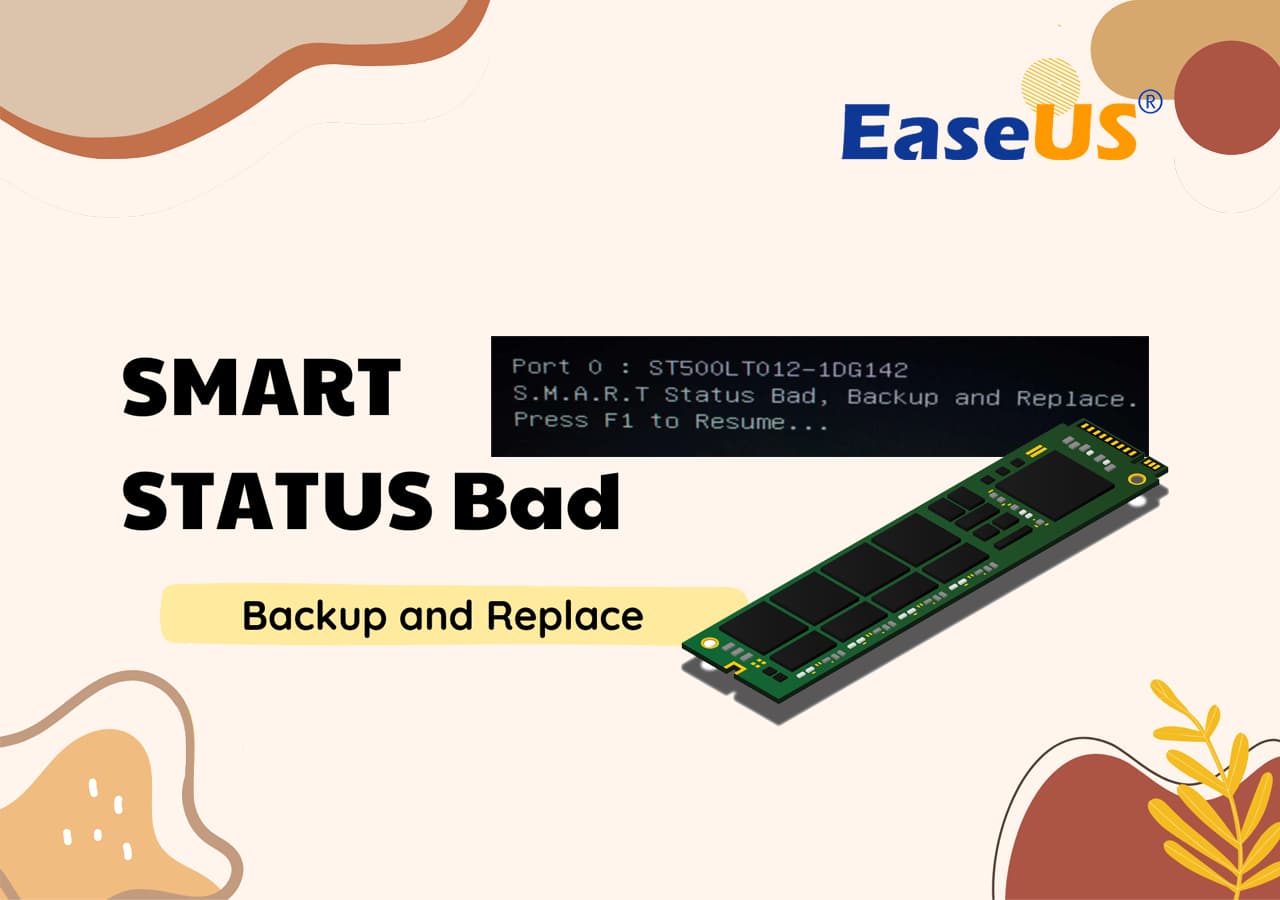
Choć jest to bezpośrednio powiązane z konkretnym systemem SMART, wiele osób ma wątpliwości co do jego działania. Przejdźmy do szczegółów, aby zrozumieć błąd i to, co ten artykuł przyniesie użytkownikom jako rozwiązanie rozpoznanych problemów.
Co zrobić, gdy status SMART na dysku SSD jest zły
Ponieważ zrozumiałeś podstawowe szczegóły dotyczące błędu SMART Status Zły na dysku SSD, będziemy kontynuować naszą dyskusję w celu ustalenia działań, które należy wykonać po jego rozpoznaniu. Zapoznaj się z dostarczonymi rozwiązaniami, które można rozważyć, obserwując błąd złego dysku SSD o statusie SMART na komputerze.
1. Wyłącz test SMART w BIOS-ie
Wyłączenie testu SMART z BIOS-u jest pierwszą rzeczą, którą można rozważyć, aby uniknąć wyświetlania błędu od czasu do czasu. Istnieje prawdopodobieństwo, że konkretny błąd występuje bez konkretnego powodu, wprawiając w zakłopotanie samego użytkownika. Dlatego najlepiej wyłączyć tę usługę, ponieważ może to mieć ogromny wpływ na całą operację. W poniższych krokach dowiesz się, jak wyłączyć system SMART z BIOS-u:
Krok 1: Spróbuj ponownie uruchomić komputer, uruchamiając go ponownie i używając „F2” lub dowolnego przycisku ułatwiającego wejście do BIOS-u.
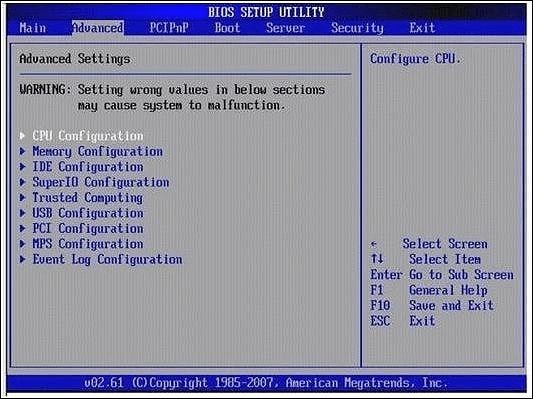
Krok 2: Przejdź do zakładki „Zaawansowane” w ustawieniach BIOS-u i kontynuuj wybieranie opcji „Ustawienia SMART”. Przejdź dalej za pomocą odpowiednich przycisków i wyłącz opcję „Autotest SMART” na „Wyłączone”. Wyjdź z trybu BIOS i normalnie uruchom ponownie komputer.
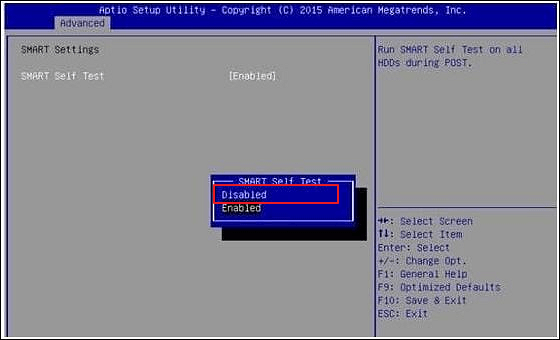
Jeśli błąd związany ze statusem SMART nadal powoduje problemy, będziesz musiał zapoznać się z poniższymi przewodnikami, aby znaleźć odpowiednie rozwiązanie problemu.
2. Sprawdź status testu SSD SMART
Błąd złego stanu dysku SSD SMART może przeważać i może wymagać odpowiedniego, autorytatywnego rozwiązania w celu rozwiązania problemu. W takim scenariuszu użycie narzędzia innej firmy jest idealnym rozwiązaniem w celu ustalenia podstawowych problemów z urządzeniem pamięci masowej.
EaseUS Partition Master to najjaśniejsza opcja sprawdzania i rozwiązywania statusu testu SMART SSD. Kondycja dysku działa jako niezawodne źródło do zarządzania testem SMART SSD. Dla tych, którzy zamierzają raz na zawsze rozwiązać problem z dyskami, najlepiej pobrać i uruchomić to oprogramowanie, aby przetestować status SSD SMART.
Jak sprawdzić status testu SSD SMART za pomocą narzędzia EaseUS Partition Master
Postaramy się zrozumieć wszystkie etapy sprawdzania statusu testu SSD SMART, gdzie podstawowym narzędziem będzie EaseUS Partition Master:
Krok 1. Uruchom EaseUS Partition Master i kliknij niebieską strzałkę, aby aktywować funkcję „Kondycja dysku” w sekcji „Wykrywanie”.

Krok 2. Wybierz dysk docelowy i kliknij przycisk „Odśwież”. Następnie możesz sprawdzić stan swojego dysku.

Jak prawidłowo interpretować wyniki?
Jednym z głównych problemów związanych z używaniem tego narzędzia strony trzeciej jest błędnie zinterpretowany status. Jeśli status nie zostanie odpowiednio oceniony, użytkownik może prowadzić do fatalnych i niespotykanych dotąd skutków. Dlatego powinieneś zapoznać się z kluczem podanym poniżej, aby zrozumieć różne dynamiki zawarte w wynikach, które pomogą Ci określić stan urządzenia magazynującego.
- Stan: Cztery wskaźniki: „Dobry, Przestroga, Zły i Nieznany” zostaną wyświetlone w odniesieniu do stanu urządzenia magazynującego.
- Temperatura: w przypadku tego wskaźnika występują dwa wskazania, mianowicie „niższa niż 60 stopni oznacza dobrze” i „wyższa niż 60 stopni oznacza źle”.
- Kolor świateł: Użytkownik otrzyma określone kolory światła w zależności od statusu SMART, gdzie „zielony” oznacza dobry wynik, a „czerwony” oznacza zły wynik.
Ci, którzy uzyskają prawidłowy i dobry wynik, mogą nadal korzystać ze swojego urządzenia pamięci masowej. Jednakże, gdy wyniki wymknęły się spod kontroli, a stan SMART jest zły, dysk SSD wymaga wymiany; zajrzyj do następnej części i pomyślnie wymień urządzenie.
Jeśli uważasz, że powyższe wskazówki są przydatne do wykrywania stanu SSD SMART, możesz udostępnić ten przewodnik, aby pomóc większej liczbie znajomych w Internecie w monitorowaniu stanu ich dysków SSD:
3. Utwórz kopię zapasową danych SSD i wymień je na nowszy i zdrowy dysk
Jeśli masz problemy z urządzeniem pamięci masowej, a system SMART potencjalnie rozpoznał zagrożenia, natychmiastowym rozwiązaniem jest usunięcie danych i wymiana dysku. Podczas tworzenia kopii zapasowej danych na dysku SSD najlepszą opcją do prawidłowego tworzenia kopii zapasowych danych jest EaseUS Todo Backup. Usługa ułatwia przesyłanie wszelkiego rodzaju danych z jednego komputera na drugi.
Instrukcję krok po kroku znajdziesz na tej stronie:
Jak automatycznie wykonać kopię zapasową dysku SSD na dysku twardym
Automatyczna kopia zapasowa dysku SSD jest konieczna, szczególnie po migracji systemu operacyjnego (OS) na dysk SSD. Postępuj zgodnie z tym artykułem i automatycznie wykonaj kopię zapasową dysku SSD na dysku twardym.

Po utworzeniu kopii zapasowej danych należy kontynuować wymianę dysku na nowy. W tym celu przedstawimy kroki umożliwiające dokładne wykonanie zadania bez żadnych rozbieżności:
Krok 1: Zacznij od sprawdzenia gniazda M2 na płycie głównej komputera. Pomoże to określić typ dysku SSD, który można i należy podłączyć do komputera. Sprawdź także lokalizację dysku twardego lub dysku SSD w komputerze.
Krok 2: Po potwierdzeniu lokalizacji odkręć osłonę radiatora dysku SSD, która będzie znajdować się na płycie głównej.

Krok 3: Wsuń nowy dysk SSD do gniazda pod kątem 45 stopni. Niezastosowanie się do tego spowoduje uszkodzenie dysku SSD.

Krok 4: Naciśnij dysk SSD z przeciwnego końca, gdy jest on podłączony do gniazda. Podłącz radiator i dokręć śruby, aby pomyślnie wymienić dysk.

Oto ogólna procedura naprawiania błędu złego stanu dysku SSD SMART. Aby pomóc większej liczbie osób w rozwiązaniu tego problemu, udostępnij tę stronę w swojej sieci społecznościowej:
Co to jest zły błąd statusu SMART
Nasza dyskusja rozpocznie się od zrozumienia, czym jest błąd złego dysku SSD o statusie SMART . To szczególne wskazanie istnieje w przypadku systemu SMART, który jest bezpośrednio podłączony do komputerowego urządzenia pamięci masowej. Bezpośrednimi współpracownikami systemu SMART są dyski HDD (Hard Disk Drive) lub SSD (Solid State Drive). Jeśli dysk twardy ulegnie awarii lub zostanie wykryty na nim problem, na wyświetlaczu pojawi się konkretny błąd.
System SMART w komputerach został zaprojektowany, aby zapewnić użytkownikom system określania stanu i wydajności urządzeń magazynujących. Określa stan zdrowia, ale rozpoznaje potencjalne ostrzeżenia w podłączonych urządzeniach w komputerze. Pytanie, które przychodzi na myśl wielu użytkownikom, brzmi; co oznacza ten błąd?
Komunikat o błędzie SMART status bad SSD stanowi ostrzeżenie wyprzedzające dotyczące dowolnego urządzenia pamięci masowej podłączonego do systemu. Ponadto sygnalizuje, że danemu urządzeniu grozi upadek, co może być przyczyną utraty danych i niestabilności w działaniu komputera. Wydajność komputera jest tym, co prawdopodobnie będzie chronione za pomocą tego błędu.
Przeczytaj także : Jak ominąć błąd awarii dysku SSD .
Wskazówki, jak zapobiegać złym problemom ze statusem dysku SSD SMART
Gdy już zrozumiałeś działanie dysku SSD o złym statusie SMART i sposoby jego naprawy, przejdziemy teraz do zapoznania się ze wskazówkami, których należy użyć, aby zapobiec konkretnemu problemowi. Postępuj zgodnie z podanymi wskazówkami, aby poprawić stan SMART dysku SSD:
- Powinieneś preferować wielokrotne aktualizowanie oprogramowania sprzętowego dysku SSD. Te aktualizacje rozwiązują problemy z wydajnością napędu dyskowego.
- Temperatura dysku twardego jest ważnym czynnikiem, o którym należy pamiętać. Za każdym razem, gdy korzystasz z komputera, staraj się umieścić go w zimnym otoczeniu lub zapewnij odpowiedni przepływ powietrza, aby uniknąć przegrzania.
- Podłączany dysk SSD nie powinien mieć fizycznego wpływu. Takie uszkodzenie może prowadzić do bezpośredniej utraty danych lub uszkodzenia dysku.
- Musisz upewnić się, że nie ma przerw w dostawie prądu, stale włączając i wyłączając komputer. Jeśli tak, wahania mogą mieć szczególny wpływ na stabilność dysku SSD.
- Podłączony dysk SSD nie powinien być przeciążony danymi. Jeśli tak się stanie, dysk SSD automatycznie zwalnia, co prowadzi do takich problemów.
Wniosek
W artykule kompleksowo omówiono cały system SMART w urządzeniach komputerowych. Chociaż ma to znaczenie przy określaniu stanu dysków, istnieje ryzyko wystąpienia problemu z dyskiem SSD o złym statusie SMART .
W rezultacie w tym artykule omówiono wszystkie najważniejsze sposoby uniknięcia wszelkiego rodzaju problemów z dyskiem SSD. Co więcej, EaseUS Partition Master został uznany za najlepszą możliwą technikę naprawienia problemu i monitorowania stanu dysku za pomocą funkcji Disk Health.
Często zadawane pytania dotyczące złego stanu dysku SSD SMART
Przedstawiliśmy także kilka kluczowych pytań, które należy wziąć pod uwagę podczas poznawania problemu złego stanu dysku SSD SMART .
1. Co powoduje, że status SMART na dysku SSD jest zły?
Istnieje wiele przyczyn złego stanu SMART na dysku SSD, do których zaliczają się przeciążenie dysku, przerwy w dostawie prądu i wahania podczas pracy komputera lub fizyczne uszkodzenie prowadzące do fatalnych skutków dla dysku SSD.
2. Jak naprawić błąd HDD SMART?
Jeśli chcesz naprawić błąd HDD SMART na swoim komputerze, najlepszym sposobem jest wyłączenie odpowiednich ustawień w BIOSie komputera. Uruchom ponownie komputer i przejdź do ustawień „Zaawansowanych”. Poszukaj „Ustawień SMART” i wyłącz ustawienia „Autotestu SMART”.
3. Jaki jest status SMART na dysku SSD?
Stan SMART, nazywany także stanem technologii samomonitorowania, analizy i raportowania, określa stan dysku twardego podłączonego do komputera. Daje różne wskazówki, dzięki którym można odpowiednio ocenić stan dysku twardego.
Jak możemy Ci pomóc?
Related Articles
-
Dysk resetowania hasła Windows 7: jak tworzyć i używać
![author icon]() Arek/2025/06/30
Arek/2025/06/30 -
Niemożliwy do zamontowania wolumin rozruchowy ASUS – jak to naprawić
![author icon]() Arek/2025/06/30
Arek/2025/06/30 -
[Naprawiono] Brak partycji odzyskiwania Dell w systemie Windows
![author icon]() Arek/2025/06/30
Arek/2025/06/30 -
ScanDisk Windows 10: Jak skanować i naprawiać dysk Windows 10/8/7
![author icon]() Maggy Luy/2025/06/30
Maggy Luy/2025/06/30
EaseUS Partition Master

Manage partitions and optimize disks efficiently
