Strona Spis treści
Updated on Jun 30, 2025
Czy napotykasz ten sam niebieski ekran śmierci na swoim ASUSie, a kod stopu pokazuje „UNMOUNTABLE_BOOT_VOLUME?” Po wejściu w fazę błędu system operacyjny urządzenia nie może już zamontować dysku rozruchowego ani uzyskać do niego dostępu. Może się to zdarzyć nawet na różnych komputerach, w tym Lenovo, HP, Dell i innych. Dlatego potrzebujesz dedykowanego rozwiązania, aby rozwiązać ten błąd dla konkretnego komputera.
Aby umożliwić Ci rozwiązanie problemu niemożliwego do zamontowania wolumenu rozruchowego ASUS , ten przewodnik od EaseUS przedstawia cztery proste rozwiązania z odpowiednimi wytycznymi. Co więcej, możesz odkryć kilka głównych przyczyn, które prowadzą komputer do tego błędu. Przejdźmy więc bez zwłoki do szczegółów.
Co powoduje, że wolumen rozruchowy ASUS jest niemożliwy do zamontowania
Kiedy ludzie napotykają błąd techniczny, często interesują się przyczyną tego błędu. Bez wątpienia jest to właściwy kierunek, aby właściwie rozwiązać problem. Dlatego zanim przystąpisz do naprawy błędu, powinieneś poznać prawdziwe przyczyny tego problemu. Przyjrzyj się głównym przyczynom, które powodują, że Twój system operacyjny znajduje się w tej strefie błędów:
- Wadliwe pliki systemowe: Uszkodzenie lub brak niezbędnych plików rozruchowych systemu może spowodować błąd niemożliwego do zamontowania wolumenu rozruchowego ASUS. Integralność systemu operacyjnego zostaje zakłócona, a dysk nie uruchamia się, dopóki nie odzyskasz plików i nie naprawisz systemu.
- Uszkodzony dysk rozruchowy: Jeśli w komputerze znajduje się uszkodzony dysk rozruchowy, system Windows nie może go rozpoznać, co powoduje błędy logiczne. Czasami nie można uzyskać dostępu do widocznego dysku z powodu uszkodzenia tablicy partycji.
- Uszkodzona pamięć RAM: Używanie wadliwych modułów RAM może spowodować uszkodzenie danych i uniemożliwić załadowanie plików startowych. Zatem niestabilność systemu skutkuje niepowodzeniem zamontowania dysku rozruchowego.
- Błędy dysku: Jeśli dysk systemowy jest uszkodzony, nierozpoznawalny lub nieczytelny, może to być przyczyną błędu. Może się to również zdarzyć w przypadku niezamierzonego zmniejszenia lub ponownego podziału partycji rozruchowej .
- Błędna konfiguracja BIOS-u: system operacyjny powinien znajdować się na pierwszym miejscu w sekwencji rozruchu. W każdym razie, jeśli zostanie on umieszczony w niewłaściwym miejscu, możesz napotkać problem z powodu błędnej konfiguracji BIOS-u.
Zanim zaczniesz rozwiązywać problemy, możesz udostępnić tę stronę w swoich mediach społecznościowych i pomóc większej liczbie użytkowników.
Niemożliwy do zamontowania wolumen rozruchowy ASUS (4 rozwiązania)
Omówiliśmy główne przyczyny błędu niemożliwego do zamontowania woluminu rozruchowego, który może pojawić się z powodu błędów systemowych lub zaniedbania użytkownika. Cóż, niezależnie od przyczyny, potrzebujesz rozwiązania. Nadszedł więc czas, aby poznać cztery szybkie rozwiązania pozwalające wyeliminować ten gorączkowy błąd.
- Rozwiązanie 1. Odbuduj główny rekord rozruchowy
- Rozwiązanie 2. Uruchom skanowanie SFC i CHKDSK
- Rozwiązanie 3. Uruchom naprawę przy uruchomieniu
- Rozwiązanie 4. Wykonaj narzędzie Boot Repair
Rozwiązanie 1. Odbuduj główny rekord rozruchowy
Aby rozwiązać problemy z niemożliwymi do zamontowania woluminami rozruchowymi, zaleca się odbudowanie głównego rekordu rozruchowego (MBR). Wszystkie wersje systemu Windows automatycznie tworzą główny rekord rozruchowy w pierwszym sektorze dysku. Jeśli więc systemowy dysk twardy lub dysk zewnętrzny ulegnie uszkodzeniu, ponowne uruchomienie systemu nie będzie możliwe. W tym momencie potrzebujesz czegoś do odbudowania MBR i właśnie w tym miejscu wyróżnia się EaseUS Partition Master Professional , który Ci pomoże.
Na szczęście, jeśli główny rekord rozruchowy dysku twardego zostanie uszkodzony , narzędzie to umożliwia jego odbudowanie i ponowne uzyskanie dostępu do systemu. Zapewnia nawet wszelkiego rodzaju rozwiązania dla wszystkich awarii systemu w dowolnej wersji systemu Windows. Nadszedł czas, aby dowiedzieć się, jak krok po kroku odbudować główny rekord główny (MBR) za pomocą tego narzędzia.
Krok 1. Utwórz dysk startowy WinPE
- Uruchom EaseUS Partition Master i kliknij „Nośnik startowy” na pasku narzędzi. Wybierz „Utwórz nośnik startowy”.
- Kliknij „Dalej”, aby zakończyć proces.

Krok 2. Uruchom bootowalny nośnik USB EaseUS Partition Master
- Podłącz rozruchowy dysk USB lub CD/DVD do komputera.
- Naciśnij klawisz F2 lub Del po ponownym uruchomieniu komputera, aby przejść do ekranu BIOS. Skonfiguruj i uruchom komputer z „Urządzeń wymiennych” lub „Napędu CD-ROM”. Następnie EaseUS Partition Master uruchomi się automatycznie.
Krok 3. Odbuduj MBR
- Kliknij „Zestaw narzędzi” i wybierz „Odbuduj MBR”.

- Wybierz dysk i typ MBR. Następnie kliknij „Odbuduj”.

- Następnie pojawi się komunikat „MBR został pomyślnie odbudowany na dysku X”.

Jak widać, można go zastosować jako bezpośrednie rozwiązanie zamiast ponownej instalacji systemu Windows w systemie. Co więcej, oferuje oszczędzającą czas i bezpieczną metodę, charakteryzującą się dużą skutecznością. Podsumowując, to narzędzie zapewnia zaawansowane funkcje umożliwiające przezwyciężenie problemów z rekordem MBR i odzyskanie dostępu do komputera.
Rozwiązanie 2. Uruchom skanowanie SFC i CHKDSK
SFC i CHKDSK to rozwiązania oparte na poleceniach, które pomagają skanować i rozwiązywać zaawansowane opcje systemu Windows. Możesz także naprawić błąd niemożliwego do zamontowania woluminu rozruchowego ASUS, używając tych bezpośrednich poleceń. Polecenie skanowania SFC umożliwia skanowanie wszystkich chronionych plików i zastępuje uszkodzone pliki w celu rozwiązania problemów, których nie można zamontować.
Jednocześnie polecenie CHKDSK skanuje systemowy dysk twardy w celu wykrycia błędów i naprawienia uszkodzonych sektorów. W ten sposób możesz uzyskać dostęp do wiersza poleceń i użyć tych poleceń:
Krok 1. Początkowo włącz komputer i naciskaj klawisz „F8”, aż pojawi się ekran „Wybierz opcję”. Po otwarciu tego ekranu wybierz opcję „Rozwiązywanie problemów”.
Krok 2. Następnie spośród podanych opcji wybierz „Opcje zaawansowane”. Na następnym ekranie pojawią się różne opcje zaawansowane. Następnie wybierz „Wiersz poleceń”, aby przejść dalej i wprowadzić polecenia.
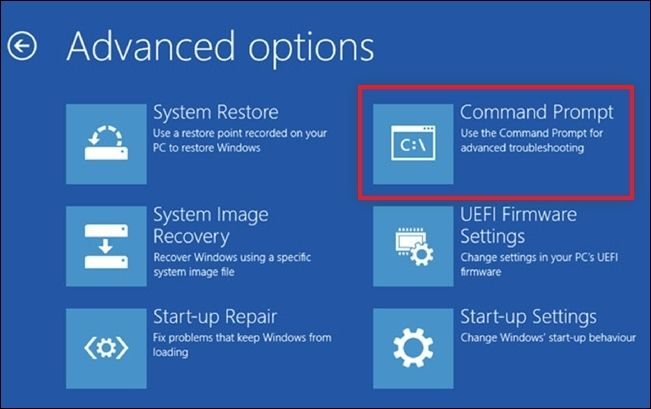
Krok 3. Po przejściu do Wiersza Poleceń wpisz sfc /scannow i naciśnij „Enter”, aby przeskanować pliki i zidentyfikować uszkodzone.
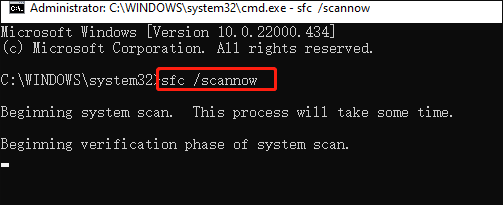
Krok 4. Używając polecenia CHKDSK, wpisz chkdsk /r /f i naciśnij klawisz „Enter”. Parametr /r w poleceniu pomaga skanować i odzyskiwać czytelne pliki, natomiast parametr /f umożliwia naprawianie błędów na dysku.
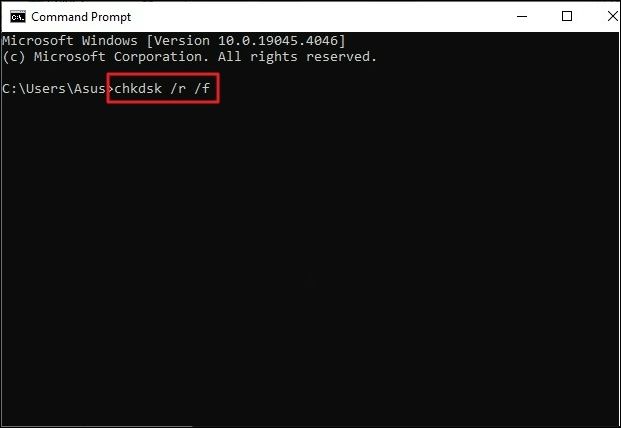
Jeśli uznasz to za pomocne, nie zapomnij podzielić się nim ze znajomymi.
Rozwiązanie 3. Uruchom naprawę przy uruchomieniu
Uruchamianie funkcji naprawy przy uruchomieniu to kolejna preferowana metoda obejścia błędu na komputerze ASUS. Może zdiagnozować i rozwiązać problem z uruchamianiem. Jeśli nie możesz znaleźć tej funkcji bezpośrednio, włóż nośnik instalacyjny Windows i uruchom ASUS z USB lub CD, aby uzyskać dostęp do tej opcji.
Cóż, te kroki pokazują bezpośredni sposób uruchomienia automatycznej naprawy:
Krok 1. Uruchom komputer i naciśnij kilkakrotnie klawisz „F8”, aby uzyskać dostęp do ekranu „Wybierz opcję”. Po wejściu na ekran wybierz opcję „Rozwiązywanie problemów”. Następnie wybierz „Opcje zaawansowane”.
Krok 2. Po przejściu do rozwiązywania problemów z opcjami zaawansowanymi wybierz „Naprawa podczas uruchamiania”, aby naprawić problemy uniemożliwiające ładowanie systemu Windows.

Rozwiązanie 4. Uruchom narzędzie Boot Repair
Oprócz powyższych rozwiązań, EaseUS Partition Master zapewnia inne rozwiązanie umożliwiające naprawienie błędu niemożliwego do zamontowania wolumenu rozruchowego ASUS w ciągu kilku sekund. Posiada zaawansowaną funkcję Boot Repair, która umożliwia rozwiązanie wszystkich problemów z uruchamianiem systemu Windows.
To narzędzie pozwala naprawić wszystkie niebieskie, białe, żółte i czarne ekrany oraz inne błędy systemu Windows. Podsumowując, stało się to jednym z najlepszych i zalecanych rozwiązań do naprawy dysku twardego.
Jeśli po wypróbowaniu wszystkich powyższych metod nadal masz problem z błędem BSOD, zapoznaj się z obszernym przewodnikiem dotyczącym naprawy rozruchu, a następnie wykonaj kolejno następujące kroki:
Krok 1. Uruchom EaseUS Partition Master po podłączeniu dysku zewnętrznego/USB do komputera, przejdź do „Nośnik startowy” i kliknij „Utwórz nośnik startowy”.

Krok 2 . Wybierz dostępny dysk USB lub CD/DVD i kliknij „Utwórz”. Można także nagrać plik ISO systemu Windows na nośnik pamięci.

Krok 3. Podłącz utworzony dysk startowy do nowego komputera i uruchom ponownie komputer, naciskając i przytrzymując klawisz F2/Del, aby wejść do BIOS-u. Następnie ustaw dysk startowy WinPE jako dysk rozruchowy i naciśnij klawisz F10, aby wyjść.
Krok 4. Uruchom ponownie komputer i wejdź do interfejsu WinPE. Następnie otwórz EaseUS Partition Master i kliknij „Boot Repair” w opcji „Toolkit”.

Krok 5: Wybierz system, który chcesz naprawić i kliknij „Napraw”.

Krok 6. Poczekaj chwilę, a otrzymasz powiadomienie, że system został pomyślnie naprawiony. Kliknij „OK”, aby zakończyć proces naprawy rozruchu.

Poza tym ta funkcja narzędzia pomaga zarządzać menu BCD i UEFI oraz umożliwia podgląd wszystkich zmian przed ich zastosowaniem.
Przeczytaj także:
Ostatnie słowa
Wolumin rozruchowy ASUS, którego nie można zamontować, nie stanowi dużego problemu, jeśli masz odpowiednie rozwiązanie. Dlatego udostępniliśmy 4 najłatwiejsze rozwiązania umożliwiające rozwiązanie problemu i ponowne uruchomienie komputera. Jednak najbardziej zalecaną techniką naprawiania błędów uruchamiania systemu Windows za pomocą zaawansowanych funkcji Boot Repair i MBR Rebuild jest EaseUS Partition Master.
Co więcej, poznałeś podstawowe przyczyny powodujące błąd. Dlatego staraj się ich unikać w przyszłości, aby zapewnić płynne działanie komputera.
Często zadawane pytania na temat niemontowalnego wolumenu rozruchowego ASUS
Zachęcamy ludzi do dokładnego poznania błędów systemowych i rozwiązywania ich za pomocą prostych rozwiązań. Oto kilka najczęstszych zapytań użytkowników dotyczących tego problemu.
1. Czy można naprawić niemożliwy do zamontowania wolumen rozruchowy?
Oczywiście tak, błąd niemożliwego do zamontowania woluminu rozruchowego można naprawić za pomocą praktycznych metod. Możesz spróbować odbudować MBR, uruchomić skanowanie SFC i wiersz poleceń CHKDSK lub skorzystać z profesjonalnego narzędzia do naprawy rozruchu, takiego jak EaseUS Partition Master, aby naprawić błędy.
2. Jak wymusić uruchomienie BIOS-u na moim ASUSie?
Aby wymusić uruchomienie systemu ASUS w systemie BIOS, wykonaj kolejno następujące proste kroki:
- Jeśli komputer ASUS jest włączony, wyłącz go przed zastosowaniem procesu.
- Naciśnij i przytrzymaj „F2” na klawiaturze, a następnie naciśnij przycisk „Zasilanie”.
- Trzymaj przycisk F2, aż wyświetli się ekran konfiguracji BIOS.
3. Dlaczego mój ASUS zatrzymuje się na niebieskim ekranie?
Twoje urządzenie ASUS może utknąć na niebieskim ekranie śmierci z różnych powodów związanych ze sprzętem lub oprogramowaniem. Mówiąc dokładniej, przyczyny te mogą obejmować uszkodzone pliki systemowe, niewłaściwą konfigurację systemu BIOS, błędy dysku rozruchowego oraz uszkodzoną pamięć RAM lub dysk.
Jak możemy Ci pomóc?
Related Articles
-
Rozszerz dysk C lub zwiększ rozmiar partycji w systemie Windows Server 2008
![author icon]() Arek/2025/06/30
Arek/2025/06/30 -
Top 5 najlepszych programów do testów porównawczych kart SD polecanych w roku 2024
![author icon]() Arek/2025/06/30
Arek/2025/06/30 -
Jak ominąć PIN Windows 10 | Przewodnik dla początkujących
![author icon]() Arek/2025/06/30
Arek/2025/06/30 -
Zainicjuj dysk SSD / HDD za darmo i napraw błąd „Dysk nieznany nie zainicjowany”
![author icon]() Arek/2025/06/30
Arek/2025/06/30
EaseUS Partition Master

Manage partitions and optimize disks efficiently
