Strona Spis treści
Updated on Jun 30, 2025
Zapomnienie kodu PIN systemu Windows 10 może być frustrujące. Nikt nie chce mieć dostępu do swoich urządzeń. Jeśli spotkasz się z sytuacją podobną do powyższego przykładu i nie wiesz, jak rozwiązać problem, czytaj dalej. W tym obszernym przewodniku od EaseUS znajdziesz trzy odpowiedzi na pytanie, jak ominąć PIN w systemie Windows 10 .
Sposób 1. Pomiń PIN Windows 10 za pomocą narzędzia do usuwania hasła
Jeśli nie masz dostępu do komputera i masz problemy z zalogowaniem się na konto Windows 10 z powodu zapomnienia kodu PIN, narzędzie do usuwania hasła jest dokładnie tym, czego potrzebujesz.
Aby jak najszybciej ominąć PIN, EaseUS Partition Master Professional oferuje dodatkową funkcję pomocną użytkownikom. Pomoże Ci ominąć PIN w systemie Windows bez logowania. Do zakończenia procesu potrzebujesz tylko tego potężnego narzędzia i napędu USB. Jeśli wszystko jest gotowe, sprawdź poniższe kroki.
Krok 1. Włóż docelowy dysk USB do komputera, uruchom EaseUS Partition Master i kliknij „Zestaw narzędzi” > „Resetowanie hasła”.

Krok 2. Pojawi się komunikat. Po uważnym przeczytaniu kliknij „Utwórz”, aby utworzyć nośnik startowy.

Krok 3. Wybierz właściwy dysk flash USB i kliknij „Utwórz” oraz „Tak”. Spowoduje to usunięcie wszystkich danych z nośnika USB, dlatego należy wykonać kopię zapasową, jeśli znajdują się na nim ważne dane.

Krok 4. Poczekaj cierpliwie. Po utworzeniu dysku flash USB do resetowania hasła podłącz USB do zablokowanego komputera. Uruchom ponownie zablokowany komputer i naciśnij F2/F8/F11/Del, aby wejść do BIOS-u i ustaw rozruchowy USB jako dysk rozruchowy. Po zakończeniu system automatycznie uruchomi się z USB.

Krok 5. Po ponownym uruchomieniu uruchom ponownie EaseUS Partition Master i przejdź do „Resetowanie hasła”. Wszystkie konta na komputerze zostaną wyświetlone w interfejsie; kliknij konto docelowe i zaznacz „Resetuj i odblokuj”.

Krok 6. Po wyświetleniu tego monitu kliknij „Potwierdź”, aby kontynuować. Twoje hasło zostanie usunięte.

Może nie tylko usunąć PIN z Twojego urządzenia, ale także usunąć hasło w systemie Windows. Kliknij poniższe przyciski, aby udostępnić to narzędzie i pomóc innym użytkownikom.
Sposób 2. Pomiń PIN Windows 10 poprzez uwierzytelnienie
Jeśli zapomniałeś kodu PIN systemu Windows i chcesz odzyskać dostęp do komputera, firma Microsoft udostępniła kilka bezpiecznych metod odzyskania dostępu i zresetowania zapomnianego kodu PIN. Zalecanym podejściem jest zresetowanie kodu PIN za pomocą oficjalnych ustawień systemu Windows. Proces ten obejmuje weryfikację Twojej tożsamości za pomocą 4-cyfrowego kodu uzyskanego na Twoim koncie Microsoft lub udzielenie odpowiedzi na wstępnie ustawione pytania zabezpieczające.
Krok 1. Na ekranie logowania wprowadź błędny PIN, aby wyświetlić opcję „Zapomniałem PIN”.

Krok 2. Kliknij na to, a następnie wprowadź hasło do konta Microsoft lub użyj adresu e-mail, aby otrzymać kod weryfikacyjny w celu zweryfikowania Twojej tożsamości.

Krok 3. Kliknij „Kontynuuj” i zresetuj PIN systemu Windows.
Krok 4. Kliknij „OK”, aby zapisać.
Następnie wypróbuj nowy PIN i sprawdź, czy uda Ci się wejść na pulpit systemu Windows.
Sposób 3. Pomiń PIN Windows 10 poprzez nowe konto lokalne
Istnieje inny sposób na ominięcie kodu PIN w systemie Windows 10 — utwórz nowe konto. Wymaga to jednak wielu kroków i kilku wierszy poleceń. Niektórzy początkujący mogą uznać to za skomplikowane, a nawet napotkać nieoczekiwane problemy podczas operacji.
Jeśli jesteś gotowy, postępuj zgodnie z poniższym przewodnikiem.
🚩Powiązany artykuł: Jak utworzyć bootowalny USB Windows 10
Krok 1. Podłącz rozruchowy dysk USB lub płytę CD z systemem Windows do zablokowanego komputera. Następnie uruchom system Windows 10 z USB .
Krok 2. W nowym oknie kliknij „Dalej”, a następnie „Napraw komputer”.

Krok 3. Przejdź do „Rozwiązywanie problemów” > „Wiersz poleceń” i wpisz regedit , aby otworzyć Edytor rejestru.
Krok 4. Przejdź do „Komputer” > „HKEY_LOCAL_MACHINE”. Następnie kliknij „Plik” na górnym pasku i wybierz „Załaduj gałąź”.

Krok 5. Przejdź do C:\Windows\System32\config i otwórz plik o nazwie „SYSTEM”. Następnie nazwij go BYPASSPIN lub jakkolwiek chcesz.
Krok 6. Następnie przejdź do „Komputer” > „HKEY_LOCAL_MACHINE” > „BYPASSPIN” > „Konfiguracja”.
- Kliknij dwukrotnie „CmdLine”, zmodyfikuj dane wartości jako cmd.exe i naciśnij „OK”.
- Kliknij dwukrotnie „SetupType”, ustaw jego wartość na 2 i naciśnij „OK”.
Krok 7. Wróć do „Komputer”> „HKEY_LOCAL_MACHINE”. Wybierz BYPASSPIN, kliknij „Plik” na pasku i wybierz „Wyładuj gałąź”.
Krok 8. Zamknij okna Edytora rejestru i wiersza poleceń. Kliknij „Kontynuuj”, aby uzyskać dostęp do systemu Windows.
Krok 9. Podczas uruchamiania pojawi się okno cmd.exe. Wprowadź użytkownika sieciowego i naciśnij „Enter”, a zobaczysz bieżące konta na swoim komputerze.
Krok 10. Teraz wpisz następujące polecenia i po każdym naciśnij „Enter”, aby utworzyć nowe konto:
- net user (nowa nazwa użytkownika) (nowe hasło) /add
- net localgroup administrators (nowa nazwa użytkownika) /add
Następnie wprowadź wyjście , aby kontynuować.
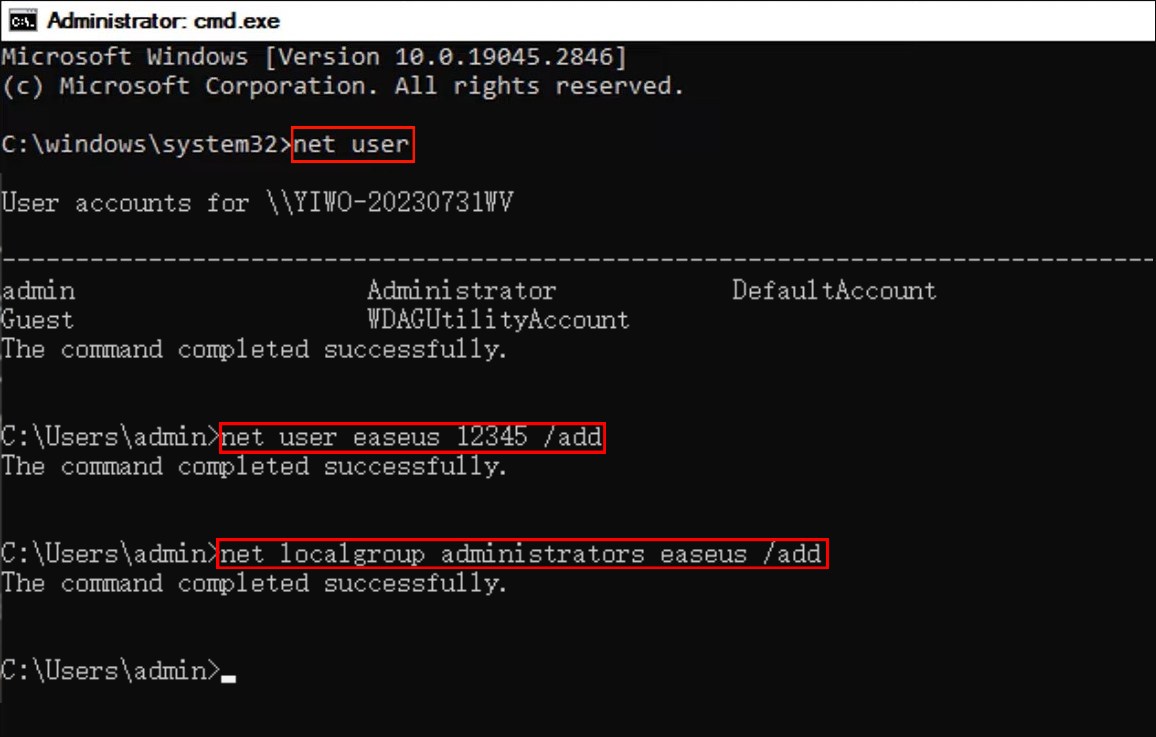
Krok 11. Następnie przejdziesz do ekranu logowania do systemu Windows. Wybierz nowo utworzone konto i zaloguj się przy użyciu ustawionego hasła.
Krok 12. Możesz teraz zauważyć, że pulpit jest całkiem pusty. Przejdź do C:\Users\admin\Desktop , a zobaczysz wszystkie pliki należące do Twojego starego konta.
Nie zapomnij udostępnić tych metod innym użytkownikom, którzy mogą z nich skorzystać.
Wniosek
Dzięki szczegółowemu samouczkowi dotyczącemu omijania PIN-u w Windows 10 na tej stronie możesz szybko uzyskać dostęp do systemu bez narażania swoich danych. EaseUS Partition Master to najszybszy i najbezpieczniejszy sposób na usunięcie PIN- u z komputera. Mając na uwadze te praktyczne i łatwe do stosowania rozwiązania, możesz łatwo wrócić do korzystania z urządzenia z systemem Windows 10.
Często zadawane pytania dotyczące pomijania kodu PIN w systemie Windows 10
-
Q1. Czy mogę korzystać z systemu Windows 10 bez PIN-u?
- Tak, możesz wyłączyć PIN w Windows 10 w Ustawieniach. Otwórz Ustawienia i przejdź do Kont. Znajdź kod PIN Windows Hello w Opcjach logowania i usuń go.
-
Q2. Co zrobić jeśli nie pamiętasz hasła lub PIN-u Windows 10?
- Możesz użyć narzędzi takich jak EaseUS Partition Master, aby usunąć hasło lub PIN z systemu Windows 10, jeśli je zapomniałeś.
-
Q3. Czy PIN systemu Windows to to samo co hasło?
- PIN systemu Windows to nie to samo, co hasło. PIN jest lokalny dla Twojego urządzenia, a hasło jest powiązane z Twoim kontem
Jak możemy Ci pomóc?
Related Articles
-
Jak jednocześnie używać dysków SSD i HDD
![author icon]() Maggy Luy/2025/06/30
Maggy Luy/2025/06/30 -
Jak rozwiązać problem braku wykrywania dysku SSD przez BIOS ASUS - 5 sposobów
![author icon]() Arek/2025/06/30
Arek/2025/06/30 -
Najlepsze oprogramowanie do partycjonowania typu open source z alternatywą do bezpłatnego pobrania
![author icon]() Arek/2025/06/30
Arek/2025/06/30 -
Jak sformatować do FAT32 Windows 11 | 4 sposoby🔥
![author icon]() Maggy Luy/2025/06/30
Maggy Luy/2025/06/30
EaseUS Partition Master

Manage partitions and optimize disks efficiently
