Strona Spis treści
Updated on Jun 30, 2025
- Naprawa 1. Użyj EaseUS Partition Master do naprawy rozruchu (najłatwiejszy sposób)
- Naprawa 2. Naprawa uszkodzonego sprzętu
- Naprawa 3. Uruchom narzędzie do rozwiązywania problemów ze sprzętem i urządzeniami
- Poprawka 4. Sformatuj dysk SSD
- Poprawka 5. Skonfiguruj ustawienia dysku SSD w BIOS-ie
Widząc, że Twój dysk SSD nie jest wykrywany przez BIOS ASUS, może być alarmującą sytuacją, szczególnie gdy polegasz na nim w celu rozruchu systemu lub przechowywania danych. Ten problem często wynika z różnych przyczyn, takich jak nieprawidłowe konfiguracje BIOS-u, przestarzałe oprogramowanie układowe lub problemy z połączeniem fizycznym. Bez zajęcia się tymi problemami Twój system może pozostać nieaktywny i niestabilny.
W tym artykule z EaseUS Software dowiemy się, jak rozwiązać problem braku wykrywania dysku SSD przez ASUS BIOS, skupiając się na praktycznych krokach w celu zidentyfikowania i naprawienia podstawowych problemów. Znajdziesz jasne i praktyczne rozwiązania, aby zapewnić rozpoznanie dysku SSD i powrót systemu do działania.
Jak rozwiązać problem braku wykrywania dysku SSD przez BIOS ASUS - 5 sposobów
Gdy BIOS ASUS nie wykryje dysku SSD, może to zakłócić pracę i sprawić, że będziesz szukać szybkich rozwiązań. Poniżej przedstawiamy pięć skutecznych sposobów rozwiązania problemu braku wykrywania dysku SSD przez BIOS ASUS. Wypróbuj te rozwiązania, aby szybko rozwiązać problem.
Naprawa 1. Użyj EaseUS Partition Master do naprawy rozruchu (najłatwiejszy sposób)
Jeśli chcesz szybko, łatwo i bezpiecznie naprawić problem ASUS SSD Not Detected in BIOS, użyj EaseUS Partition Master . To najlepsze narzędzie do łatwego zarządzania partycjami dysków. To oprogramowanie zapewnia proste rozwiązanie do naprawy rozruchu i zarządzania dyskami SSD. Oprócz rozwiązywania problemów związanych z rozruchem, umożliwia również wykonywanie różnych czynności na partycjach, w tym zmianę rozmiaru, rozszerzanie, scalanie, formatowanie, usuwanie, czyszczenie, sprawdzanie i odzyskiwanie.
1
Zalety korzystania z programu EaseUS Partition Master:
- Rozwiązanie typu „wszystko w jednym”
- Bogaty w funkcje
- Interfejs samowyjaśniający
- Bezpieczny i niezawodny
1
Wypróbujmy EaseUS Partition Master, aby wyeliminować ryzyko awarii i rozwiązać błędy za jednym razem!
1
Naprawa 2. Naprawa uszkodzonego sprzętu
Ważne jest również ustalenie problemów związanych ze sprzętem, które utrudniają wykrywanie dysków SSD. Rozwiązując problemy ze sprzętem na wczesnym etapie, możesz zaoszczędzić czas na rozwiązywaniu problemów związanych z oprogramowaniem później. Oto jak sprawdzić i naprawić wadliwy sprzęt:
Krok 1. Wyłącz komputer i odłącz go od źródła zasilania.
Krok 2. Otwórz obudowę komputera i dokładnie sprawdź połączenia SSD. Upewnij się, że kabel SATA lub NVMe jest solidnie podłączony i nieuszkodzony.
Krok 3. Spróbuj podłączyć dysk SSD do innego portu na płycie głównej, aby wykluczyć problemy z portem.
Krok 4. Przetestuj dysk SSD na innym komputerze, aby upewnić się, że działa prawidłowo.
Krok 5. W razie potrzeby wymień uszkodzone kable lub podzespoły.
Naprawa 3. Uruchom narzędzie do rozwiązywania problemów ze sprzętem i urządzeniami
Windows udostępnia wbudowane narzędzia do rozwiązywania problemów, aby wykrywać i naprawiać problemy związane ze sprzętem. Możesz uruchomić narzędzie do rozwiązywania problemów ze sprzętem i urządzeniami, aby szybko zidentyfikować problemy.
Wykonaj poniższe kroki:
Krok 1. Naciśnij Win + I, aby otworzyć Ustawienia.
Krok 2. Przejdź do sekcji Aktualizacja i zabezpieczenia, a następnie wybierz opcję Rozwiązywanie problemów.
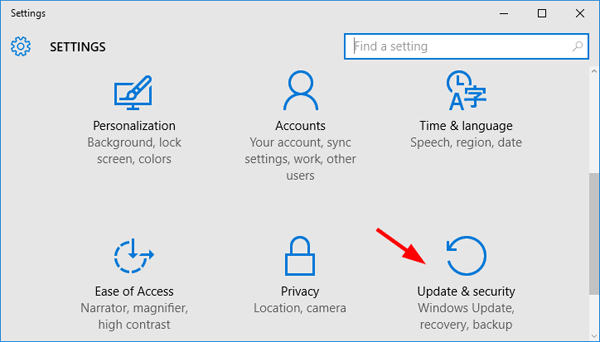
Krok 3. Kliknij Dodatkowe narzędzia do rozwiązywania problemów.
Krok 4. Wybierz opcję Sprzęt i urządzenia, a następnie kliknij opcję Uruchom narzędzie do rozwiązywania problemów.
Krok 5. Poczekaj i pozwól programowi znaleźć problemy/błędy.
To zautomatyzowane narzędzie może pomóc w identyfikacji podstawowych problemów związanych z wykrywaniem dysków SSD i zaproponować rozwiązania.
Poprawka 4. Sformatuj dysk SSD
Jeśli Twój dysk SSD jest zainfekowany złośliwym oprogramowaniem lub wirusami, może to powodować problemy z wykrywaniem. Możesz rozważyć sformatowanie go, aby rozwiązać ten problem. Jednak formatowanie usunie wszystkie dane z dysku SSD, więc pamiętaj o wcześniejszym wykonaniu kopii zapasowej wszystkich ważnych plików.
Aby sformatować dysk SSD , wykonaj następujące czynności:
Krok 1. Podłącz dysk SSD do działającego komputera.
Krok 2. Naciśnij klawisze Win + X i wybierz Zarządzanie dyskami.
Krok 3. Zlokalizuj dysk SSD, kliknij prawym przyciskiem myszy i wybierz Formatuj.
Krok 4. Wybierz żądany system plików (np. NTFS) i kliknij OK.

Krok 5. Potwierdź czynność i pozwól na dokończenie procesu.
Poprawka 5. Skonfiguruj ustawienia dysku SSD w BIOS-ie
Nieprawidłowe ustawienia BIOS-u mogą często prowadzić do problemów z wykrywaniem dysków SSD, co może być głównym powodem. Dlatego skonfiguruj ustawienia dysków SSD w BIOS-ie.
Wykonaj poniższe kroki:
Krok 1. Uruchom ponownie komputer i naciśnij odpowiedni klawisz (np. F10, F2, F12, F1 lub DEL), aby wejść do ustawień BIOS-u.
Krok 2. Przejdź do menu Boot w interfejsie BIOS-u.
Krok 3. Dostosuj ustawienia SSD w razie potrzeby. Nazwy opcji mogą się różnić w zależności od producenta płyty głównej.
Krok 4. Zapisz zmiany i wyjdź z konfiguracji BIOS-u.
Upewnij się, że postępujesz zgodnie z tym przewodnikiem, aby rozwiązać problem i przywrócić wykrywanie SSD. Jeśli te rozwiązania okazały się pomocne, możesz podzielić się nimi z innymi, którzy mogą mieć podobne problemy.
Dlaczego BIOS ASUS nie wykrywa mojego dysku SSD?
Zrozumienie dokładnych przyczyn problemu może ułatwić jego rozwiązanie i pomóc w bardziej efektywnym rozwiązaniu problemu „Dysk SSD ASUS nie został wykryty w systemie BIOS”.
Zatem określmy powody:
Nieprawidłowe ustawienia BIOS-u: Nieprawidłowa konfiguracja BIOS-u może utrudniać prawidłowe rozpoznanie dysku SSD
- Wadliwe połączenia sprzętowe: Luźne, uszkodzone kable i uszkodzone porty mogą powodować problemy.
- Nieaktualne oprogramowanie układowe: Nieaktualne oprogramowanie układowe BIOS-u lub dysku SSD może powodować problemy ze zgodnością.
- Uszkodzone lub brakujące sterowniki: Bez odpowiednich sterowników dysk SSD nie zostanie rozpoznany przez system.
- Złośliwe oprogramowanie i wirusy: Złośliwe oprogramowanie może zakłócać funkcjonowanie dysku SSD, co może prowadzić do problemów z jego wykryciem.
Wniosek
Jeśli masz problem z niewykrywaniem dysku SSD przez BIOS ASUS, istnieje kilka rozwiązań do wypróbowania. Od sprawdzania połączeń sprzętowych po dostosowywanie ustawień BIOS-u, każda metoda może pomóc zidentyfikować i rozwiązać podstawowy problem. Jednak dla najłatwiejszego i najskuteczniejszego rozwiązania zdecydowanie zalecamy wypróbowanie EaseUS Partition Master. To narzędzie oferuje przyjazny dla użytkownika proces rozwiązywania problemów i naprawiania problemów z wykrywaniem dysków SSD, oszczędzając czas i wysiłek.
Wypróbuj EaseUS Partition Master i rozwiąż wiele błędów jednocześnie!
Często zadawane pytania dotyczące sposobu rozwiązania problemu braku wykrywania dysku SSD przez BIOS ASUS
Masz jakieś pytania? Sprawdź te FAQ, jeśli interesują Cię inne powiązane problemy dotyczące niewykrywania dysku SSD przez BIOS ASUS.
1. Jak przeprowadzić migrację systemu Windows na nowy dysk SSD?
Migracja systemu operacyjnego Windows na nowy dysk SSD może być prosta przy użyciu odpowiednich narzędzi. Oto prosty przewodnik:
- Podłącz nowy dysk SSD do systemu.
- Użyj oprogramowania do klonowania dysków (takiego jak EaseUS Todo Backup), aby skopiować istniejący system Windows na nowy dysk SSD. Wybierz dysk SSD jako dysk źródłowy i nowy dysk SSD jako dysk docelowy.
- Aby kontynuować klonowanie, postępuj zgodnie z instrukcjami wyświetlanymi na ekranie.
- Po zakończeniu klonowania należy pamiętać o dostosowaniu kolejności rozruchu w systemie BIOS, aby system mógł uruchamiać się z nowego dysku SSD.
2. Jak sprawić, aby komputer rozpoznał nowy dysk SSD NVMe?
Aby komputer rozpoznał nowy dysk SSD NVMe, musisz dostosować ustawienia BIOS-u. Uzyskaj dostęp do BIOS-u, przejdź do menu Boot, wybierz dysk SSD NVMe jako główne urządzenie rozruchowe i zapisz zmiany.
3. Jak włączyć dysk SSD w BIOS-ie ASUS?
Oto ogólny przewodnik:
- Uzyskaj dostęp do BIOS-u.
- Przejdź do pozycji Zaawansowane > Konfiguracja pamięci masowej lub Pamięć masowa > Konfiguracja NVMe lub Konfiguracja NVMe RAID.
- Wybierz dysk SSD NVMe, który chcesz włączyć i ustaw opcję na Włączony lub Automatyczny.
Jak możemy Ci pomóc?
Related Articles
-
Nintendo Switch nie czyta karty SD? 10 poprawek tutaj!
![author icon]() Arek/2025/06/30
Arek/2025/06/30 -
[Top 10] Najlepsze narzędzia do formatowania USB | Pobierz za darmo narzędzie do formatowania USB
![author icon]() Arek/2025/06/30
Arek/2025/06/30 -
Jak odzyskać przypadkowo usunięty system operacyjny w systemie Windows 10
![author icon]() Arek/2025/06/30
Arek/2025/06/30 -
5 sposobów na ukrycie dysków w systemie Windows 10 | Sprawdź swój dogłębny samouczek
![author icon]() Maggy Luy/2025/06/30
Maggy Luy/2025/06/30
EaseUS Partition Master

Manage partitions and optimize disks efficiently
