Strona Spis treści
Updated on Jun 30, 2025
Kluczowe wnioski:
- Rozwiąż problem z zawieszaniem się komputera ASUS na ekranie z logo za pomocą praktycznych metod i zaawansowanych narzędzi.
- Rozwiąż problem braku uruchamiania systemu Windows przez ASUS, usuwając urządzenia zewnętrzne, aktualizując BIOS i korzystając ze skutecznego narzędzia EaseUS Partition Master.
- Aby zapewnić sprawne korzystanie z komputera, zidentyfikuj i rozwiąż główne problemy.
Czy Twój laptop ASUS wpada w niekończącą się pętlę, nieustannie wyświetlając ekran z logo ASUS? Czy utknąłeś i zdenerwowałeś się, ponieważ Twój Asus nie uruchomił się w systemie Windows? Nie jesteś sam! Kilku użytkowników ASUS napotyka ten problem.
Niemniej jednak nie musisz się martwić, jeśli Twój komputer stacjonarny lub laptop Asus utknie w pętli rozruchowej, ponieważ EaseUS pomoże Ci w podaniu najlepszych rozwiązań, aby naprawić utknięcie ASUSa na logo. Więc na co czekasz? Kontynuuj eksplorację każdego z nich.
Jak naprawić błąd, który utknął na logo ASUS
Wiele osób doświadcza okropnej sytuacji, w której ich laptopy ASUS utkną na ekranie z logo ASUS. Jest to problem, który nie występuje we wszystkich butach i który pojawia się losowo. W niektórych przypadkach proste ponowne uruchomienie może rozwiązać problem, ale w innych może pozostać i wymagać zaawansowanych rozwiązań. Poniżej wymieniono najlepsze rozwiązania problemu zawieszania się pętli rozruchowej Asusa.
- Metoda 1. Usuwanie sprzętu zewnętrznego
- Metoda 2. Uruchom naprawę rozruchu systemu Windows
- Metoda 3. Zaktualizuj BIOS
- Metoda 4. Załaduj domyślne ustawienia optymalizacji systemu BIOS
- Metoda 5. Wykonaj reset CMOS
- Metoda 6. Uruchom komputer ASUS w trybie awaryjnym
- Metoda 7. Zresetuj komputer
Następnie podamy instrukcje krok po kroku dla każdego programu. Możesz od razu przejść do odpowiedniego rozwiązania, jeśli wiesz, co powoduje zablokowanie komputera ASUS. W przeciwnym razie sprawdź je, aby rozwiązać problem. Jeśli ten artykuł okazał się pomocny w rozwiązaniu Twojego problemu, kliknij przycisk poniżej i udostępnij go innym potrzebującym.
Metoda 1. Usuwanie sprzętu zewnętrznego
Usuwanie urządzeń zewnętrznych, takich jak dyski USB, zewnętrzne dyski twarde i inne akcesoria, jest jednym z głównych etapów naprawy problemu zawieszającego się ASUS na ekranie z logo. Odłączenie tych urządzeń może usunąć wszelkie potencjalne przeszkody utrudniające dobry start, ponieważ czasami mogą one zakłócać proces rozruchu.
Jeśli to nie zadziała, konieczne może być usunięcie części wyposażenia wewnętrznego. Aby to zrobić, wykonaj poniższe czynności:
Ważne: poniższe instrukcje są przeznaczone wyłącznie dla profesjonalistów. Jeśli więc nie wiesz nic na temat sprzętu komputerowego, zalecamy skorzystanie z poniższych metod lub zabranie sprawy do technika.
Krok 1. Otwórz obudowę komputera. Śruby znajdziesz z tyłu komputera stacjonarnego lub na dolnym panelu laptopa.

Krok 2. Teraz odłącz wszystkie kable i wyjmij procesor graficzny, procesor i pamięć RAM.
Uwaga: być może wystarczy wyjąć pamięć RAM z laptopa, ponieważ procesora i procesora graficznego nie można usunąć.
Krok 3. Włóż je ponownie i sprawdź, czy wszystko działa.
Metoda 2. Uruchom naprawę rozruchu systemu Windows
Naprawa rozruchu systemu Windows jest niezbędna do naprawienia problemów, które ASUS utknął na ekranie z logo, ponieważ może rozwiązać wszystkie błędy rozruchu, awarie systemu i inne poważne problemy utrudniające standardowe uruchomienie.
Jednak EaseUS Partition Master to potężne narzędzie opracowane do naprawy kilku błędów dysku twardego i uruchamiania systemu, takich jak awaria systemu, niebieski ekran systemu, czarny ekran systemu i zawieszanie się systemu na ekranie z logo. Funkcja „Boot Repair” w EaseUS Partition Master zapewnia pełną odpowiedź na pytanie, jak przywrócić system i wydajnie działać.
Wszystko, co musisz zrobić, to pobrać EaseUS Partition Master i wykonać poniższe kroki:
Krok 1. Uruchom EaseUS Partition Master po podłączeniu dysku zewnętrznego/USB do komputera, przejdź do „Nośnik startowy” i kliknij „Utwórz nośnik startowy”.

Krok 2 . Wybierz dostępny dysk USB lub CD/DVD i kliknij „Utwórz”. Można także nagrać plik ISO systemu Windows na nośnik pamięci.

Krok 3. Podłącz utworzony dysk startowy do nowego komputera i uruchom ponownie komputer, naciskając i przytrzymując klawisz F2/Del, aby wejść do BIOS-u. Następnie ustaw dysk startowy WinPE jako dysk rozruchowy i naciśnij klawisz F10, aby wyjść.
Krok 4. Uruchom ponownie komputer i wejdź do interfejsu WinPE. Następnie otwórz EaseUS Partition Master i kliknij „Boot Repair” w opcji „Toolkit”.

Krok 5: Wybierz system, który chcesz naprawić i kliknij „Napraw”.

Krok 6. Poczekaj chwilę, a otrzymasz powiadomienie, że system został pomyślnie naprawiony. Kliknij „OK”, aby zakończyć proces naprawy rozruchu.

EaseUS Partition Master wyróżnia się jako najskuteczniejszy sposób na rozwiązanie problemów z uruchamianiem się systemu Windows firmy ASUS dzięki zaawansowanym funkcjom naprawy rozruchu i różnorodności dodatkowych funkcji do zarządzania dyskami i optymalizacji systemu.
Inne problemy, które może rozwiązać EaseUS Partition Master:
Metoda 3. Zaktualizuj BIOS
Naprawa problemów z ekranem z logo ASUS może wymagać aktualizacji BIOS-u. Może oferować naprawy i ulepszenia zgodności, zwiększając wydajność laptopa i rozwiązując problemy związane z uruchamianiem.
Wykonaj kopię zapasową najważniejszych danych i zaktualizuj BIOS, wykonując następujące czynności:
Krok 1. Pobierz najnowszy BIOS dla swojego laptopa ASUS i skopiuj go na dysk USB.
Krok 2. Uruchom ponownie, a następnie uruchom BIOS (często za pomocą F2 lub Del).
Krok 3. Wybierz plik BIOS z USB.

Krok 4. Teraz postępuj zgodnie ze wskazówkami wyświetlanymi na ekranie i zaktualizuj BIOS.
Sprawdź, czy problem został rozwiązany, uruchamiając ponownie komputer.
Dalsza lektura: Dysk rozruchowy nie pojawia się w systemie BIOS
Metoda 4. Załaduj domyślne ustawienia optymalizacji systemu BIOS
Możesz rozwiązać problem z logo laptopa ASUS, ładując domyślne ustawienia optymalizacji BIOS-u, które pomagają przywrócić ustawienia BIOS-u do optymalnej konfiguracji.
Oto kroki:
Krok 1. Włącz laptopa i naciskaj odpowiedni klawisz dostępu do BIOS-u (najczęściej F2), aż pojawi się ekran BIOS-u.
Krok 2. Przejdź do ekranu Zapisz i wyjdź w BIOS-ie.
Krok 3. Aby załadować domyślne ustawienia optymalizacji BIOS-u, wybierz opcję „Przywróć ustawienia domyślne”.
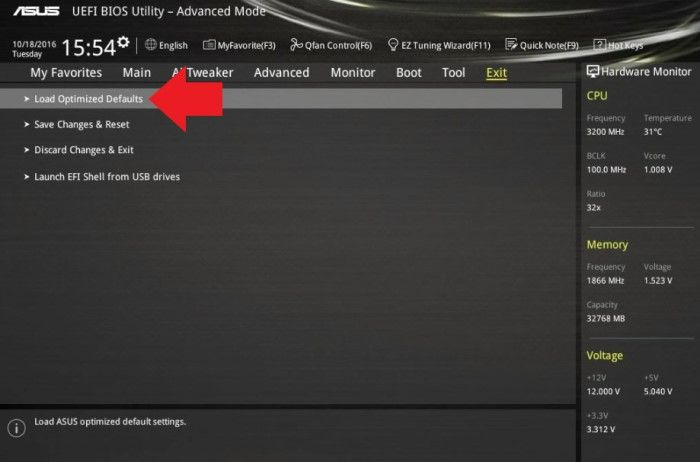
Krok 4. Upewnij się, że wybrano odpowiednią opcję rozruchu.
Krok 5. Wyjdź z BIOS-u po zapisaniu modyfikacji.
Uruchom ponownie laptopa, aby sprawdzić, czy problem został rozwiązany.
Metoda 5. Wykonaj reset CMOS
Resetowanie pamięci CMOS może pomóc w zapewnieniu czystego konta w ustawieniach BIOS-u, eliminując wszelkie potencjalne konflikty w konfiguracji BIOS-u lub problemy, które mogą powodować problemy z wyświetlaniem logo laptopa ASUS na ekranie.
Aby wykonać reset CMOS, wykonaj poniższe czynności:
Krok 1. Odłącz zasilacz sieciowy od laptopa i wyłącz go.
Krok 2. Wyjmij baterię CMOS z komputera wyposażonego w wymienne baterie.

Krok 3. Naciśnij i przytrzymaj przycisk zasilania przez 15 sekund, aby wymusić wyłączenie.
Krok 4. Aby zresetować CMOS, przytrzymaj przycisk zasilania przez 40 sekund.
Krok 5. Po ponownym zainstalowaniu akumulatora (jeśli został wyjęty) podłącz zasilacz sieciowy i uruchom ponownie komputer.
Metoda 6. Uruchom komputer ASUS w trybie awaryjnym
Jeśli ASUS nie uruchamia się w systemie Windows, uruchomienie w trybie awaryjnym może być pomocne w rozwiązywaniu problemów, ponieważ umożliwia identyfikację i rozwiązywanie problemów w kontrolowanym i uproszczonym środowisku. Jeśli przyczyną problemu z uruchamianiem jest program lub sterownik innej firmy, tryb awaryjny może pomóc w jego zidentyfikowaniu.
Kroki, aby naprawić utknięcie Asusa w pętli rozruchowej poprzez uruchomienie w trybie awaryjnym:
Krok 1. Korzystając z pliku ISO systemu Windows, utwórz rozruchowe urządzenie USB.
Krok 2. Uruchom komputer z dysku USB i wybierz opcję „Napraw komputer”, aby uzyskać dostęp do środowiska odzyskiwania systemu Windows (WinRE).
Krok 3. Możesz ponownie uruchomić WinRE, przechodząc do Rozwiązywanie problemów, a następnie wybierając Ustawienia zaawansowane i Ustawienia uruchamiania.

Krok 4. Teraz, aby aktywować tryb awaryjny (z siecią lub wierszem poleceń), naciśnij F4, F5 lub F6.
Krok 5. Zainstaluj oprogramowanie antywirusowe, aby usunąć złośliwe oprogramowanie lub wirusy oraz usunąć kłopotliwe programy w trybie awaryjnym.
Po rozwiązaniu problemu uruchom ponownie komputer, aby ustalić, czy problem został rozwiązany.
Dalsza lektura: Uruchom laptopa ASUS z USB
Metoda 7. Zresetuj komputer
Zresetowanie urządzenia może być ostatnią opcją w najpoważniejszych sytuacjach, jeśli żadne inne rozwiązania nie rozwiązały problemu z zawieszającym się logo ASUS na ekranie. Oznacza to przywrócenie systemu do ustawień domyślnych, co może skutecznie rozwiązać Twój problem.
Oto jak zresetować komputer:
Krok 1. Korzystając ze strony automatycznej naprawy lub rozruchowego nośnika USB, uzyskaj dostęp do środowiska odzyskiwania systemu Windows (WinRE).
Krok 2. Wybierz „Zresetuj ten komputer”.

Krok 3. Wybierz „Zachowaj moje pliki” lub „Usuń wszystko”.
Krok 4. Potwierdź reset i postępuj zgodnie ze wskazówkami wyświetlanymi na ekranie.
Ten post powinien być dla Ciebie pomocny i pomóc w wyjściu poza ekran z logo Asus i uzyskaniu dostępu do systemu. Jeśli tak, podziel się tą informacją ze znajomymi, na wypadek, gdyby oni również zmagali się z tym problemem, zamiast trzymać to dla siebie.
Najlepsze jest to, że jest ona dostępna nie tylko dla użytkowników ASUS-a. Inne laptopy i komputery stacjonarne można naprawić, jeśli utknęły na ekranie z logo.
Dlaczego ASUS utknął na logo
Przed jego rozwiązaniem niezbędne jest zrozumienie głównych przyczyn problemu z zawieszonym logo ASUS na ekranie. Przeczytaj poniżej, aby dowiedzieć się, dlaczego masz problem z zawieszającym się logo ASUS:
- Problemy z połączeniem. Wadliwe lub luźne połączenia sprzętowe mogą uniemożliwić uruchomienie komputera.
- Problemy z plikiem instalacyjnym lub BIOS-em. Uszkodzone pliki instalacyjne lub nieprawidłowo skonfigurowane ustawienia BIOS-u mogą spowodować, że Twój ASUS utknie na ekranie z logo.
- Wadliwe urządzenie sprzętowe. Laptop może utknąć na ekranie z logo z powodu problemów sprzętowych.
Wszystkie metody opisane w artykule skutecznie eliminują te przyczyny i rozwiązują problem. Jednak przyjęcie EaseUS Partition Master może również pomóc w utrzymaniu zdrowego komputera i zagwarantować codzienne korzystanie z bezpieczeństwa dysku twardego.
Aby zapewnić przyjemne ogólne wrażenia z korzystania z komputera, powinieneś używać EaseUS Partition Master, który pomoże Ci zarządzać partycjami, naprawić problemy z uruchamianiem i zoptymalizować ogólną wydajność systemu.
Wniosek
Rozwiązanie irytującego problemu ASUSa z zawieszaniem się na ekranie z logo nie jest bardzo trudnym procesem. W tym przewodniku znajdziesz kilka praktycznych poprawek, które pomogą Ci ponownie uruchomić laptopa ASUS. Możesz rozwiązać problem i odzyskać dostęp do systemu, odinstalowując wszelkie urządzenia zewnętrzne, aktualizując BIOS lub resetując pamięć CMOS.
Użyj EaseUS Partition Master, aby uzyskać kompletne rozwiązanie. Jego potężna funkcja naprawy rozruchu nie tylko rozwiązuje problemy z ekranem z logo ASUS, ale także udostępnia kilka najnowocześniejszych narzędzi do zarządzania partycjami, zwiększania wydajności systemu i zapewniania ciągłego bezpieczeństwa dysku twardego.
Często zadawane pytania dotyczące logo ASUS zawieszonego na logo
Masz więcej pytań dotyczących logo ASUS zawieszonego na logo? Oto kilka często zadawanych pytań w celach informacyjnych.
1. Dlaczego tryb EZ narzędzia ASUS BIOS Utility ciągle się pojawia?
Ze względu na ustawienia BIOS-u lub problemy sprzętowe, tryb ASUS BIOS Utility EZ może się powtarzać. Należy sprawdzić i zresetować ustawienia BIOS-u, a wszystkie komponenty sprzętowe powinny być bezpiecznie podłączone.
2. Jak naprawić czarny ekran laptopa ASUS podczas uruchamiania?
Aby rozwiązać problem czarnego ekranu laptopa ASUS podczas uruchamiania, wypróbuj następujące metody:
- Odłącz urządzenia zewnętrzne.
- Wykonaj twardy reset.
- Zaktualizuj sterowniki graficzne.
- Sprawdź problemy sprzętowe.
3. Dlaczego mój laptop ASUS nie uruchamia się?
Laptopy ASUS mogą nie uruchamiać się z wielu powodów, w tym z powodu problemów sprzętowych, błędnych ustawień BIOS-u lub problemów z oprogramowaniem.
Jak możemy Ci pomóc?
Related Articles
-
Jak sformatować dysk twardy w systemie Windows 10 [5+ poprawek]
![author icon]() Arek/2025/06/30
Arek/2025/06/30 -
Jak sformatować ReFS dla dysków (pełny przewodnik)
![author icon]() Arek/2025/06/30
Arek/2025/06/30 -
Jak naprawić i przywrócić niedziałający/uszkodzony/martwy dysk SSD 🔥
![author icon]() Arek/2025/06/30
Arek/2025/06/30 -
Jak przekonwertować dysk dynamiczny na podstawowy bez utraty danych [2025]
![author icon]() Arek/2025/06/30
Arek/2025/06/30
EaseUS Partition Master

Manage partitions and optimize disks efficiently
