Strona Spis treści
Updated on Sep 04, 2025
Resilient File System (ReFS) to nowoczesny system plików wprowadzony przez firmę Microsoft w systemie Windows Server 2012. Został zaprojektowany w celu przezwyciężenia ograniczeń starszego systemu plików NTFS i zapewnienia większej integralności, odporności i skalowalności danych w przypadku współczesnych dużych woluminów danych.
Dlatego w tym artykule z EaseUS dowiesz się, jak sformatować ReFS dla dysków, aby spełniał Twoje specyficzne potrzeby.
Jak sformatować ReFS dla dysków
Przed formatowaniem do ReFSE musisz upewnić się, że używasz kompatybilnej wersji systemu Windows.
Obecnie ReFS obsługuje systemy Windows Server 2022/2019/2016/2012, Windows 8.1 i nowsze wersje klienckie, takie jak Windows 10 Pro, Enterprise i Education. Ponadto system Windows 11 również otrzyma obsługę ReFS .
Jeśli Twój system spełnia wymagania, sprawdź poniżej, aby kontynuować.
- Uwaga:
- Proces formatowania usunie wszystkie dane z dysku. W razie potrzeby utwórz kopię zapasową.
- Ostrzeżenie
- Nie formatuj dysku systemowego (zwykle C:) ponieważ ReFS nie może być używany jako dysk rozruchowy systemu.
Sposób 1. Sformatuj ReFS za pomocą modułu partycji EaseUS
Aby zapewnić początkującym wygodne i przyjazne dla użytkownika rozwiązanie do formatowania, EaseUS Partition Master Server zaprojektował intuicyjny interfejs i wszechstronne funkcje formatowania.
Niezależnie od tego, czy jest to dysk, czy urządzenie zewnętrzne, to narzędzie pomoże Ci sformatować go jako ReFS za pomocą jednego kliknięcia.
- Odpowiedni dla: wszystkich użytkowników (początkujących i ekspertów)
- Obsługiwany system operacyjny: wszystkie systemy Windows Server
- Zgodność systemu plików: ReFS/NTFS/FAT32/exFAT/Ext2/Ext3/Ext4
Wykonaj poniższe czynności, aby z łatwością sformatować dysk twardy w formacie ReFS:
Krok 1. Uruchom EaseUS Partition Master, kliknij prawym przyciskiem myszy partycję, którą chcesz sformatować i wybierz „Formatuj”.
Krok 2. W nowym oknie wprowadź etykietę Partycja, wybierz system plików FAT32/EXT2/EXT3/EXT4 i ustaw rozmiar klastra zgodnie ze swoimi potrzebami, a następnie kliknij „OK”.
Krok 3. Następnie pojawi się okno z ostrzeżeniem, kliknij w nim „Tak”, aby kontynuować.
Krok 4. Kliknij przycisk „Wykonaj 1 zadanie(a)” w lewym górnym rogu, aby przejrzeć zmiany, a następnie kliknij „Zastosuj”, aby rozpocząć formatowanie partycji do formatu FAT32/EXT2/EXT3/EXT4.
To narzędzie pozwala nie tylko na konwersję NTFS na ReFS , ale obsługiwane są także inne systemy plików.
Sposób 2. Sformatuj ReFS poprzez Zarządzanie dyskami
Możesz także sformatować dysk do formatu ReFS za pomocą wbudowanego narzędzia systemu Windows - Zarządzanie dyskami.
Krok 1. Kliknij prawym przyciskiem myszy ikonę menu Start i wybierz „Zarządzanie dyskami”.
Krok 2. W Zarządzaniu dyskami kliknij prawym przyciskiem myszy docelową partycję dysku i wybierz „Formatuj”.
Krok 3. W oknie Format wybierz „ReFS” z menu rozwijanego System plików.

Krok 4. Opcjonalnie możesz ustawić rozmiar jednostki alokacji, etykietę woluminu i w razie potrzeby zaznaczyć opcję „Wykonaj szybki format”.
Krok 5. Kliknij „OK” i kontynuuj.
Jeśli jednak używasz systemu Windows 10/11 Home i próbujesz sformatować zewnętrzny dysk twardy, nie znajdziesz opcji ReFS w Zarządzaniu dyskami, ponieważ nie jest ona obsługiwana.
Sposób 3. Sformatuj ReFS za pomocą wiersza poleceń
Wiersz poleceń umożliwia także użytkownikom sformatowanie partycji do formatu ReFS za pomocą kilku wierszy poleceń.
Krok 1. W polu wyszukiwania na pasku zadań wprowadź wiersz poleceń i otwórz go jako administrator.
Krok 2. Wpisz następujące polecenia i po każdym naciśnij „Enter”:
- diskpart
- list disk
- select disk X (Zamień X na numer dysku zawierającego partycję docelową)
- list partition
- select partition Y (Zamień Y na numer partycji, którą chcesz sformatować do ReFS)
- format fs=refs quick

Aby uzyskać bardziej szczegółowe informacje na temat różnic między tymi systemami plików, możesz sprawdzić poniższy artykuł.
ReFS VS NTFS VS FAT32, którego należy użyć?
Czy znasz różnicę między ReFS, NTFS i FAT32? Jeśli nie, na tej stronie znajdziesz szczegółowe informacje na temat ich rozróżnienia. Kliknij tutaj i dowiedz się więcej.
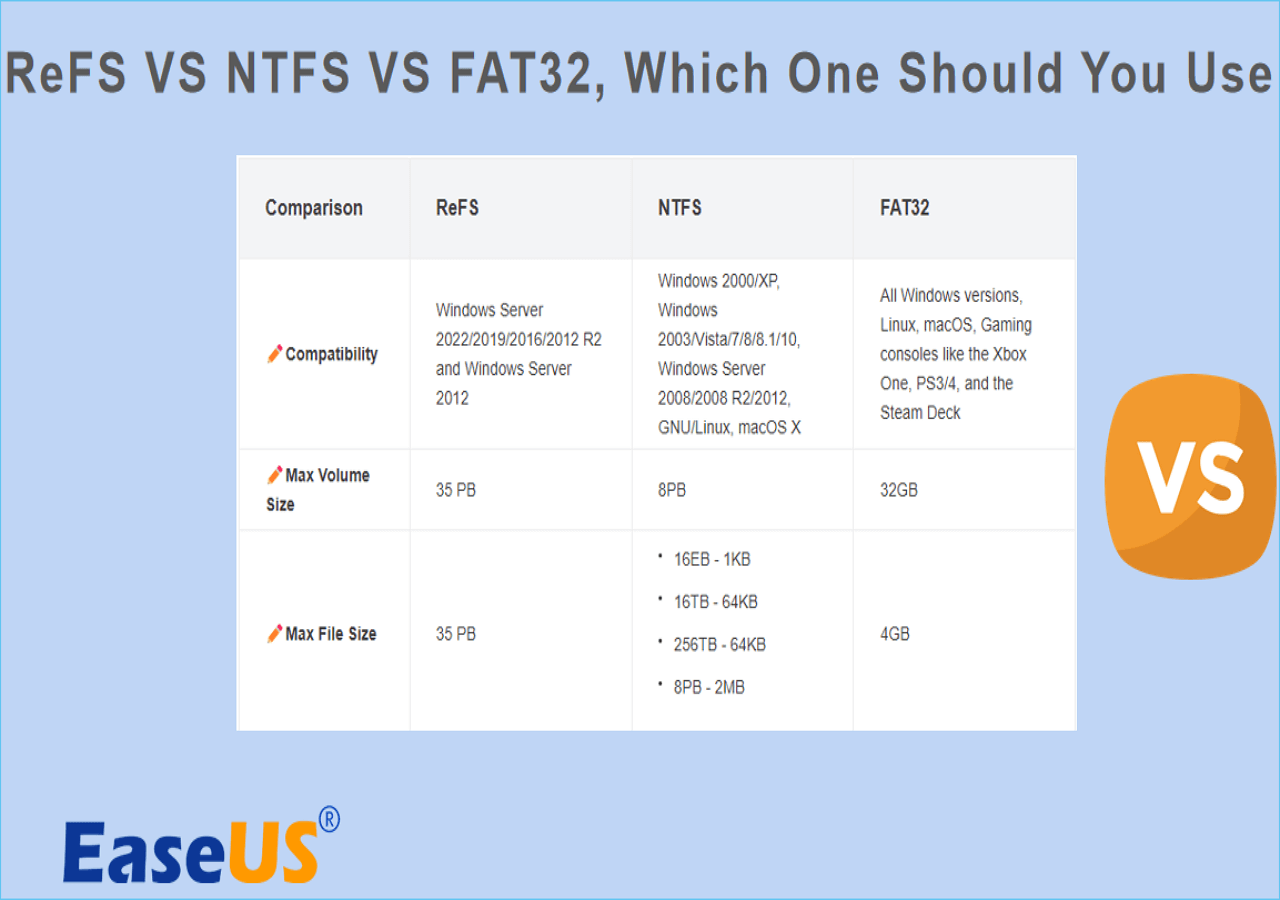
Włącz ReFS w systemie Windows (Windows 8.1/10)
Chociaż ReFS jest obsługiwany w systemach Windows 8.1 i Windows 10, może być konieczne ręczne włączenie go, aby sformatować dysk za pomocą ReFS. Oto jak:
Krok 1. Naciśnij klawisze „Win” + „R” i wprowadź regedit , aby otworzyć edytor rejestru.
Krok 2. Przejdź do HKEY_LOCAL_MACHINE\SYSTEM\CurrentControlSet\Control\FileSystem .
Krok 3. Kliknij prawym przyciskiem myszy pusty obszar po prawej stronie i wybierz „Nowy”> „Wartość DWORD (32-bitowa)”.

Krok 4. Następnie nadaj parametrowi nazwę RefsDisableLastAccessUpdate i jako jego wartość wpisz 1.
Krok 4. Przejdź do HKEY_LOCAL_MACHINE\SYSTEM\CurrentControlSet\Control\MiniNT .
Jeśli nie ma folderu MiniNT, wybierz „Edytuj” > „Nowy” > „Klucz”, aby go utworzyć.
Krok 5. W MiniNT utwórz 32-bitowy parametr DWORD i nadaj mu nazwę PozwólRefsFormatOverNonmirrorVolume . Jako wartość wpisz także 1.

Krok 6. Uruchom ponownie komputer i powinieneś móc sformatować dysk w formacie ReFS.
Jeśli uważasz, że ten przewodnik dotyczący formatowania plików ReFS dla dysków był pomocny, udostępnij go innym, którzy mogą z niego skorzystać.
Wniosek
Na tej stronie znajduje się pełny przewodnik dla użytkowników dotyczący formatowania dysku w formacie ReFS. Od przygotowań po dodatkową wskazówkę dotyczącą włączania ReFS dla Windows 8.1 i 10 – możesz wykonać poniższe kroki, aby z łatwością ukończyć proces. Wśród metod EaseUS Partition Master oferuje najłatwiejszy i najbezpieczniejszy sposób dla początkujących, którzy nie są zaznajomieni z obsługą. Pobierz to narzędzie w formacie ReFS, jeśli szukasz szybkiego i bezpiecznego środka.
Często zadawane pytania dotyczące formatowania plików ReFS
-
Q1. Czy ReFS jest lepszy niż NTFS?
- ReFS czy NTFS , który jest lepszy, zależy od konkretnych potrzeb. ReFS zapewnia lepszą odporność danych, skalowalność w przypadku dużych ilości danych i lepszą wydajność, podczas gdy NTFS pozostaje szerzej kompatybilny, co jest bardziej odpowiednie w większości sytuacji.
-
Q2. Czy ReFS zastąpi NTFS?
- Nie, jest mało prawdopodobne, aby ReFS całkowicie zastąpił NTFS jako domyślny system plików w systemie Windows. Chociaż ReFS oferuje pewne zalety, NTFS jest nadal lepszym wyborem w wielu codziennych scenariuszach.
-
Q3. Czy Windows 11 Home obsługuje ReFS?
- Nie, Windows 11 Home nie obsługuje ReFS. Obsługa ReFS w systemie Windows 11 jest dostępna tylko w wersjach Enterprise, Education i Workstation.
Jak możemy Ci pomóc?
Related Articles
-
Jak naprawić dysk D nie jest dostępny w systemie Windows 11/10
![author icon]() Arek/2025/06/30
Arek/2025/06/30 -
4 sposoby konwersji USB z FAT32 na exFAT
![author icon]() Arek/2025/06/30
Arek/2025/06/30 -
Jakie jest najlepsze narzędzie do konwersji MBR na GPT? Twoja lista kontrolna tutaj
![author icon]() Arek/2025/06/30
Arek/2025/06/30 -
Rozwiązano: Dysk twardy zewnętrzny exFAT nie montuje się na komputerze Mac
![author icon]() Arek/2025/06/30
Arek/2025/06/30
EaseUS Partition Master

Manage partitions and optimize disks efficiently
