Strona Spis treści
Updated on Jun 30, 2025
Pojawienie się błędu „Dysk D jest niedostępny” w systemie Windows 11/10 może być denerwujące, szczególnie jeśli chcesz od razu otworzyć ważny dokument. Ten problem może mieć kilka przyczyn, w tym błędy systemu plików, uszkodzone pliki, problemy z partycjami i tak dalej.
Ale nie martw się. W tym artykule EaseUS omówi kilka skutecznych sposobów naprawienia niedostępności dysku D, w tym uzyskanie niezbędnych uprawnień dla niedostępnego dysku D, sprawdzenie problemów z dyskiem za pomocą EaseUS Partition Master lub CHKDSK oraz sformatowanie dysku D do stanu normalnego.
Jak naprawić dysk D nie jest dostępny w systemie Windows 11/10 - 4 rozwiązania
W tej sekcji omówimy cztery skuteczne sposoby naprawienia problemu z dostępnością dysku D, co najważniejsze, bez utraty jakichkolwiek danych! Czytaj dalej, aby dowiedzieć się:
Sposób 1. Sprawdź dysk D pod kątem błędu dysku
Opcja 1. Użyj modułu partycji EaseUS
Zaletą korzystania z EaseUS Partition Master Professional w porównaniu z CHKDSK jest przyjazny dla użytkownika interfejs. Oznacza to, że w przeciwieństwie do interfejsu wiersza poleceń CHKDSK, EaseUS Partition Master ma prosty interfejs graficzny. Po drugie, oferuje także narzędzia do administrowania partycjami, odzyskiwania danych, optymalizacji dysku i naprawy problemów z systemem plików.
Jeśli zobaczysz komunikat „Odmowa dostępu” wraz z błędem „Dysk D niedostępny”, oznacza to, że występują problemy z uszkodzeniem danych lub problemami z dyskiem. Sprawdzanie błędów dysku za pomocą CHKDSK lub EaseUS Partition Master to kolejny skuteczny sposób rozwiązania tego problemu.
Oto jak możesz użyć EaseUS Partition Master do sprawdzenia błędów dysku:
Krok 1. Kliknij prawym przyciskiem myszy partycję docelową, na której występuje problem.
Krok 2. Wybierz „Zaawansowane” > „Sprawdź system plików”.
Krok 3. Potwierdź, czy chcesz ukryć partycję, czy nie.
Krok 4. W oknie Sprawdź system plików zaznacz opcję „Spróbuj naprawić znalezione błędy”.
Krok 5. Kliknij „Start”, aby sprawdzić błędy na partycji.
EaseUS Partition Master to wszechstronne narzędzie do rozwiązywania problemów z niedostępnością dysku. Oferuje różne funkcje, począwszy od:
- Napraw odmowę dostępu do dysku C
- Uzyskaj dostęp do partycji ochronnej GPT bez utraty danych
- Sformatuj wewnętrzny dysk twardy Windows 10
- Rozwiąż dysk nie jest dostępny w systemie Windows 11/10
Zalecamy pobranie i wypróbowanie EaseUS Partition Master, aby zapewnić bezproblemową obsługę.
To narzędzie można również zastosować do dysku C lub D, który nie wykazuje problemów:
Jak naprawić dysk C, który nie wyświetla się w systemie Windows 10/11
Postępuj zgodnie z tym przewodnikiem i dowiedz się, jak rozwiązać problem z niewyświetlaniem się dysku C w systemie Windows za pomocą niezawodnych rozwiązań.
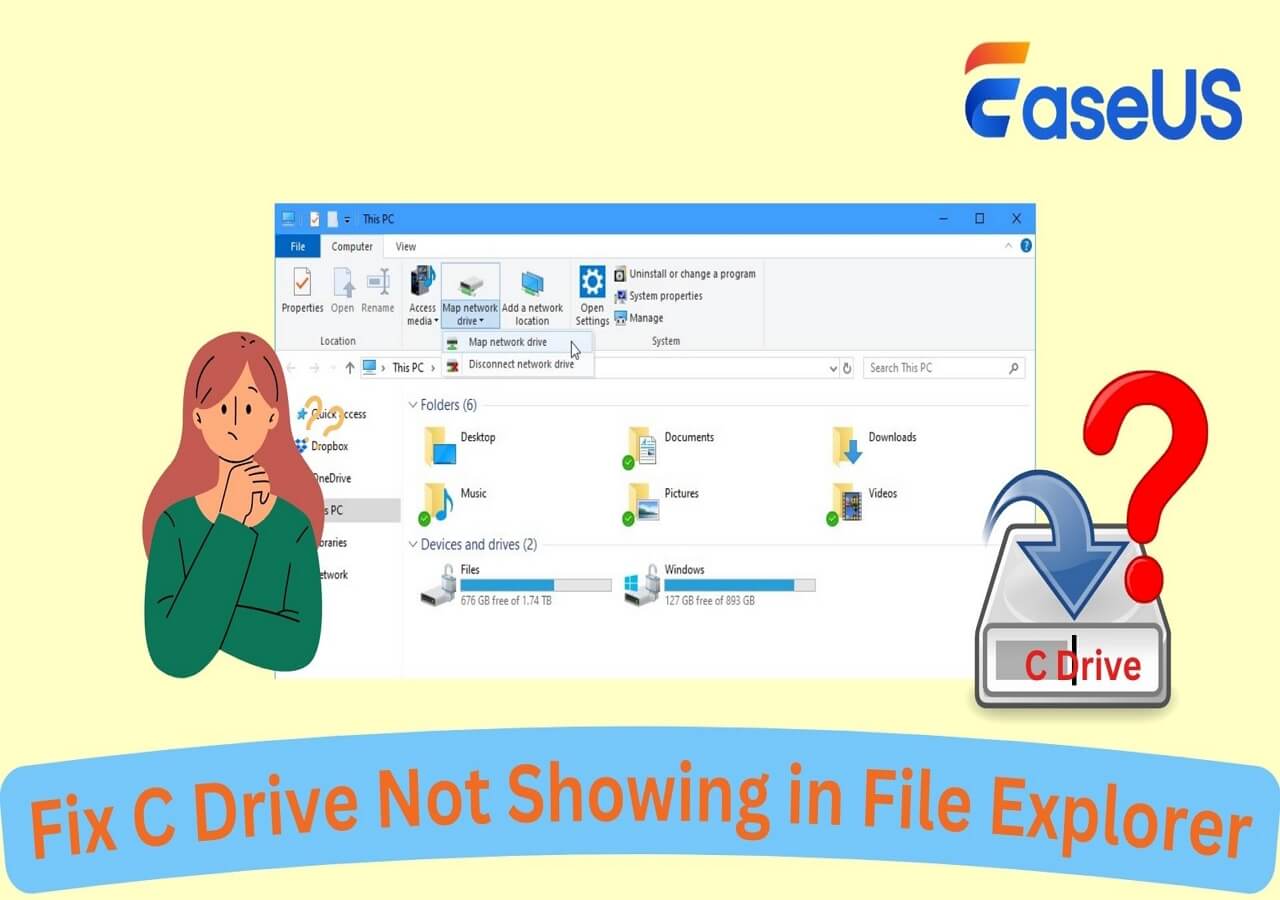
Opcja 2. Uruchom CHKDSK
CHKDSK , czyli Sprawdź dysk, to wbudowane narzędzie systemu Windows, które może sprawdzać system plików woluminu i metadane systemu plików pod kątem problemów logicznych i fizycznych. Po uruchomieniu bez żadnych parametrów polecenie chkdsk pokazuje jedynie stan woluminu i nie naprawia żadnych problemów. Należy go używać z parametrami /f, /r, /x lub /b, jeśli chcesz go używać do korygowania błędów woluminu.
Wykonaj poniższe kroki, aby naprawić dysk D za pomocą CHDSK:
Krok 1. Otwórz CMD (Wiersz Poleceń), klikając Windows + R, wpisując cmd i naciskając Enter.
Krok 2. Aby kontynuować, kliknij prawym przyciskiem myszy Wiersz poleceń i wybierz Uruchom jako administrator.
Krok 3. W wierszu poleceń wpisz chkdsk /f /x D: i naciśnij Enter. Możesz także wpisać chkdsk /f /r D: lub chkdsk /f D:, aby naprawić niedostępny dysk D.

Uwaga: „D” oznacza tutaj literę dysku.
Następnie CMD zidentyfikuje problem i spróbuje go naprawić. Po zakończeniu procesu uruchom ponownie komputer i sprawdź, czy możesz uzyskać dostęp do dysku D.
Sposób 2. Uzyskaj pozwolenie na niedostępny dysk D
Innym powodem błędu dysku D zwykle występującego, gdy system nie może uzyskać dostępu do dysku, jest brak wymaganych uprawnień. Ze względu na modyfikacje dokonane w kontach użytkowników lub ustawieniach zabezpieczeń, Windows czasami blokuje dostęp do określonych dysków.
Wykonaj poniższe kroki, aby uzyskać pozwolenie:
Krok 1. Otwórz „Eksplorator plików”, klikając ikonę folderu na pasku zadań lub Windows + E.
Krok 2. Kliknij prawym przyciskiem myszy dysk D i wybierz opcję „Właściwości”.
Krok 3. W oknie Właściwości kliknij zakładkę „Bezpieczeństwo” i wybierz opcję „Zaawansowane”.

Krok 4. Następnie kliknij opcję „Zmień” obok Właściciela.

Krok 5. Wpisz swoje konto użytkownika w polu „Wprowadź nazwę obiektu do wybrania”. Kliknij „Sprawdź nazwy”, a następnie „OK”. Alternatywnie możesz kliknąć opcję Zaawansowane, wybrać swoje konto użytkownika z menu rozwijanego, a następnie kliknąć OK.

Krok 6. Następnie przejdź ponownie do „Właściwości”, wybierz „Bezpieczeństwo” i kliknij przycisk „Edytuj”, aby zmienić uprawnienia.
Krok 7. Następnie wybierz swoje konto użytkownika w sekcji „Nazwy grup lub użytkowników”.
Krok 8. Zaznacz pole „Pełna kontrola” w obszarze Uprawnienia dla (Twoje konto użytkownika). Dzięki temu uzyskasz pełną kontrolę nad dyskiem D.

Krok 9. Kliknij „Zastosuj”, a następnie „OK”.
Na koniec uruchom ponownie komputer, aby sprawdzić, czy dysk D jest dostępny.
Sposób 3. Przypisz ponownie literę dysku do dysku D
Innym sposobem jest ponowne przypisanie litery dysku dla dysku D:
Krok 1. Otwórz Zarządzanie dyskami:
Naciśnij „klawisz Windows + X” i wybierz z menu „Zarządzanie dyskami”.
Krok 2. Znajdź dysk:
W oknie Zarządzanie dyskami znajdź dysk, który chcesz zmienić. Napędy są wymienione w dolnej połowie okna.
Krok 3. Zmień literę dysku:
- Kliknij prawym przyciskiem myszy partycję dysku, którą chcesz zmienić, i wybierz „Zmień literę dysku i ścieżki”.
- W wyświetlonym oknie kliknij „Zmień”.
- Wybierz nową literę dysku z menu rozwijanego i kliknij „OK”, aby zapisać zmiany.
- Jeśli pojawi się komunikat ostrzegawczy dotyczący programów, które mogą wymagać litery dysku, kliknij „Tak”, aby kontynuować
Sposób 4. Sformatuj dysk D na normalny
Jeśli powyższe rozwiązania nie rozwiążą problemu „Dysk D jest niedostępny”, może być konieczne sformatowanie dysku. Formatowanie dysku spowoduje usunięcie wszystkich danych. Dlatego przed kontynuowaniem upewnij się, że dane na niedostępnym dysku D zostały odzyskane. Obecnie istnieje kilka sposobów sformatowania dysku twardego, na przykład:
- Korzystanie z modułu partycji EaseUS
- Korzystanie z Eksploratora plików
- Korzystanie z Zarządzania dyskami
- Korzystanie z ustawień przechowywania
Wykonaj poniższe kroki, aby sformatować dysk D za pomocą narzędzia EaseUS Partition Master:
Krok 1. Uruchom EaseUS Partition Master, kliknij prawym przyciskiem myszy partycję dysku twardego, którą chcesz sformatować i wybierz „Formatuj”.

Krok 2. W nowym oknie ustaw Etykietę partycji, System plików (NTFS/FAT32/EXT2/EXT3/EXT4/exFAT) i Rozmiar klastra dla sformatowanej partycji, a następnie kliknij „OK”.

Krok 3. Następnie pojawi się okno z ostrzeżeniem, kliknij w nim „Tak”, aby kontynuować.

Krok 4. Kliknij przycisk „Wykonaj 1 zadanie(a)”, aby przejrzeć zmiany, a następnie kliknij „Zastosuj”, aby rozpocząć formatowanie partycji na dysku twardym.

Teraz, jeśli problem został rozwiązany, możesz udostępnić ten przydatny przewodnik większej liczbie osób:
Dlaczego dysk D jest niedostępny?
Zastanawiasz się, co mogło pójść nie tak i spowodować, że Twój dysk D stał się niedostępny? Mówiąc najprościej, gdy dysk D jest niedostępny, system operacyjny Windows ma problemy z dostępem do dysku. Zrozumienie źródła problemu jest niezbędne, ponieważ pomaga zidentyfikować, co poszło nie tak i uniknąć błędów w przyszłości.
Może być kilka powodów, dla których dysk D nie jest dostępny, na przykład:
- Uszkodzenie systemu plików: Ataki złośliwego oprogramowania, nieprawidłowe zamknięcia i nieoczekiwane przerwy w dostawie prądu mogą spowodować uszkodzenie systemu plików, co sprawia, że dysk staje się nieczytelny.
- Konflikt liter dysków: Gdy kilka dysków ma przypisaną tę samą literę, system może się zdezorientować i stać się niedostępny.
- Problemy z uprawnieniami: Dostęp do dysku D może być ograniczony przez nieodpowiednie uprawnienia konta użytkownika.
- Problemy fizyczne: Dysk D może stać się niedostępny z powodu problemów z dyskiem twardym, w tym wadliwych sektorów lub awarii mechanicznych.
Wniosek
W tym samouczku przyjrzeliśmy się różnym przydatnym rozwiązaniom, począwszy od solidnych rozwiązań i dostosowania uprawnień, po sprawdzanie dysku i, jeśli to konieczne, formatowanie dysku. Chociaż każda technika zapewnia inny sposób rozwiązania problemu, EaseUS Partition Master jest szczególnie skutecznym i przyjaznym dla użytkownika wyborem.
Oprócz pomocy w rozwiązaniu problemu „Dysk D jest niedostępny”, EaseUS Partition Master oferuje kilka innych funkcji, takich jak testy powierzchni, klonowanie dysku i odzyskiwanie partycji. Bogaty zestaw narzędzi i przyjazny dla użytkownika interfejs sprawiają, że jest to idealna opcja do rozwiązywania i rozwiązywania problemów związanych z dyskiem.
Często zadawane pytania dotyczące sposobu naprawy dysku D nie jest dostępny
Jeśli nadal masz pytania, jak naprawić niedostępność dysku D, jesteś we właściwym miejscu. Czytaj dalej, aby znaleźć odpowiedzi na swoje pytania.
1. Jak udostępnić dysk D?
Aby udostępnić dysk D, wykonaj następujące kroki:
Krok 1. Otwórz Eksplorator plików i kliknij prawym przyciskiem myszy dysk D.
Krok 2. Kliknij Właściwości, a następnie przejdź do Bezpieczeństwo.
Krok 3. Kliknij Zaawansowane i zmień właściciela na swoje konto użytkownika.
Krok 4. Zaznacz pole „Pełna kontrola”, kliknij Zastosuj, a następnie OK.
2. Jak naprawić odmowę dostępu na dysku D?
Aby naprawić odmowę dostępu na dysku D, wykonaj następujące kroki:
Krok 1. Otwórz Eksplorator plików i kliknij prawym przyciskiem myszy dysk D.
Krok 2. Kliknij Właściwości, a następnie przejdź do Bezpieczeństwo.
Krok 3. Wybierz Zaawansowane, a następnie kliknij Zmień obok Właściciela.
Krok 4. Wpisz swoje konto użytkownika, kliknij „Sprawdź nazwy”, a następnie „OK”.
Krok 5. Zaznacz uprawnienia Pełna kontrola.
3. Dlaczego mój dysk wewnętrzny jest wykrywany, ale niedostępny?
Może być kilka powodów, dla których dysk wewnętrzny może zostać wykryty, ale niedostępny, począwszy od uszkodzenia systemu plików, niewystarczających uprawnień, konfliktu liter dysku i problemów fizycznych, takich jak wadliwe sektory. Narzędzia do zarządzania dyskami, takie jak EaseUS Partition Master, mogą pomóc w zdiagnozowaniu i rozwiązaniu tych problemów.
Jak możemy Ci pomóc?
Related Articles
-
Jak zainstalować system Windows 10 na nowym komputerze bez systemu operacyjnego
![author icon]() Arek/2025/06/30
Arek/2025/06/30 -
[100% pracy] Jak zwiększyć dysk C w systemie Windows 10/8/7 bez formatowania
![author icon]() Arek/2025/06/30
Arek/2025/06/30 -
Jak naprawić komputer nie uruchomił się poprawnie | 8 sposobów🔥
![author icon]() Arek/2025/06/30
Arek/2025/06/30 -
Windows 11 Niebieski Ekran Po Uaktualnieniu 24H2? Jak Naprawić
![author icon]() Arek/2025/06/30
Arek/2025/06/30
EaseUS Partition Master

Manage partitions and optimize disks efficiently
