Strona Spis treści
Updated on Jun 30, 2025
Czy kiedykolwiek spotkałeś się z błędem „Twój komputer nie uruchomił się poprawnie” po włączeniu komputera? Oto prawdziwy przypadek z forum poświęconego problemom komputerowym Super User :
Nie panikować. Ten problem jest dość powszechny, a EaseUS zapewni wiele praktycznych rozwiązań, które pomogą Ci rozwiązać ten problem związany z uruchamianiem komputera w tych wytycznych. Obserwuj dalej i zapoznaj się z obszernymi poradnikami.
Jak rozwiązać problem z nieprawidłowym uruchomieniem komputera — 8 sposobów
W tej części znajdziesz konkretny samouczek ze zdjęciami dla każdego rozwiązania.
- Sposób 1. Zastosuj naprawę rozruchu za pomocą modułu partycji EaseUS
- Sposób 2. Uruchom naprawę uruchamiania systemu Windows
- Sposób 3. Napraw MBR
- Sposób 4. Sprawdź plik systemowy
- Sposób 5. Odbuduj BCD
- Sposób 6. Uruchom w trybie awaryjnym
- Sposób 7. Wykonaj przywracanie systemu
- Sposób 8. Usuń ostatnio zainstalowane aktualizacje systemu Windows
Jeśli ponowne uruchomienie komputera nie rozwiąże tego problemu, możesz natychmiast wypróbować osiem poniższych metod. Po pomyślnym rozwiązaniu tego problemu nie zapomnij udostępnić innym potrzebującym użytkownikom:
Sposób 1. Zastosuj naprawę rozruchu za pomocą modułu partycji EaseUS
Gorąco polecamy EaseUS Partition Master Professional , aby bezproblemowo radzić sobie z różnymi problemami związanymi z naprawą przy uruchomieniu, takimi jak niedziałająca naprawa systemu Windows i czarny ekran po zainstalowaniu systemu Windows 10. Łatwy w obsłudze interfejs, szybkie rozwiązania i wszechstronne możliwości sprawiają, że jest to bezcenny dodatek w zestawie narzędzi do rozwiązywania problemów.
Oto pełny przewodnik na temat korzystania z narzędzia EaseUS Partition Master do naprawy problemów z uruchamianiem:
Krok 1. Uruchom EaseUS Partition Master po podłączeniu dysku zewnętrznego/USB do komputera, przejdź do „Nośnik startowy” i kliknij „Utwórz nośnik startowy”.

Krok 2 . Wybierz dostępny dysk USB lub CD/DVD i kliknij „Utwórz”. Można także nagrać plik ISO systemu Windows na nośnik pamięci.

Krok 3. Podłącz utworzony dysk startowy do nowego komputera i uruchom ponownie komputer, naciskając i przytrzymując klawisz F2/Del, aby wejść do BIOS-u. Następnie ustaw dysk startowy WinPE jako dysk rozruchowy i naciśnij klawisz F10, aby wyjść.
Krok 4. Uruchom ponownie komputer i wejdź do interfejsu WinPE. Następnie otwórz EaseUS Partition Master i kliknij „Boot Repair” w opcji „Toolkit”.

Krok 5: Wybierz system, który chcesz naprawić i kliknij „Napraw”.

Krok 6. Poczekaj chwilę, a otrzymasz powiadomienie, że system został pomyślnie naprawiony. Kliknij „OK”, aby zakończyć proces naprawy rozruchu.

Pozwól, że pokażę Ci bardziej szlachetne funkcje tego oprogramowania, które są związane z błędem „Twój komputer nie uruchomił się poprawnie”:
- Zastosuj naprawę rozruchu systemu Windows 10
- Rozwiąż problem „Naprawa podczas uruchamiania nie może automatycznie naprawić tego komputera w systemie Windows 10/8/7/Vista
- Rozwiązywanie problemów z pętlą rozruchową systemu Windows 11
- Naprawa nie może znaleźć błędu urządzenia rozruchowego w systemie Windows 10/8/7
Pośpiesz się i zainstaluj to narzędzie, aby Twój komputer był z dala od irytujących problemów z uruchamianiem:
Sposób 2. Uruchom naprawę uruchamiania systemu Windows
Naprawa uruchamiania systemu Windows jest dostępna w systemach operacyjnych Microsoft Windows i służy do diagnozowania i rozwiązywania problemów z komputerem podczas uruchamiania, takich jak uszkodzony plik systemowy lub błędna konfiguracja. Jeśli komputer nie uruchamia się prawidłowo i ciągle pojawia się ten sam ekran automatycznej naprawy, uruchom raz narzędzie do naprawy podczas uruchamiania.
Poniżej opisano, co powinieneś zrobić:
Krok 1. Wybierz „Opcje zaawansowane” na ekranie „Twój komputer nie uruchomił się poprawnie”.

Krok 2. Wybierz opcję „Naprawa przy uruchomieniu” i poczekaj, aż wykryje i naprawi problem z uruchamianiem.

Krok 3. Kliknij „Uruchom ponownie” kiedy proces się zakończy.
Jeśli to narzędzie nie będzie działać, może pojawić się komunikat ostrzegawczy (Naprawa podczas uruchamiania nie może automatycznie naprawić tego komputera). Zapoznaj się z rozwiązaniem tego błędu, które zapewnia, lub możesz wypróbować poniższe praktyczne wskazówki:
Jak naprawić niedziałającą naprawę podczas uruchamiania systemu Windows 11 | 7 wskazówek
Jeśli niepokoi Cię problem z niedziałającą naprawą przy uruchamianiu systemu Windows 11, ten post przeprowadzi Cię przez skuteczne rozwiązania.
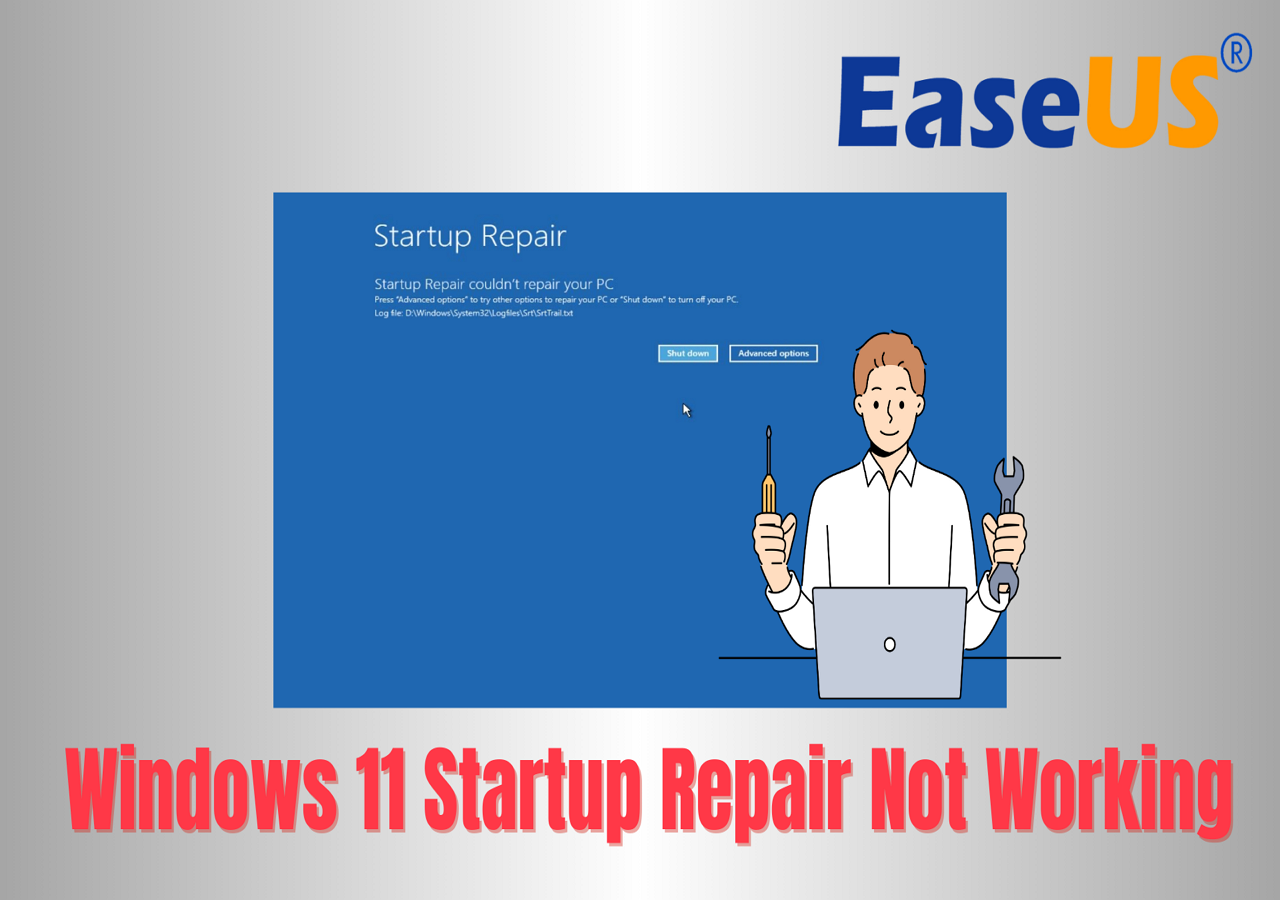
Sposób 3. Napraw MBR
Pliki systemowe i rozruchowe systemu Windows są przechowywane w pierwszym sektorze dysku systemowego (MBR). Jeśli ten rekord MBR jest uszkodzony lub uszkodzony, nie będzie można pomyślnie uruchomić systemu Windows. Dlatego w tym przypadku właściwym rozwiązaniem jest odbudowa MBR. Wszechstronne narzędzie EaseUS Partition Master Professional może doskonale spełnić Twoje wymagania:
Krok 1. Utwórz dysk startowy WinPE
- Uruchom EaseUS Partition Master i kliknij „Nośnik startowy” na pasku narzędzi. Wybierz „Utwórz nośnik startowy”.
- Kliknij „Dalej”, aby zakończyć proces.

Krok 2. Uruchom bootowalny nośnik USB EaseUS Partition Master
- Podłącz rozruchowy dysk USB lub CD/DVD do komputera.
- Naciśnij klawisz F2 lub Del po ponownym uruchomieniu komputera, aby przejść do ekranu BIOS. Skonfiguruj i uruchom komputer z „Urządzeń wymiennych” lub „Napędu CD-ROM”. Następnie EaseUS Partition Master uruchomi się automatycznie.
Krok 3. Odbuduj MBR
- Kliknij „Zestaw narzędzi” i wybierz „Odbuduj MBR”.

- Wybierz dysk i typ MBR. Następnie kliknij „Odbuduj”.

- Następnie pojawi się komunikat „MBR został pomyślnie odbudowany na dysku X”.

Sposób 4. Sprawdź plik systemowy
Inną potencjalną przyczyną błędu „Twój komputer nie został poprawnie uruchomiony” jest uszkodzenie lub brak plików systemowych. Aby naprawić ten problem, możesz uruchomić narzędzie Kontroler plików systemowych (SFC) systemu Windows, które przeskanuje i naprawi problemy z plikami systemowymi:
Krok 1. Wyszukaj Wiersz Poleceń i zaloguj się jako administrator.

Krok 2. Wpisz poniżej polecenie SFC i naciśnij klawisz „Enter”:
SFC /skanuj

Krok 3. Poczekaj, aż skanowanie się zakończy. Możesz otrzymać:
- Program SFC nie wykrył żadnych problemów z integralnością.
- Ochrona zasobów systemu Windows wykryła uszkodzone pliki, ale niektórych z nich nie była w stanie naprawić
W przypadku komunikatu 1 zakończ i zamknij okno CMD. W przypadku komunikatu 2 wykonaj kontrolę DISM, aby naprawić w następujący sposób:
🚩Powiązana lektura: Jak uruchomić SFC i DISM w systemie Windows 11 [Najnowszy przewodnik]
Sposób 5. Odbuduj BCD
BCD, skrót od Boot Configuration Data, zawiera niezbędne informacje i ustawienia umożliwiające prawidłowe uruchomienie systemu operacyjnego. Dlatego możesz spróbować naprawić BCD, jeśli powyższe rozwiązania nie rozwiążą problemu:
Krok 1. Na niebieskim ekranie błędu automatycznej naprawy kliknij „Opcje zaawansowane” > „Wiersz poleceń”.

Krok 2. Wpisz następujące polecenia przed naciśnięciem „Enter” na klawiaturze dla każdego z nich:
- Bcdedit /eksport C:\BCD_Backup
- ren c:\boot\bcd bcd.old
- Bootrec /rebuildbcd

Krok 3. Napisz exit , aby zamknąć narzędzie, a następnie uruchom ponownie komputer.
Sposób 6. Uruchom w trybie awaryjnym
Krok 1. W oknie błędu „Twój komputer nie uruchomił się poprawnie” wybierz „Opcje zaawansowane”.
Krok 2. Z menu wybierz „Ustawienia uruchamiania”

Krok 3. Kliknij „Uruchom ponownie” i naciśnij „F4” podczas ponownego uruchamiania, aby uruchomić komputer w trybie awaryjnym.
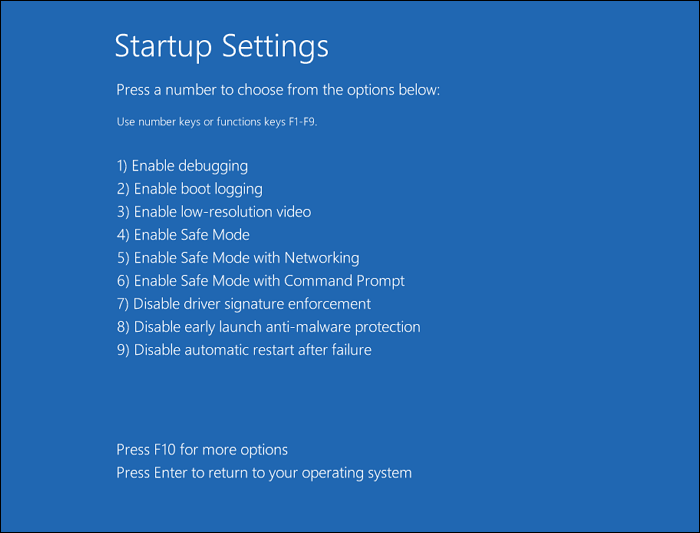
Sposób 7. Wykonaj przywracanie systemu
Jeżeli ten problem pojawi się po aktualizacji systemu Windows, możesz przywrócić poprzednią wersję za pomocą funkcji Przywracania systemu Windows. Postępuj zgodnie z obszernym samouczkiem poniżej:
Krok 1. Wybierz opcję „Przywracanie systemu” w „Opcjach zaawansowanych”.

Krok 2. Wybierz punkt czasowy, do którego chcesz wrócić i kliknij „Dalej”.

Krok 3. Postępuj zgodnie z instrukcjami wyświetlanymi na ekranie i zakończ proces w Kreatorze przywracania systemu.

Sposób 8. Usuń ostatnio zainstalowane aktualizacje systemu Windows
Oprócz przywrócenia systemu Windows do poprzedniego punktu czasowego można także wyczyścić najnowsze aktualizacje systemu Windows, aby naprawić błędy uruchamiania spowodowane przez jakiekolwiek aktualizacje systemu Windows. Dowiedzmy się, jak usunąć ostatnio zainstalowane aktualizacje systemu Windows:
Krok 1. Wejdź do menu „Opcje zaawansowane” i wybierz „Odinstaluj aktualizacje”. Wybierz najnowsze aktualizacje jakości lub funkcji systemu Windows, a następnie odinstaluj je.

Wniosek
W tym poście omówiono osiem skutecznych sposobów rozwiązania błędu „Twój komputer nie uruchomił się poprawnie” w ramach automatycznej naprawy, za pomocą prostych i kompleksowych samouczków. Możesz naprawić ten problem i odzyskać dostęp do komputera z systemem Windows, postępując zgodnie z poniższymi metodami. Po przeczytaniu powyższych informacji może się okazać, że EaseUS Partition Master oferuje różne przydatne narzędzia pomagające w przypadku błędów podczas uruchamiania komputera. Niech od razu ułatwi Ci życie!
Często zadawane pytania dotyczące komputera nie uruchomił się prawidłowo
Jeśli nadal masz pytania bez odpowiedzi, zapoznaj się z sekcją Często zadawane pytania, aby uzyskać więcej informacji.
1. Jak naprawić komputer, który nie mógł się poprawnie wyłączyć?
Ponowne uruchomienie jest opcją, jeśli nie można normalnie wyłączyć komputera. Spróbuj normalnie wyłączyć komputer po ponownym uruchomieniu systemu. Aby uzyskać dostęp do ikony zasilania, kliknij ikonę menu Start w systemie. Obecnie wybierz z menu opcję „Uruchom ponownie”.
2. Dlaczego mój komputer nie uruchomił się poprawnie?
Dlaczego system Windows nie uruchamia się prawidłowo? System Windows może nie załadować się poprawnie z różnych powodów, w tym z uszkodzonego lub brakującego BCD, naruszenia integralności systemu, wadliwych sterowników i oprogramowania itp.
💡 Może ci się spodobać: Jak naprawić dysk twardy, który się nie uruchamia [6 najważniejszych poprawek]
3. Czy BIOS może powodować problemy z wyświetlaniem?
Tak, BIOS w komputerze może być przyczyną problemów z wyświetlaniem, jeśli działa prawidłowo z innym monitorem. BIOS aktywuje wszystko, co jest potrzebne do uruchomienia komputera. Możesz poprawić wszelkie niepoprawnie skonfigurowane ustawienia, resetując ustawienia BIOS-u do najnowszej zapisanej konfiguracji.
Jak możemy Ci pomóc?
Related Articles
-
Jak sprawdzić MBR lub GPT w BIOS-ie | Łatwy przewodnik 2024
![author icon]() Arek/2025/06/30
Arek/2025/06/30 -
Jak połączyć dysk C i D w systemie Windows 10 bez utraty danych - EaseUS
![author icon]() Arek/2025/06/30
Arek/2025/06/30 -
Łatwe rozwiązania problemu „Nie można sformatować tego woluminu” w systemie Windows 11/10
![author icon]() Arek/2025/07/02
Arek/2025/07/02 -
Jak uruchomić z USB w systemie Windows 11 [pełny przewodnik]
![author icon]() Arek/2025/06/30
Arek/2025/06/30
EaseUS Partition Master

Manage partitions and optimize disks efficiently
