Strona Spis treści
Updated on Jun 30, 2025
Czy jesteś ciekaw, czy Twój system opiera się na Master Boot Record (MBR) czy na GUID Partition Table (GPT). Znajomość odpowiedzi jest niezbędna podczas instalowania nowych systemów operacyjnych lub zarządzania dyskami. Aby się tego dowiedzieć, zazwyczaj musisz sprawdzić BIOS (Basic Input/Output System). Jednak nawigowanie po BIOS-ie w celu ustalenia schematu partycjonowania może być wyzwaniem.
EaseUS udostępnia jasne kroki, aby ustalić, czy Twój system używa MBR czy GPT w BIOS-ie. Dowiedz się, jak sprawdzić MBR czy GPT w BIOS-ie dzięki temu prostemu przewodnikowi.
Czym jest styl partycji MBR i GPT?
MBR to starsza metoda konfigurowania partycji dysku. Nie obsługuje partycji większych niż 2,2 TB, ponieważ używa 32-bitowych adresów do lokalizowania danych na dysku.
Z drugiej strony GPT jest nowszym stylem partycjonowania bez praktycznych ograniczeń rozmiaru partycji. GPT używa 64-bitowego adresowania, co pozwala mu obsługiwać znacznie większe dyski.
Kiedy wybrać MBR czy GPT?
Powinieneś używać MBR, gdy:
- Pracujesz na starszych wersjach systemu Windows, takich jak Windows XP lub Windows 7.
- Twój dysk twardy lub dysk SSD ma pojemność mniejszą niż 2 TB.
- Musisz uruchomić system ze starszej wersji BIOS-u (nie UEFI).
Z drugiej strony wybierz GPT jeśli:
- Instalujesz nowsze wersje systemu Windows, takie jak Windows 8, 10 lub 11.
- Twoje dyski mają pojemność większą niż 2 TB i wymagają większych partycji.
- Chcesz użyć nowoczesnych metod rozruchu UEFI.
- Potrzebne są zaawansowane funkcje, takie jak partycja rozruchowa i zwiększone bezpieczeństwo danych.
Teraz poznasz cztery wskazówki dotyczące sprawdzania MBR i GPT. Nie zapomnij podzielić się nimi ze znajomymi:
Jak sprawdzić styl partycji MBR lub GPT - 4 sposoby
W tej sekcji nauczymy się i omówimy, jak krok po kroku sprawdzić MBR lub GPT w BIOS-ie, ułatwiając Ci zrozumienie konfiguracji Twojego systemu. Istnieje kilka metod określania stylu partycji, niezależnie od tego, czy uzyskujesz do niego dostęp za pośrednictwem BIOS-u, czy bezpośrednio z systemu Windows.
Sposób 1. Sprawdź dysk. Czy w BIOS-ie jest MBR czy GPT
Aby sprawdzić styl partycji MBR lub GPT w systemie BIOS, wykonaj następujące czynności:
Krok 1. Uruchom ponownie komputer i natychmiast naciśnij klawisz „F2” lub „Del”, aby wejść do ustawień BIOS-u , zanim uruchomi się system operacyjny Windows.
Krok 2. Przejdź do zakładki „Boot” w menu BIOS . Tutaj możesz zobaczyć aktualny schemat partycji i ustawienia kolejności rozruchu.
Sposób 2. Sposób 1-kliknięcia, aby sprawdzić styl partycji w systemie Windows
Szybkim i łatwym sposobem sprawdzenia stylu partycji jest użycie EaseUS Partition Master Free . To narzędzie upraszcza proces i dostarcza dokładnych informacji, czy dysk używa MBR czy GPT.
Oto jak używać programu EaseUS Partition Master:
Krok 1. Uruchom EaseUS Partition Master i przejdź do zakładki „Partition Manager” .
Krok 2. Znajdź dysk docelowy lub partycję, a znajdziesz informacje o nim, łącznie ze stylem partycji.

Zalety programu EaseUS Partition Master:
- Łatwość użytkowania: Oferuje proste rozwiązanie wymagające jednego kliknięcia.
- Oszczędność czasu: dostarcza dokładnych informacji bez konieczności wykonywania wielu kroków lub poleceń.
- Kompleksowe zarządzanie dyskami: Oferuje różne inne funkcje zarządzania dyskami, w tym:
Sposób 3. Wyświetlanie schematu partycji dysku za pomocą Zarządzania dyskami
Możesz również sprawdzić styl partycji za pomocą Zarządzania dyskami Windows. Wykonaj następujące kroki:
Krok 1. Kliknij prawym przyciskiem myszy menu Start /ikonę Windows i wybierz Zarządzanie dyskami z menu kontekstowego.

Krok 2. W Zarządzaniu dyskami kliknij prawym przyciskiem myszy dysk i wybierz „Właściwości”.
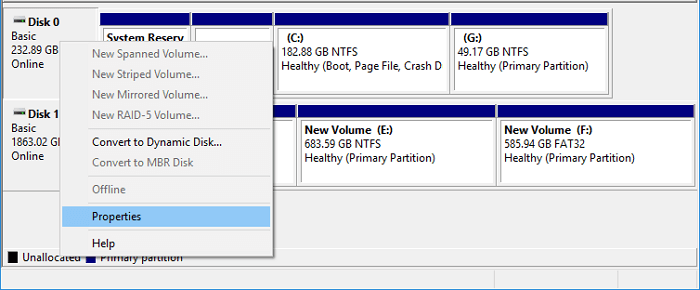
Krok 3. Przejdź do zakładki „Woluminy” , aby sprawdzić styl partycji.
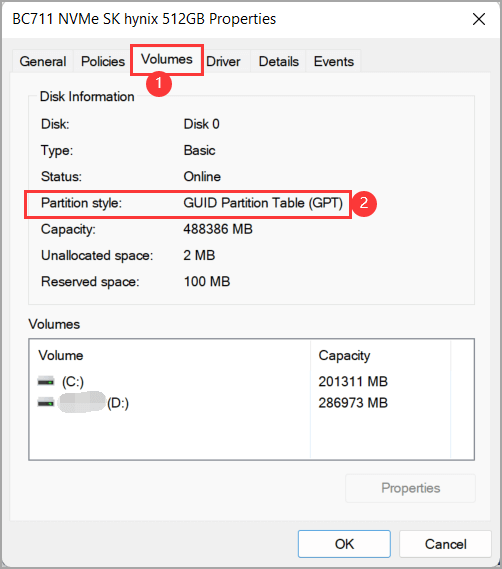
Sposób 4. Sprawdź typ partycji dysku Windows za pomocą Diskpart
W tej metodzie musisz wykonać kilka prostych poleceń Diskpart za pomocą wiersza poleceń, aby uzyskać informacje o partycjach dysku. Wykonaj poniższe kroki, aby sprawdzić styl partycji dysku za pomocą Diskpart:
Krok 1. Wyszukaj „CMD” w pasku wyszukiwania systemu Windows, kliknij prawym przyciskiem myszy wiersz polecenia i kliknij „Uruchom jako administrator”.

Krok 2. Wpisz diskpart i naciśnij Enter .
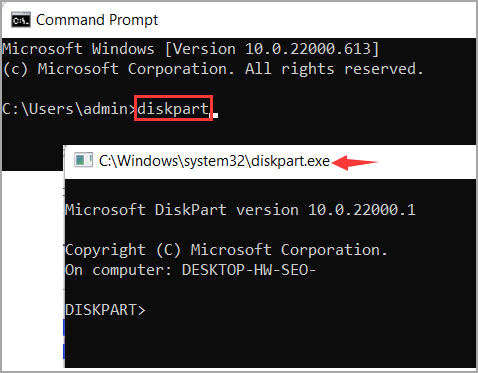
Krok 3. Wpisz polecenie list disk i naciśnij Enter, aby wyświetlić dyski podłączone do systemu.
Krok 4. W wynikach, jeśli dysk ma gwiazdkę (*) pod kolumną „GPT”, używa stylu partycji GPT. Jeśli nie ma gwiazdki, dysk jest MBR.

Wniosek
Zrozumienie, czy dysk twardy używa MBR czy GPT, jest kluczowe dla efektywnego zarządzania pamięcią masową systemu i zapewnienia zgodności z systemem operacyjnym. Ten przewodnik zawiera różne metody sprawdzania stylu partycji, albo poprzez ustawienia BIOS-u, albo bezpośrednio w systemie Windows, ułatwiając znalezienie tych ważnych informacji.
Podczas gdy ręczne metody, takie jak sprawdzanie za pomocą BIOS-u, Zarządzania dyskami lub Diskpart, mogą działać, często wymagają wielu kroków i pewnej wiedzy technicznej. Jeśli chcesz prostszego, szybszego rozwiązania, użyj EaseUS Partition Master. To narzędzie nie tylko pozwala sprawdzić styl partycji jednym kliknięciem, ale także oferuje szereg dodatkowych funkcji zarządzania dyskami, takich jak konwersja między MBR i GPT bez utraty danych, zmiana rozmiaru partycji i wiele innych.
Wypróbuj program EaseUS Partition Master, aby ułatwić i usprawnić zarządzanie dyskami.
Często zadawane pytania dotyczące sprawdzania MBR lub GPT w BIOS-ie
Masz więcej pytań? Sprawdź FAQ poniżej!
1. Jak sprawdzić, czy tryb BIOS-u to UEFI/Legacy?
Oto szybki sposób sprawdzenia:
- Naciśnij klawisze Windows + R , aby otworzyć okno dialogowe Uruchom , wpisz msinfo32 i naciśnij Enter.
- W oknie Informacje o systemie znajdź opcję „Tryb BIOS” .
2. Jak przekonwertować MBR na GPT?
Ten proces usunie Twoje dane. Dlatego wcześniej wykonaj kopię zapasową lub przenieś wszelkie dane na dysku MBR. Oto jak przekonwertować dysk MBR na GPT:
- Uruchom wiersz poleceń jako administrator.
- Wpisz diskpart i naciśnij Enter .
- Wpisz list disk i naciśnij Enter, aby zobaczyć wszystkie dyski. Zanotuj numer dysku MBR.
- Wpisz select disk X (zamień X na numer swojego dysku) i naciśnij Enter.
- Wpisz clean i naciśnij Enter , aby usunąć wszystkie partycje.
- Wpisz convert GPT i naciśnij Enter , aby zmienić format dysku.
3. MBR czy GPT: Który jest lepszy?
Odpowiedź zależy od Twoich potrzeb. Typ partycji GPT oferuje większą elastyczność i obsługę większych dysków, podczas gdy MBR jest kompatybilny ze starszymi systemami. Wybierz GPT dla nowoczesnych systemów i większych dysków, a MBR dla starszych systemów i mniejszych dysków.
🔥 Powiązane czytanie: MBR VS GPT | Jaka jest różnica i który jest lepszy
Jak możemy Ci pomóc?
Related Articles
-
Czy mogę klonować dysk SSD do M.2 za darmo? Tak, jasne. Twój przewodnik jest tutaj
![author icon]() Arek/2025/06/30
Arek/2025/06/30 -
7 sposobów na rozszerzenie lub rozszerzenie partycji w systemie Windows 7/8/10 bez utraty danych
![author icon]() Arek/2025/06/30
Arek/2025/06/30 -
Jak sformatować zewnętrzny dysk twardy do systemu plików NTFS (bez utraty danych)
![author icon]() Arek/2025/06/30
Arek/2025/06/30 -
Bezpłatne narzędzie do partycjonowania karty SD [z przewodnikiem]
![author icon]() Arek/2025/06/30
Arek/2025/06/30
EaseUS Partition Master

Manage partitions and optimize disks efficiently
