Strona Spis treści
Updated on Jun 30, 2025
NTFS (New Technology File System) to zastrzeżony system plików firmy Microsoft i dobry wybór w przypadku zewnętrznych dysków twardych. Dzięki swoim funkcjom, takim jak kronikowanie, kompresja i uprawnienia bezpieczeństwa, system NTFS jest odpowiedni do przechowywania ważnych danych.
Jest to problematyczne dla osób, które chcą w pełni wykorzystać swoje dyski. Jeśli znajdujesz się w podobnej sytuacji i chcesz sformatować dysk twardy w systemie plików NTFS, aby uzyskać nieograniczoną ilość miejsca na dysku, trafiłeś w idealne miejsce. Zrób więc kopię zapasową swoich danych i postępuj zgodnie z tym artykułem na EaseUS , aby dowiedzieć się, jak ominąć limit miejsca i sformatować zewnętrzny dysk twardy w systemie plików NTFS.
| Porównanie |
Wbudowane narzędzia systemu Windows |
|
|---|---|---|
| Skuteczność | Skutecznie usprawnia proces formatowania FAT32 do NTFS. | Skuteczność zależy od znajomości użytkowników; nie ma potrzeby pobierania żadnego narzędzia. |
| Trudność | Łatwe 👍 | Średni/Twardy |
| Plusy | Bezpłatnie, sformatuj FAT32 na NTFS bez utraty danych. | Łatwy dostęp. |
| Cons | Należy pobrać narzędzie. | Formatowanie spowoduje utratę danych. |
Sformatuj zewnętrzny dysk twardy w systemie plików NTFS bez utraty danych
Jeśli chcesz bezpiecznie sformatować dysk twardy bez ryzyka utraty danych, ta sekcja jest dla Ciebie.
Aby prawidłowo sformatować zewnętrzny dysk twardy w systemie plików NTFS bez utraty danych, spróbuj użyć programu EaseUS Partition Master Free . Ta aplikacja innej firmy ma prostą funkcję „FAT do NTFS”, która umożliwia płynną konwersję bez szkody dla treści.
Niezależnie od jego niezawodności, mądrze jest utworzyć kopię zapasową na wszelki wypadek. Gdy kopia zapasowa będzie gotowa, wykonaj poniższe czynności i sformatuj zewnętrzny dysk twardy.
Krok 1. Zainstaluj i uruchom EaseUS Partition Master na swoim komputerze.
Krok 2. W Menedżerze partycji kliknij prawym przyciskiem myszy partycję FAT32 i kliknij „Zaawansowane”, wybierz „NTFS na FAT”.

Krok 3. Kliknij „Kontynuuj” w wyskakującym oknie dialogowym, aby kontynuować.

Krok 4. Kliknij „Zastosuj”, aby rozpocząć proces konwersji. Poczekaj, aż proces operacji się zakończy.

Pobierz już dziś bezpłatnie EaseUS Partition Master, aby płynnie przejść na system plików NTFS, który zapewnia kompatybilność i efektywne zarządzanie dyskami.
Sformatuj zewnętrzny dysk twardy w systemie plików NTFS za pomocą wbudowanych narzędzi systemu Windows
Mimo że EaseUS Partition Master jest najbardziej przyjazną dla użytkownika metodą dla początkujących, możesz także sformatować zewnętrzny dysk twardy do systemu plików NTFS za pomocą wbudowanych narzędzi systemu Windows. Jednak poniższe 3 metody spowodują utratę danych podczas procesu formatowania.
Użyj Eksploratora plików systemu Windows
Formatowanie zewnętrznego dysku twardego do systemu plików NTFS za pomocą Eksploratora plików systemu Windows stanowi praktyczne rozwiązanie gwarantujące łatwy dostęp i nawigację. Oto jak to osiągnąć:
Krok 1. Podłącz komputer z systemem Windows do zewnętrznego dysku twardego.
Krok 2. Uruchom Eksplorator plików, a następnie znajdź dysk.
Krok 3. Na dysku kliknij prawym przyciskiem myszy i wybierz „Formatuj”.
Krok 4. Wybierz system plików „NTFS”.

Krok 5. Możesz zmienić nazwę dysku.
Krok 6. Aby sformatować, kliknij „Start”.
Co więcej, używanie w tym celu Eksploratora plików Windows jest zgodne z najlepszymi praktykami, gwarantując niezawodność i kompatybilność. Oferuje standardową metodę formatowania zewnętrznego dysku twardego do systemu plików NTFS.
Przeczytaj także:
Użyj Zarządzania dyskami
Możesz także sformatować dysk zewnętrzny w systemie plików NTFS za pomocą wbudowanego narzędzia do zarządzania dyskami w systemie operacyjnym Windows. Oferuje kompleksowy interfejs do kontrolowania formatowania dysku i partycjonowania dysku.
Aby sformatować zewnętrzny dysk twardy w systemie plików NTFS, wykonaj następujące kroki:
Krok 1. Naciśnij Win + X i wybierz z menu „Zarządzanie dyskami”.
Krok 2. Poszukaj zewnętrznego dysku twardego na liście dysków.
Krok 3. Kliknij prawym przyciskiem myszy dysk zewnętrzny i wybierz „Formatuj”.
Krok 4. Wybierz „NTFS” jako system plików.

Krok 5. Opcjonalnie zmień nazwę dysku.
Krok 6. Kliknij „OK”, aby rozpocząć proces formatowania.
Czasami z jakiegoś powodu opcja formatu w Zarządzaniu dyskami może być wyszarzona. Ale nie ma powodu się martwić; w poniższym artykule przedstawiono trzy praktyczne metody rozwiązania problemu.
🚩 Przeczytaj także: 3 sposoby| Jak naprawić opcję formatu zarządzania dyskami wyszarzoną w systemie Windows 11/10/8/7
Użyj Disparta
Diskpart to narzędzie wiersza poleceń systemu Windows służące do zarządzania dyskami i partycjami. Zapewnia szeroką kontrolę nad woluminami dyskowymi i partycjami. Osoby mające doświadczenie z poleceniami mogą pomóc w dokończeniu formatowania.
Ostrożnie wykonaj poniższe kroki, aby uniknąć wprowadzania nieprawidłowych poleceń.
Krok 1. Uruchom wiersz poleceń w trybie administratora.
Krok 2. Wpisz „diskpart” i naciśnij Enter.
Krok 3. Aby wyświetlić podłączone dyski, wpisz „wyświetl dysk” i naciśnij Enter.
Krok 4. Wpisz „wybierz dysk [numer dysku]”, aby wybrać zewnętrzny dysk twardy, a następnie naciśnij Enter.
Krok 5. Aby sformatować dysk w systemie NTFS, wpisz „format fs=ntfs szybki”, a następnie Enter.

Mamy nadzieję, że rozwiązałeś problem formatowania zewnętrznego dysku twardego w systemie plików NTFS. Sprawdź fantastyczny artykuł, do którego link znajduje się poniżej, aby dowiedzieć się więcej o exFAT, FAT32 i NTFS.
Wszystko, co chcesz wiedzieć o exFAT, FAT32 i NTFS
Czy chcesz poznać różnicę między exFAT, FAT32 i NTFS? Tutaj zaoferujemy Ci wszystkie informacje na temat tych trzech systemów plików.
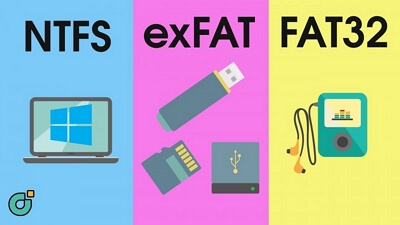
Wniosek
Konwersja zewnętrznego dysku twardego FAT32 na NTFS może ominąć ograniczenia i zmaksymalizować pojemność pamięci. Jednak dzięki łatwemu w użyciu interfejsowi i bezbłędnemu procesowi konwersji EaseUS Partition Master oferuje użytkownikom bezproblemowe zarządzanie partycjami dysku i formatowanie zewnętrznych dysków twardych do systemu plików NTFS.
Nie zapomnij udostępnić tej strony użytkownikom, którzy również mogą jej potrzebować.
Często zadawane pytania dotyczące formatowania zewnętrznego dysku twardego w systemie plików NTFS
Jeśli masz dodatkowe pytania dotyczące formatowania zewnętrznego dysku twardego w systemie NTFS, zapoznaj się z poniższymi często zadawanymi pytaniami, aby uzyskać więcej informacji:
1. Czy mogę zmienić zewnętrzny dysk twardy z FAT32 na NTFS?
Tak, możesz łatwo przekonwertować zewnętrzny dysk twardy z FAT32 na NTFS przy użyciu różnych metod, takich jak wbudowane narzędzia systemu Windows lub oprogramowanie innych firm.
2. Jakie są wady formatu NTFS?
Chociaż system NTFS oferuje zaawansowane funkcje, jego zgodność z systemami operacyjnymi innymi niż Windows może być ograniczona w porównaniu z innymi systemami plików, takimi jak FAT32 lub exFAT.
3. Co jest lepsze exFAT czy NTFS?
Wybór pomiędzy exFAT a NTFS zależy od dokładnych wymagań. NTFS jest bardziej odpowiedni dla systemów Windows, oferując zaawansowane funkcje, takie jak kompresja plików i uprawnienia bezpieczeństwa, podczas gdy exFAT jest bardziej kompatybilny z różnymi platformami i obsługuje większe rozmiary plików.
Jak możemy Ci pomóc?
Related Articles
-
Jak przekonwertować dysk dynamiczny na podstawowy bez utraty danych [2025]
![author icon]() Arek/2025/06/30
Arek/2025/06/30 -
Samsung SD Card Format Tool Darmowe pobieranie 2025 [Instrukcja krok po kroku]
![author icon]() Arek/2025/07/02
Arek/2025/07/02 -
Jak zresetować hasło HUAWEI MateBook | 5 metod🔑
![author icon]() Arek/2025/06/30
Arek/2025/06/30 -
Rozwiązany: Niska prędkość odczytu i zapisu dysku SSD na komputerze Mac | Przyczyny i rozwiązania
![author icon]() Arek/2025/06/30
Arek/2025/06/30
EaseUS Partition Master

Manage partitions and optimize disks efficiently
