Strona Spis treści
Updated on Jun 30, 2025
Dlaczego mój dysk SSD Mac odczytuje i zapisuje tak wolno? Czy mogę naprawić błąd niskiej prędkości dysku SSD? Pewnie! W tym poście EaseUS Software przedstawia konkretne powody, dla których dysk SSD działa tak wolno na Twoim komputerze Mac, profesjonalny test porównawczy dysku Mac i sprawdzone rozwiązania dla Twojego bieżącego problemu. Zanurzmy się w nauce.
Dlaczego dysk SSD jest wolny na komputerach Mac?
Istnieje wiele powodów powolnej pracy dysków SSD na komputerach Mac, takich jak pojemność pamięci masowej, kompatybilność i zużycie dysku, które mogą powodować wolne prędkości odczytu i zapisu na dyskach SSD Mac. Zanim zaczniemy to naprawiać, poznaj poniższe powody:
- 🚩Niewystarczająca pojemność pamięci SSD: Dyski SSD mogą odczuwać zauważalne spowolnienia podczas zbliżania się do pełnej pojemności. Gdy dostępna przestrzeń spadnie poniżej 25%, system plików może stać się nieefektywny, co spowoduje dłuższe czasy zapisu i zmniejszoną wydajność. (Zaleca się utrzymywanie nie mniej niż 25% wolnej przestrzeni)
- 🧩Limit pamięci podręcznej: dyski SSD używają pamięci podręcznej do przyspieszania operacji zapisu. Jeśli pamięć podręczna jest pełna, dysk musi zapisywać dane bezpośrednio na dysku, co może powodować, że odczyt i zapis na dyskach SSD będzie wolniejszy;
- ⚒️ TRIM nie jest włączony : dyski SSD wymagają procesów takich jak TRIM, aby skutecznie zarządzać usuniętymi danymi. Jeśli te procesy nie działają prawidłowo, może to skutkować wolniejszym zapisem
- ⚙️Problemy ze zgodnością: Korzystanie z dysku SSD nieposiadającego certyfikatu Apple może powodować problemy z wydajnością ze względu na problemy ze zgodnością z systemem macOS.
- 🔔Zużycie dysków SSD: Wszystkie dyski SSD będą działać wolniej z powodu zużycia i starzenia się komórek pamięci.
- 🛞Wykorzystanie pamięci RAM: Jeśli system wykorzystuje dużą część dostępnej pamięci RAM, może dojść do przenoszenia danych między pamięcią masową a pamięcią masową, co może spowolnić działanie systemu.
Teraz, gdy już wiesz, dlaczego dyski SSD działają wolniej na Twoim Macu, czytaj dalej, aby przetestować prędkości odczytu i zapisu SSD oraz naprawić wolne dyski SSD Mac. Udostępnij ten post i daj innym użytkownikom znać, dlaczego dysk SSD Mac działa tak wolno.
Jak przetestować prędkość dysku SSD na komputerze Mac
Aby mieć pewność, że proces testowania przebiega sprawnie, a wyniki są dokładne, należy użyć EaseUS Partition Master dla komputerów Mac . Zapewnia on dokładne losowe/sekwencyjne prędkości odczytu/zapisu i działa doskonale ze wszystkimi systemami MacOS. Dlatego nie musisz martwić się o jego zgodność. Ponadto jego dobrze zorganizowany interfejs jest bardzo przyjazny dla użytkownika dla początkujących, a sprawdzenie prędkości dysku można wykonać bez wpisywania żadnych poleceń.
Aby przeprowadzić kontrolę szybkości dysku na komputerze Mac, wykonaj poniższe czynności:
Krok 1. Uruchom EaseUS Partition Master dla komputerów Mac i wybierz „Test prędkości” na lewym panelu.
Krok 2. Kliknij pole rozwijane, aby wybrać dysk docelowy, dane testowe i rozmiar bloku.
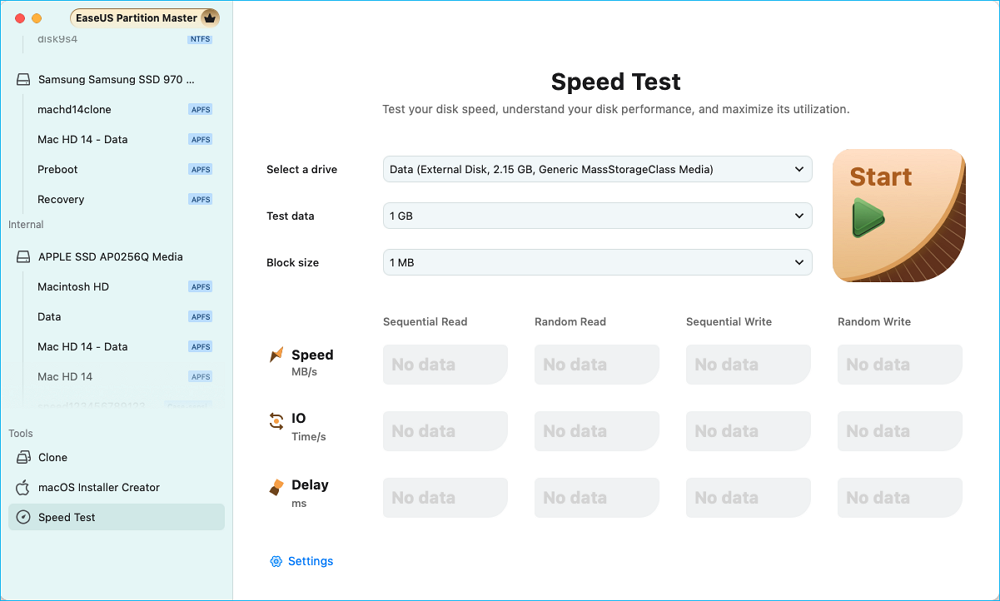
Krok 3. Następnie kliknij przycisk „Start”, aby rozpocząć test szybkości dysku.
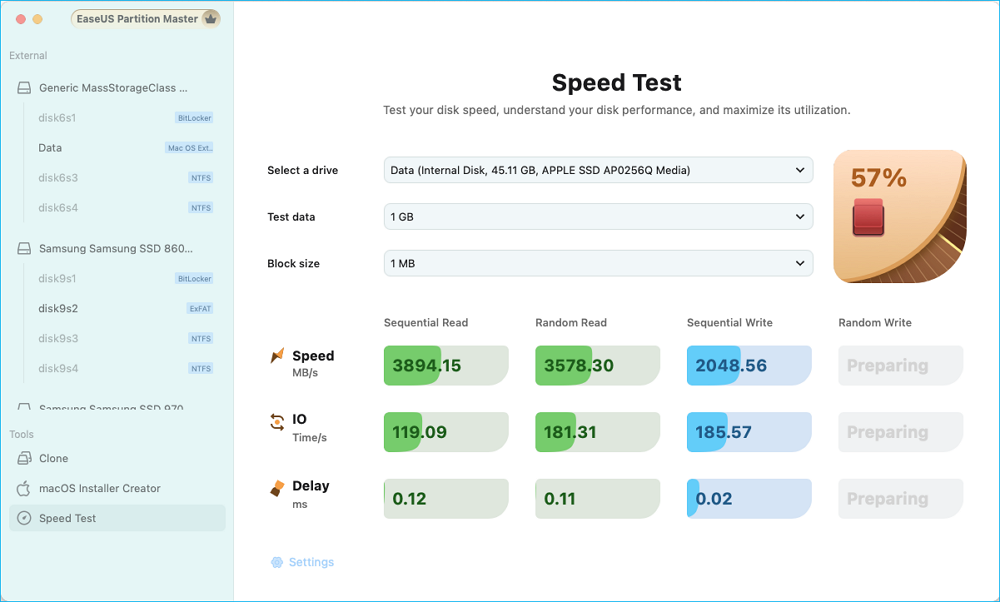
Krok 4. Poczekaj kilka sekund, a otrzymasz dane dotyczące sekwencyjnej lub losowej prędkości odczytu/zapisu, wejścia/wyjścia i opóźnienia.
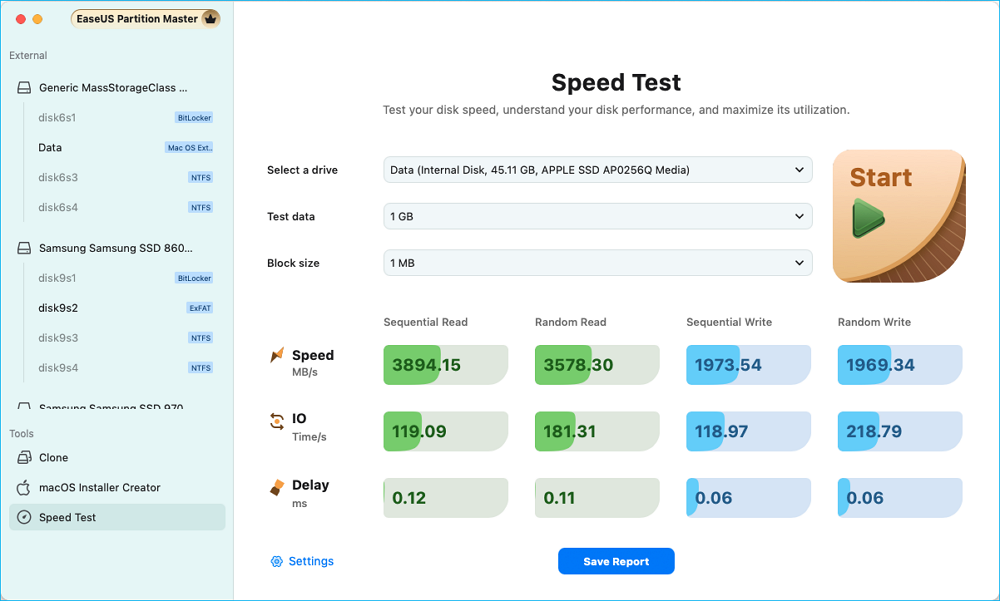
Test porównawczy dysku Mac pokaże wszystkie szczegóły dotyczące szybkości dysku SSD. Jeśli dysk SSD Mac jest wyjątkowo wolny, wypróbuj następujące poprawki, aby usunąć błąd powolnego dysku SSD.
Jak naprawić błąd powolnego odczytu i zapisu dysku SSD na komputerze Mac
W tym poście opisano pięć rozwiązań, z których ostatnie spowoduje utratę danych, dlatego przed przystąpieniem do naprawy należy wykonać kopię zapasową danych.
Naprawa 1. Sprawdź zgodność
Niezależnie od tego, czy jest to zewnętrzny dysk SSD, czy wewnętrzny dysk SSD, upewnij się, że jest zgodny z Twoim systemem MacOS. Oto jak to zrobić:
Krok 1. Zidentyfikuj model swojego Maca. Kliknij menu Apple w lewym górnym rogu ekranu i wybierz About This Mac. Okno, które się pojawi, wyświetli model i rok Twojego Maca, co jest kluczowe dla określenia zgodności.
Krok 2. W oknie About This Mac kliknij System Reports (Raporty systemowe). Na pasku bocznym wybierz Storage (Pamięć masowa), aby wyświetlić szczegółowe informacje o bieżącym dysku SSD, w tym jego typ i interfejs.
Te informacje pomogą Ci potwierdzić, że Twój dysk SSD jest zgodny z Twoim komputerem Mac. Rozważając konkretny dysk SSD, możesz sprawdzić stronę internetową producenta w celu uzyskania instrukcji dotyczących zgodności. Niektóre marki udostępniają listę zgodnych modeli lub określone wymagania dotyczące obsługi systemu macOS.
Poprawka 2. Sprawdź pamięć dyskową
Jeśli dysk SSD jest zgodny z Twoim komputerem Mac, musisz wziąć pod uwagę wolne miejsce na dysku Mac. Upewnij się, że masz co najmniej 25% wolnego miejsca na dysku. Jeśli nie, usuń niepotrzebne pliki i aplikacje, aby zwolnić więcej miejsca na dysku, co może pomóc przyspieszyć działanie dysku SSD.
Oto jak sprawdzić, ile wolnego miejsca masz na dysku Mac:
Krok 1. Kliknij menu Apple w lewym górnym rogu ekranu. Wybierz About This Mac.
Krok 2. W wyświetlonym oknie kliknij Więcej informacji (lub bezpośrednio na karcie Pamięć masowa, jeśli używasz starszej wersji systemu macOS). Zobaczysz wykres słupkowy pokazujący używaną i dostępną pamięć masową, a także podział typów plików zajmujących miejsce.
Poprawka 3. Sprawdź obsługę TRIM
Włączenie TRIM zmniejsza czasochłonne operacje wymazywania przed zapisem, zwiększając ogólną wydajność. Wykonaj poniższe kroki, aby włączyć obsługę TRIM.
Krok 1. Przejdź do Aplikacje > Narzędzia i otwórz Terminal.
Krok 2. Wpisz następujące polecenie i naciśnij Enter: sudo trimforce enable
Krok 3. Wprowadź hasło administratora, gdy zostaniesz o to poproszony. Następnie uważnie przeczytaj komunikat ostrzegawczy o włączeniu TRIM.
Wpisz y i naciśnij Enter, aby potwierdzić działanie. Następnie zrestartuj komputer Mac i pozwól, aby zmiany weszły w życie.
Poprawka 4. Sprawdź stan SMART dysku SSD
Awaria dysku SSD może powodować problemy z wydajnością, dlatego jeśli uważasz, że odczyt i zapis danych na dysku SSD jest powolny, zalecamy dokładne sprawdzenie stanu dysku Mac.
EaseUS Partition Master dla Mac może nie tylko sprawdzić prędkość SSD, ale także sprawdzić status SSD SMART dla Mac. Wyświetli temperaturę dysku, pozostały czas życia, stan zdrowia itp. Jeśli dysk ma jakiś problem, oznaczy błędy na czerwono i wyśle komunikat ostrzegawczy.
Oto jak sprawdzić stan dysku SSD na komputerze Mac :
Krok 1. Uruchom EaseUS Partition Master dla komputerów Mac, wybierz dysk docelowy, a zobaczysz kilka opcji.
Krok 2. Znajdź opcję związaną ze stanem dysku.
- Jeśli wyświetla się komunikat „Nieznany stan dysku (żądanie zainstalowania rozszerzenia)”, kliknij „Dowiedz się więcej” i przejdź do kroku 3 .
- Jeśli wyświetla się komunikat „Kondycja dysku jest prawidłowa”, kliknij „SMART” i przejdź do kroku 5 .

Krok 3. W nowym oknie zostaniesz poproszony o włączenie rozszerzenia EaseUS. Kliknij przyciski „Follow Guide” poniżej, aby uzyskać szczegółowe instrukcje dotyczące każdego z nich.
- 1: Uruchom ponownie komputer Mac w trybie odzyskiwania i zezwól na rozszerzenie jądra zarządzania użytkownikami w trybie odzyskiwania.
- 2: Zainstaluj rozszerzenie i kliknij „Zezwól” w sekcji Prywatność i bezpieczeństwo.

Krok 4. Po zakończeniu instalacji opcja zostanie wyświetlona jako „Stan dysku jest prawidłowy”. Następnie kliknij „SMART”, aby sprawdzić stan dysku.

Krok 5. Następnie w nowym oknie zostanie wyświetlona informacja o stanie Twojego dysku.

Jeśli dysk SSD ulegnie awarii, wykonaj kopię zapasową danych i wymień dysk SSD na nowy. EaseUS Partition Master dla komputerów Mac może klonować system macOS na nowy dysk SSD.
Poprawka 5. Sformatuj ponownie dysk SSD
Ostatnim rozwiązaniem jest ponowne sformatowanie dysku SSD, co może wyeliminować wszelkie problemy związane z oprogramowaniem. Jednak formatowanie dysku SSD spowoduje utratę danych, więc zrób kopię zapasową z wyprzedzeniem.
Krok 1. Naciśnij Command + Spacja, aby otworzyć Spotlight, wpisz „Narzędzie dyskowe” i naciśnij Enter.
Krok 2. W oknie Disk Utility znajdź swój dysk SSD na pasku bocznym. Jeśli go nie widzisz, kliknij View i wybierz Show All Devices.
Krok 3. Kliknij dysk SSD, aby go wybrać, a następnie kliknij przycisk Wymaż na pasku narzędzi.
Krok 4. Wprowadź nazwę dysku SSD i wybierz format.
Krok 5. Kliknij Erase, aby sformatować dysk. Poczekaj na zakończenie procesu, a następnie kliknij Done.

Jeśli na dysku SSD zainstalowany jest system MacOS, po sformatowaniu może być konieczna ponowna instalacja systemu operacyjnego.
Wniosek
Aby naprawić powolną wydajność wewnętrznego lub zewnętrznego dysku SSD na komputerze Mac, musisz ustalić możliwe przyczyny. Ten post omawia przyczyny i rozwiązania powolnego działania dysku SSD na komputerze Mac. Ponadto, korzystając z programu EaseUS Partition Master dla komputerów Mac, możesz łatwo uzyskać prędkość dysku i zidentyfikować problemy z dyskiem. Regularna konserwacja i monitorowanie są kluczem do wydajnej pracy dysku SSD.
Cóż, jeśli ten artykuł okazał się pomocny, podziel się nim z innymi, którzy mogą skorzystać z tych spostrzeżeń. Razem możemy pomóc większej liczbie użytkowników zwiększyć wydajność ich komputerów Mac i cieszyć się szybszymi prędkościami dysków SSD!
Często zadawane pytania dotyczące wolnej pracy dysków SSD na komputerach Mac
Ten post ma na celu naprawienie powolnej prędkości odczytu lub zapisu dysku SSD na komputerze Mac. Sprawdź poniższe FAQ, aby dowiedzieć się więcej szczegółów.
1. Dlaczego mój zewnętrzny dysk SSD jest tak wolny na komputerze Mac?
Nieaktualne oprogramowanie sprzętowe, nieprawidłowe formatowanie (np. exFAT zamiast APFS), niewystarczająca ilość wolnego miejsca lub kable złej jakości to najczęstsze przyczyny powolnego działania zewnętrznego dysku SSD USB w komputerach Mac.
2. Jak debugować wolną prędkość odczytu i zapisu dysku twardego na komputerze Mac?
Aby debugować powolną prędkość odczytu i zapisu na dysku SSD, postępuj zgodnie z poniższymi wskazówkami:
- Sprawdź, czy na dysku jest 15%-20% wolnego miejsca;
- Zamknij niepotrzebne aplikacje, aby zwolnić procesor i pamięć;
- Otwórz Narzędzie dyskowe, wybierz dysk i kliknij „Pierwsza pomoc”;
- Rozważ ponowne uruchomienie;
3. Dlaczego dysk SSD nie działa na moim komputerze Mac?
Jeśli (nowy) dysk SSD nie działa na Twoim komputerze Mac, rozważ następujące przyczyny:
- Dysk SSD nie został zainicjowany;
- Uszkodzone lub brakujące systemy plików;
- Dysk SSD jest uszkodzony lub ulegnie awarii;
- Luźne, zużyte lub uszkodzone kable mogą uniemożliwić wykrycie;
Jak możemy Ci pomóc?
Related Articles
-
Laptop Acer nie włącza niebieskiego światła: jak to naprawić?
![author icon]() Arek/2025/06/30
Arek/2025/06/30 -
Narzędzie do formatowania SmartDisk FAT32 do pobrania za darmo [aktualizacja w 2024 r.]
![author icon]() Arek/2025/06/30
Arek/2025/06/30 -
Skuteczne poprawki dla systemu Windows nie mogły zakończyć formatowania karty SD i dysku USB
![author icon]() Arek/2025/06/30
Arek/2025/06/30 -
k uzyskać dostęp do partycji i danych EXT4 w systemie Windows 11/10 w 2024 r
![author icon]() Arek/2025/06/30
Arek/2025/06/30
EaseUS Partition Master

Manage partitions and optimize disks efficiently

