Strona Spis treści
Updated on Jun 30, 2025
ZAWARTOŚĆ STRONY:
- System Windows nie mógł zakończyć błędu formatowania karty SD
- Najlepsze rozwiązania dla systemu Windows nie mogły sformatować karty SD
System Windows nie mógł zakończyć przeglądu błędów formatu
Po podłączeniu karty SD, dysku flash USB lub innej karty pamięci do komputera spróbuj je otworzyć, ale pojawi się komunikat „Musisz sformatować dysk w napędzie X: zanim będziesz mógł go użyć”. Czy chcesz to sformatować?"
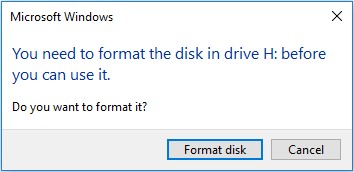
W takim przypadku, jeśli klikniesz Anuluj, zobaczysz komunikat „X: \ nie jest dostępny”.
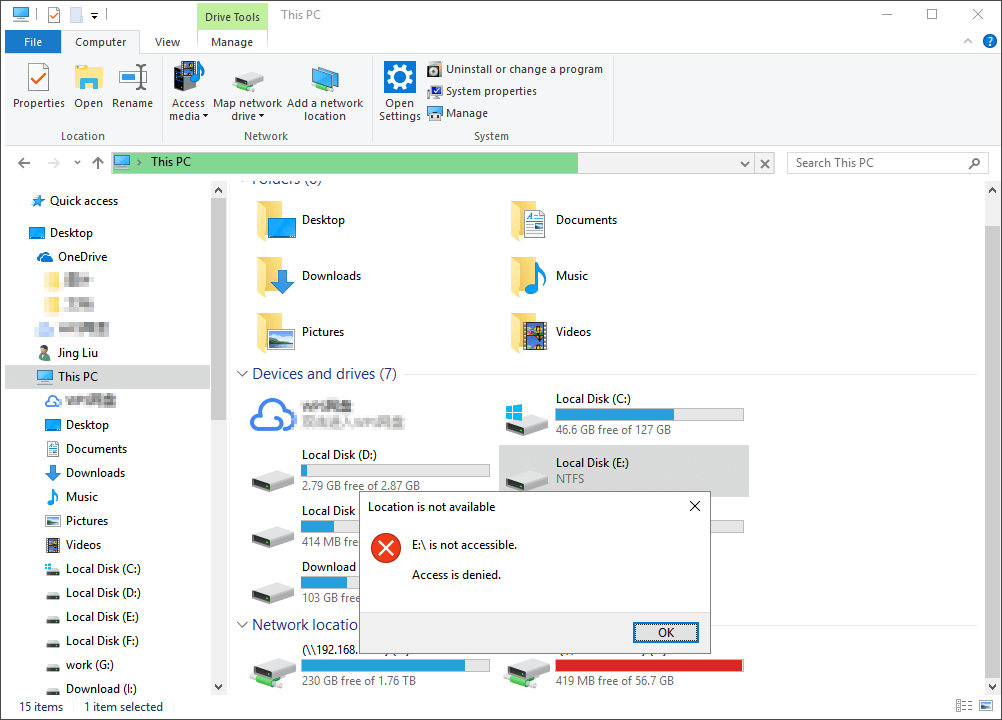
Jeśli zdecydujesz się sformatować dysk USB, będziesz miał problem, o którym będziemy dziś mówić „Windows nie mógł ukończyć formatowania”, tak jak pokazano na zrzucie ekranu poniżej.
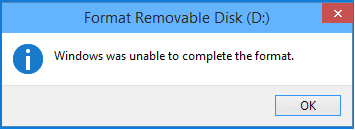
Kiedy musimy naprawić uszkodzone sektory na dysku, usunąć większość wirusów, wyczyścić miejsce na dysku itd., Chcielibyśmy przeprowadzić formatowanie dysku. Jednak czasami, gdy formatujemy kartę SD, dysk flash USB lub inne karty pamięci, komputer może wyświetlić komunikat o błędzie „System Windows nie mógł ukończyć formatowania karty SD”. Aby rozwiązać problem, użyj sprawdzonych metod opisanych w tym artykule.
3 Przydatne rozwiązania dla systemu Windows nie można ukończyć formatowania karty SD
Wyświetlanie tego komunikatu o błędzie „System Windows nie mógł ukończyć formatowania” podczas formatowania karty SD, dysku USB lub zewnętrznego dysku twardego jest denerwujące. Ale nie martw się. Zrób pierwszy krok, aby usunąć wirusy z dysku. Jeśli błąd formatu nadal występuje, skorzystaj z poniższych wypróbowanych sposobów, aby skutecznie rozwiązać problem.
Poprawka 1. Użyj łatwego narzędzia do formatowania innej firmy (najprostszego i najbardziej efektywnego)
Pobieranie i używanie specjalnie zaprojektowanego narzędzia do formatowania dysku twardego w obliczu systemu Windows nie mogło rozwiązać problemu z formatowaniem karty SD, to świetny wybór.
EaseUS Partition Master to jedno z najlepszych programów do partycjonowania dla użytkowników systemu Windows. Umożliwia sformatowanie partycji dysku twardego za pomocą kilku kliknięć. Możesz sformatować kartę SD lub dysk USB na NTFS, FAT32, EXT2 lub EXT3, jak potrzebujesz.
Krok 1: Uruchom EaseUS Partition Master, kliknij prawym przyciskiem myszy partycję, którą chcesz sformatować i wybierz „Format”.

Krok 2: W nowym oknie wpisz etykietę Partycji, wybierz system plików (fat32 / ntfs / ext3 / ext3 / ext4) i ustaw rozmiar klastra zgodnie z własnymi potrzebami, a następnie kliknij "OK".

Krok 3: Następnie pojawi się okno ostrzegawcze, kliknij w nim „OK”, aby kontynuować.

Krok 4: Kliknij przycisk „Wykonaj operację” w lewym górnym rogu, aby przejrzeć zmiany, a następnie kliknij „Zastosuj”, aby rozpocząć formatowanie partycji.

Mniejszy rozmiar klastra to mniejsze marnowanie miejsca na dysku. Im mniejszy rozmiar klastra, tym większa będzie tabela alokacji plików (FAT). Im większy FAT, tym wolniej system operacyjny współpracuje z dyskiem.
Oprócz formatowania dysku twardego, EaseUS Partition Master zapewnia inne kompleksowe rozwiązania do zarządzania partycjami i dyskami dla komputera z systemem Windows, na przykład:
- Zmień rozmiar / przenieś partycje (wersja Pro umożliwia przenoszenie miejsca z dysku D na dysk C), tworzenie, usuwanie i scalanie partycji
- Skopiuj i sklonuj cały dysk na inną, nawet jeśli partycja docelowa jest mniejsza niż źródłowa
- Konwertuj partycję logiczną na podstawową lub podstawową na logiczną, FAT na partycję NTFS, dysk MBR na GPT lub dysk GPT na MBR
- Przenieś system operacyjny na dysk SSD, aby przyspieszyć działanie systemu Windows
Poprawka 2. Użyj narzędzia do zarządzania dyskami systemu Windows
Jeśli nie lubisz korzystać z oprogramowania do formatowania innej firmy, możesz uruchomić wbudowane zarządzanie dyskami w systemie Windows. Umożliwia wykonywanie podstawowych operacji zarządzania dyskami, w tym formatowania, tworzenia, usuwania, zmniejszania, rozszerzania i nie tylko.
Uwaga:
Zarządzanie dyskami w systemie Windows nie pozwala na sformatowanie karty SD większej niż 32 GB do FAT 32. Jeśli chcesz, użyj menedżera partycji EaseUS dla systemu Windows.
Krok 1. Kliknij prawym przyciskiem myszy ikonę komputera w systemie Windows 7 lub Ten komputer w systemie Windows 8-10 i wybierz opcję „Zarządzaj”. W wyskakującym okienku z prawego panelu wybierz „Pamięć”> „Zarządzanie dyskami”.
Krok 2. Teraz znajdź kartę SD lub napęd USB, który pokazuje, że nie można ukończyć błędu formatowania. Jeśli na dysku są jakieś partycje, usuń je wszystkie, a otrzymasz jeden wolumin.
Krok 3. Kliknij napęd prawym przyciskiem myszy i naciśnij „Formatuj”. Wybierz system plików NTFS, jeśli urządzenie jest większe niż 4 GB, lub wybierz system plików FAT32.
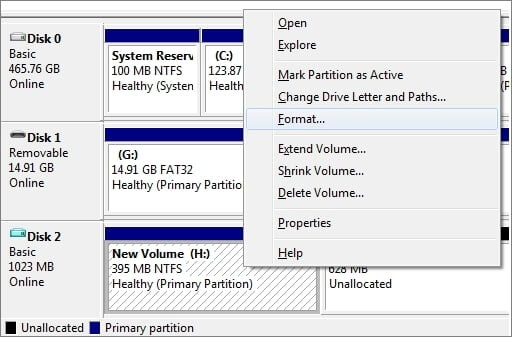
Poprawka 3. Użyj narzędzia Diskpart w wierszu polecenia
Jeśli nie uda się rozwiązać problemu z formatowaniem karty SD w systemie Windows za pomocą narzędzia Zarządzanie dyskami w systemie Windows, polecenie formatowania narzędzia Diskpart może również pomóc w ukończeniu formatowania, wykonując następujące czynności.
Ta metoda jest odpowiednia dla użytkowników, którzy mają pewną wiedzę na temat komputerów. Jeśli jesteś początkującym komputerem, lepiej użyj narzędzia do automatycznego formatowania dysku twardego, aby uniknąć uszkodzenia danych z powodu niewłaściwej obsługi.
Krok 1. Kliknij prawym przyciskiem myszy ikonę Windows, wpisz wiersz polecenia w polu Wyszukaj, kliknij prawym przyciskiem myszy Wiersz polecenia i wybierz opcję „Uruchom jako administrator”.
Krok 2. Wpisz diskpart w wierszu polecenia i naciśnij Enter.
Krok 3. Naciśnij klawisz Enter za każdym razem, gdy wpiszesz poniższe wiersze poleceń w programie DiskPart, aby szybko sformatować dysk twardy
- list disk
- select disk 2 (zamień 2 na swój numer dysku)
- list volume
- select volume 10 (Zastąp 10 numerem woluminu urządzenia, które chcesz sformatować)
- format fs=ntfs quick (Jeśli chcesz sformatować urządzenie pamięci masowej do FAT32 lub innego systemu plików, zamień NTFS na FAT32, exFAT itp.)
Krok 4. Wpisz polecenie exit i naciśnij klawisz Enter, aby zamknąć program, gdy program DiskPart zgłosi, że pomyślnie sformatował wolumin.
Podsumowując
Aby naprawić system Windows nie był w stanie ukończyć problemu z formatowaniem karty SD, masz trzy sposoby, aby dowiedzieć się, używając narzędzia do formatowania EaseUS, zarządzania dyskami systemu Windows lub wiersza polecenia.
W przypadku, gdy Zarządzanie dyskami systemu Windows nie pozwala na sformatowanie partycji dysku karty SD, która jest większa niż 32 GB do FAT32 lub nie wiesz, jak korzystać z wiersza poleceń, zdecydowanie zalecamy użycie prostego narzędzia do formatowania - EaseUS Partition Master. Może zrobić znacznie więcej w zakresie organizacji partycji dysku, aby w pełni wykorzystać możliwości komputera.
Powody, dla których system Windows nie może sformatować karty SD
Możliwe przyczyny, że system Windows nie mógł ukończyć formatowania karty SD, mogą być wymienione poniżej.
- Dysk jest zabezpieczony przed zapisem, a system Windows nie pozwoli na sformatowanie karty SD;
- Karta pamięci SD jest zainfekowana nieznanym wirusem;
- Karta pamięci SD jest uszkodzona lub uszkodzona;
- Karta pamięci SD miała kilka uszkodzonych sektorów.
System Windows nie mógł ukończyć często zadawanych pytań dotyczących formatowania karty SD
Oto cztery często zadawane pytania dotyczące systemu Windows, który nie mógł ukończyć formatowania karty pamięci. Jeśli również masz którykolwiek z tych problemów, metody można znaleźć tutaj.
1. Jak naprawić system Windows nie mógł dokończyć formatowania karty SD?
Gdy napotkasz, że system Windows nie może ukończyć formatowania karty SD, możesz wypróbować trzy inne podejścia: za pomocą oprogramowania do zarządzania partycjami EaseUS, wbudowanego zarządzania dyskami systemu Windows lub wiersza polecenia.
2. Jak sformatować kartę pamięci, której nie można sformatować?
Użyj oprogramowania do zarządzania partycjami EaseUS, specjalistycznego narzędzia do formatowania dysków, aby sformatować kartę pamięci, gdy nie można jej sformatować w Eksploratorze Windows:
Krok 1. Uruchom EaseUS Partition Master, kliknij prawym przyciskiem myszy partycję karty pamięci, którą chcesz sformatować, i wybierz „Formatuj”.
Krok 2. W nowym oknie ustaw etykietę partycji, system plików (NTFS / FAT32 / EXT2 / EXT3) i rozmiar klastra dla formatowanej partycji, a następnie kliknij przycisk „OK”.
Krok 3. Następnie pojawi się okno ostrzegawcze, kliknij w nim „OK”, aby kontynuować.
Krok 4. Kliknij przycisk „Wykonaj operację” w lewym górnym rogu, aby przejrzeć zmiany, a następnie kliknij „Zastosuj”, aby rozpocząć formatowanie partycji na karcie SD lub innych kartach pamięci.
3. Jak wymusić formatowanie karty SD?
Krok 1. Podłącz kartę SD do komputera, umieszczając kartę pamięci w czytniku kart.
Krok 2. Przejdź do „Mój komputer” i znajdź napęd karty SD w sekcji „Urządzenia z wymienną pamięcią masową”. Kliknij prawym przyciskiem myszy kartę SD, a następnie kliknij „Formatuj”.
Krok 3. Kliknij pasek rozwijany obok „Typ formatu” i wybierz opcję „Szybko”, która umożliwia sformatowanie karty bez usuwania żadnych plików na niej. Jeśli chcesz wymazać wszystkie pliki na karcie SD podczas formatowania, wybierz opcję „Pełne”.
Krok 4. Kliknij „OK”, aby rozpocząć proces formatowania karty SD.
4. Czego nie można ukończyć formatu?
Czego nie można ukończyć formatu? Kiedy próbujesz sformatować kartę SD lub dysk flash USB na komputerze, ale pojawia się komunikat o błędzie: System Windows nie mógł ukończyć formatowania karty SD, jak to naprawić? Możesz ukończyć formatowanie za pomocą narzędzia do zarządzania dyskami systemu Windows.
Krok 1. Uruchom Zarządzanie dyskami z menu Windows.
Krok 2. Wybierz dysk, na którym widzisz, że system Windows nie mógł ukończyć komunikatu o błędzie formatowania. Następnie kliknij go prawym przyciskiem myszy i wybierz „Formatuj”.
Jak możemy Ci pomóc?
Related Articles
-
Jak migrować system Windows do nowego NVMe (3 działające rozwiązania)
![author icon]() Arek/2025/06/30
Arek/2025/06/30 -
Kompletny przewodnik po teście wydajności dysków SSD NVMe [Przewodnik dla początkujących 2024]
![author icon]() Arek/2025/06/30
Arek/2025/06/30 -
Jak naprawić brak miejsca na dysku HP Stream [działa w 100%]
![author icon]() Arek/2025/06/30
Arek/2025/06/30 -
Jak klonować dane na nowy dysk twardy w systemie MacOS — pełny przewodnik
![author icon]() Arek/2025/06/30
Arek/2025/06/30
EaseUS Partition Master

Manage partitions and optimize disks efficiently
