Strona Spis treści
Updated on Jun 30, 2025
Twój laptop HP Stream stanie się powolny, a aplikacje będą opóźnione za każdym razem, gdy zabraknie miejsca na dysku. Przyczyną tego problemu mogą być ukryte pliki i niepotrzebne dane na dysku. Musisz przeskanować dysk twardy i oczyścić bałagan.
W tym przewodniku znajdziesz sześć skutecznych metod radzenia sobie z problemem braku miejsca na dysku w HP Stream. Dodatkowo EaseUS przekaże Ci kilka dodatkowych wskazówek, dzięki którym Twój dysk będzie wolny i poprawi wydajność komputera.
Co zajmuje miejsce na dysku HP Stream
Jeśli w urządzeniu HP Stream kończy się miejsce, a uważasz, że w systemie nie ma ogromnych ilości danych, istotne jest sprawdzenie, co zajmuje pamięć. W tym celu polecamy przydatne narzędzie Space Analyzer - EaseUS Partition Master Professional . Specjalna funkcja analizy przestrzeni dyskowej ma na celu sprawdzenie dostępnej przestrzeni dyskowej i przedstawienie szczegółowego stanu dysku twardego.
Wypróbuj EaseUS Partition Master, aby sprawdzić, co zajmuje miejsce na dysku HP Stream.
Krok 1. Uruchom EaseUS Partition Master i przejdź do Discovery . Znajdź i pobierz Space Analyzer poniżej często używanych narzędzi.

Krok 2. W wyskakującym oknie Space Analyzer wybierz dysk docelowy do analizy i kliknij Analizuj w prawym górnym rogu.

Krok 3. Poczekaj chwilę, a zobaczysz szczegółowe dane. Możesz kliknąć Folder/Plik, aby wyświetlić różne typy danych, i kliknąć ikonę małego folderu, aby wyświetlić więcej informacji w pliku.

EaseUS Partition Master to jeden z najlepszych analizatorów wolnego miejsca na dysku dla systemu Windows. Jest to także w pełni funkcjonalne narzędzie do obsługi dysków i partycji. Kontynuuj czytanie, sprawdźmy więcej rozwiązań błędu małej ilości miejsca na dysku . Jeśli uważasz, że ten przewodnik jest przydatny, nie zapomnij podzielić się nim z innymi potrzebującymi.
Jak naprawić brak miejsca na dysku HP Stream
W tej sekcji dowiesz się, jakie są najlepsze rozwiązania problemu braku miejsca na dysku w SP Stream. Możesz wybrać dowolną metodę automatyczną lub ręczną, aby zwolnić miejsce na dysku.
- Sposób 1. Rozszerz partycję na laptopie HP
- Sposób 2. Uruchom Oczyszczanie dysku
- Sposób 3. Usuń niechciane pliki i programy
- Sposób 4. Usuń zduplikowane i tymczasowe pliki
- Sposób 5. Użyj programu HP Support Assistant, aby zoptymalizować miejsce na dysku
- Sposób 6. Zmień dysk twardy HP na większy
Sposób 1. Rozszerz partycję na laptopie HP
Rozszerzenie partycji może być lepszą opcją. Jeśli uważasz, że na dysku nie ma dodatkowych plików, pojawi się ostrzeżenie o małej ilości miejsca na dysku. EaseUS Partition Master to popularne narzędzie do zarządzania dyskami, które umożliwia łatwe zwiększanie przestrzeni partycji. Funkcja „1-Click Extend” może automatycznie modyfikować partycję dysku. Bez dodatkowych partycji podstawowych można łatwo tworzyć dyski logiczne w ramach partycji rozszerzonej.
Pobierz EaseUS Partition Master i wykonaj poniższe kroki, aby rozszerzyć partycję.
Krok 1. Kliknij „Dostosuj jednym kliknięciem”, aby rozszerzyć dysk C.
Gdy na dysku C zabraknie miejsca, najedź myszką na dysk C, a w aplikacji EaseUS Partition Master wyświetli się powiadomienie o małej ilości miejsca na dysku. Kliknij „Dostosuj jednym kliknięciem”, aby go rozszerzyć.

Krok 2. Kliknij „OK”, aby automatycznie rozszerzyć dysk C.
Klikając „OK”, EaseUS Partition Master automatycznie przydzieli miejsce na dysku C, aby rozwiązać problem braku miejsca.

Dodatkowa opcja: Możesz także kliknąć „Ręczna regulacja”, aby ręcznie rozszerzyć dysk C.
Po włączeniu opcji Dopasowanie ręczne wybierz dysk C i przeciągnij kropki w prawo, aby dodać więcej miejsca na dysku C. Kliknij „OK”, aby potwierdzić.

Krok 3. Potwierdź rozwiązanie problemu braku miejsca na dysku C
Kliknij przycisk „Wykonaj zadanie” w górnym rogu i rozpocznij wszystkie oczekujące operacje, klikając „Zastosuj”.

Sposób 2. Uruchom Oczyszczanie dysku
Uruchomienie programu Oczyszczanie dysku to pierwszy krok w celu zwolnienia małej ilości miejsca na dysku. Jest to bezpłatne narzędzie systemu Windows służące do usuwania niepotrzebnych i tymczasowych plików. Proces ten obejmuje czynności wykonywane ręcznie, które opisano poniżej:
Krok 1: Uruchom „Eksplorator plików” w systemie Windows. Z menu po lewej stronie wybierz opcję „Ten komputer”.
Krok 2: W sekcji „Urządzenie i dyski” wybierz i kliknij prawym przyciskiem myszy żądany dysk, który chcesz wyczyścić.
Krok 3: Kliknij opcję „Właściwości” na liście.
Krok 4: W wyskakującym oknie wybierz „Oczyszczanie dysku”. Pozwól systemowi przeskanować dysk.
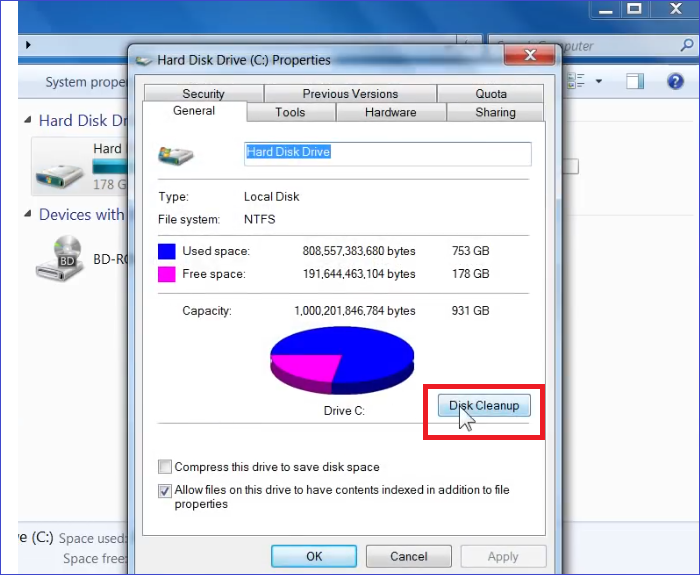
Krok 5: Po zakończeniu procesu kliknij pliki docelowe i naciśnij przycisk „OK”.
Uwaga* Możesz rozwinąć „Więcej opcji”, aby usunąć punkty przywracania systemu i kopie w tle.
Krok 6: Wybierz „Usuń pliki”, aby kontynuować.
Proszę być cierpliwym. Proces czyszczenia może zająć trochę czasu.
Jak naprawić błąd związany z czyszczeniem dysku, który utknął podczas czyszczenia Windows Update
W tym fragmencie omówiono frustrujący problem „Oczyszczanie dysku zablokowane podczas czyszczenia Windows Update”. Wyjaśnia siedem skutecznych rozwiązań tego problemu, pomagających użytkownikom odzyskać przestrzeń dyskową.
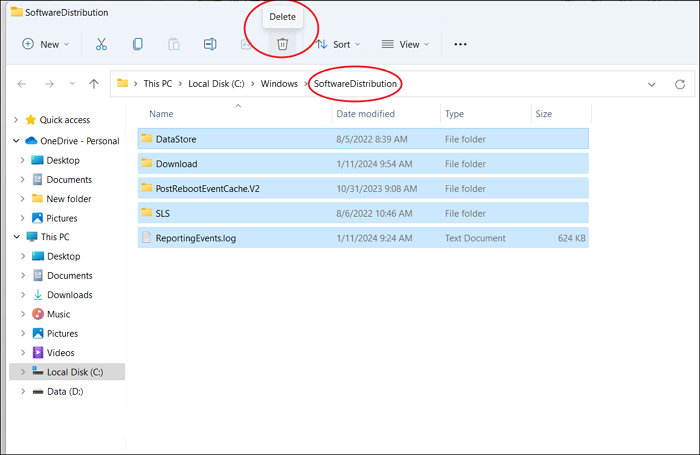
Sposób 3. Usuń niechciane pliki i programy
Jeśli potrzebujesz zautomatyzowanego i wydajnego rozwiązania do usuwania niechcianych plików i programów, EaseUS CleanGenius Ci pomoże. Zapewnia funkcje premium do usuwania wszystkich typów danych, w tym dużych i niepotrzebnych plików. Narzędzie zostało specjalnie zaprojektowane, aby pomóc użytkownikom systemu Windows w optymalizacji i zarządzaniu pamięcią masową ich komputerów. Szybkie skanowanie może zidentyfikować niepotrzebne pliki zajmujące miejsce na dysku twardym. Możesz zobaczyć te pliki i podjąć odpowiednie działania, aby usunąć je z dysku. Pobierz EaseUS CleanGenius i wykonaj następujące kroki:
Krok 1. POBIERZ i zainstaluj EaseUS Partition Master za darmo i uruchom go na swoim komputerze z systemem Windows.
W pakiecie najedź myszką na „PC Cleaner”, kliknij ikonę Pobierz, aby zainstalować i uruchomić EaseUS CleanGenius.

Krok 2. W EaseUS CleanGenius wybierz „Oczyszczanie” na ekranie głównym i kliknij „Skanuj”, aby rozpocząć skanowanie.

Krok 3. Po zakończeniu procesu skanowania wybierz niepotrzebne duże pliki i kliknij „Wyczyść”, aby wyczyścić duże pliki.

Krok 4. Kiedy EaseUS CleanGenius zakończy czyszczenie wybranych plików, kliknij „Gotowe”, aby zakończyć proces.

Sposób 4. Usuń zduplikowane i tymczasowe pliki
Zduplikowane pliki działają jak ukryci sprawcy i zajmują miejsce na dysku. Aby rozwiązać problem braku miejsca na dysku w aplikacji HP Stream, należy usunąć te zduplikowane i tymczasowe pliki. Oto dwa proste sposoby usunięcia takich plików z laptopa HP:
Kontynuuj, jeśli chcesz je usunąć ręcznie lub przejdź do następnej części tej metody i skonfiguruj automatyczny tymczasowy plan czyszczenia.
Część 1. Naciśnij „Win + E”, aby rozwinąć „Eksplorator plików”. Przejdź do „folderu Windows” > folderu tymczasowego i usuń wszystkie pliki.
Część 2. Skonfiguruj plan automatycznego czyszczenia w celu usunięcia plików tymczasowych:
Krok 1: Przejdź do Ustawienia> System> Pamięć.
Krok 2: Kliknij „Zmień sposób automatycznego zwalniania miejsca” i wybierz opcję planu sprzątania „Codziennie”, „Co tydzień”, „Co miesiąc” itp.
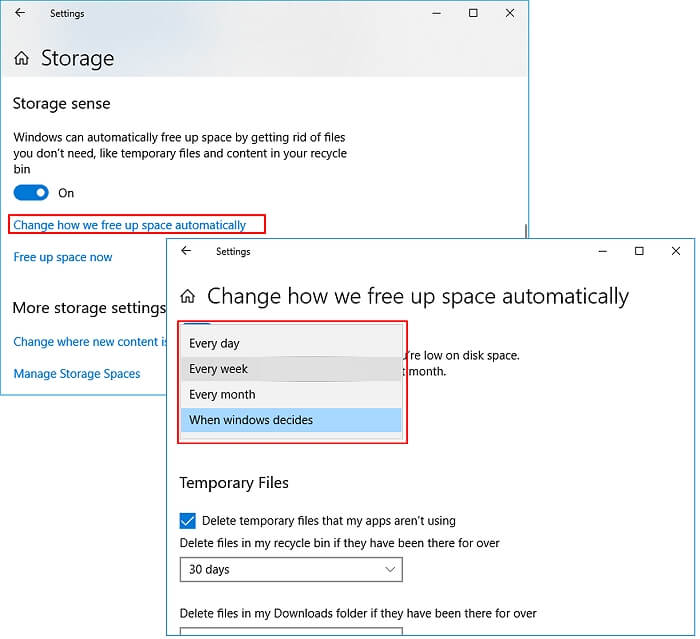
Sposób 5. Użyj programu HP Support Assistant, aby zoptymalizować miejsce na dysku
HP Support Assistant to bezpłatne narzędzie do optymalizacji miejsca na dysku. Może naprawić brak miejsca na dysku HP Stream, usuwając niepotrzebne pliki i niechciane dane z Kosza. Oto kroki, jak korzystać z narzędzia HP Support Assistant:
Krok 1: Odwiedź stronę pomocy technicznej HP , aby pobrać „HP Support Assistant”.

Krok 2: Uruchom aplikację i wybierz instrukcje wyświetlane na ekranie, aby zainstalować.
Krok 3: Wybierz model swojego laptopa i wybierz opcję „Optymalizuj wydajność” w sekcji „Poprawki i diagnostyka”.
Krok 4: Kliknij opcję „Opróżnij kosz”.
Krok 5: W „Opcjach dodatkowych” zaznacz pola wyboru „Wyczyść historię przeglądarki internetowej, pliki cookie i pamięć podręczną”.
Krok 6: Kliknij „Optymalizuj”, aby wyświetlić raport optymalizacji dysku w czasie rzeczywistym.
Sposób 6. Zmień dysk twardy HP na większy
Modernizacja dysku twardego to dobry sposób na rozwiązanie problemu braku miejsca na dysku w aplikacji HP Stream. Możesz uaktualnić swój dysk do większego, jeśli istniejący dysk twardy ma mniej miejsca. W tym procesie EaseUS Partition Master pomoże Ci sklonować stary dysk na nowy. Zaawansowana funkcja klonowania umożliwia użytkownikom przesyłanie danych, w tym systemów operacyjnych, programów i innych plików.

Jak uaktualnić dysk twardy do większego [bezpieczny i wydajny]
Szukasz bezpiecznego sposobu na wymianę dysku twardego na większy? W tym artykule znajdziesz kompleksowy przewodnik dotyczący modernizacji dysku twardego na większy przy użyciu niezawodnego oprogramowania - EaseUS Partition Master. Czytaj więcej >>
Inne wskazówki dotyczące zwalniania miejsca w HP Stream
Oto kilka dodatkowych wskazówek, jak zwolnić miejsce na dysku w HP Stream
1. Użyj bardziej wydajnych ustawień przechowywania
Przejdź do „Ustawień” i wybierz „System>Pamięć”. Kliknij opcję „Zmień miejsce zapisywania nowej zawartości”. Wybierz określone lokalizacje dokumentów, zdjęć, aplikacji i filmów. Pomoże Ci to lepiej zarządzać dyskami.
2. Skonfiguruj funkcję wykrywania pamięci, aby automatycznie zwalniała miejsce
Włącz ustawienia pamięci systemu Windows, aby automatycznie czyścić pliki tymczasowe. Aby to zrobić, przejdź do Ustawienia > System > Pamięć. Następnie wybierz opcję „Zmień sposób automatycznego zwalniania miejsca”. Możesz wybrać żądany plan czyszczenia.
3. Zapisz pliki w nowej lokalizacji na dysku dodatkowym
- Otwórz „Eksplorator plików” i wybierz pliki, które chcesz przenieść.
- Kliknij pliki prawym przyciskiem myszy i wybierz „Wytnij”.
- Przejdź do dysku dodatkowego i „Wklej” dane.
4. Przenieś pliki na dysk zewnętrzny
Przeniesienie kluczowych danych na dysk zewnętrzny to dobry sposób na zwolnienie miejsca na laptopie.
- Podłącz dysk zewnętrzny do komputera i otwórz „Eksplorator plików”.
- Nawiguj po plikach/folderach, które chcesz przenieść.
- Kliknij prawym przyciskiem myszy pliki/foldery i wybierz „Wytnij”.
- Przejdź do dysku zewnętrznego i kliknij prawym przyciskiem myszy miejsce docelowe. Wybierz „Wklej”.
Wniosek
Mamy nadzieję, że ten przewodnik pomógł Ci zwiększyć wydajność systemu poprzez usunięcie małej ilości miejsca na dysku w HP Stream. Wszystkie rozwiązania zawierają szczegółowe wyjaśnienia i obrazy, które mogą Ci pomóc.
Początkujący mogą uznać rozwiązania ręczne za nieco skomplikowane. Dlatego zalecamy jak najlepsze wykorzystanie EaseUS Partition Master. Przyjazny interfejs i szybkie skanowanie pomagają rozwiązać problem bez ręcznego kopania.
Często zadawane pytania dotyczące HP Stream Mało miejsca na dysku
Jeśli nadal masz wątpliwości dotyczące problemu z małą ilością miejsca na dysku w aplikacji HP Stream, zapoznaj się z sekcją Często zadawane pytania.
1. Ile miejsca zajmuje HP Stream?
Laptop HP Stream jest zwykle wyposażony w dysk twardy o pojemności 32 GB. Można jednak powiększyć przestrzeń, wymieniając dysk na większy.
2. Jak naprawić mało miejsca na dysku w moim laptopie HP?
Możesz usunąć zduplikowane i niepotrzebne pliki, aby rozwiązać problem braku miejsca na dysku w laptopie HP. Usuń także dodatkowe programy, które nie są już potrzebne. Ponadto możesz skorzystać z alternatywnych rozwiązań przechowywania w chmurze lub zapisać swoje dane na zewnętrznych urządzeniach pamięci masowej.
3. Jak zresetować laptopa HP Stream, gdy wyświetla się informacja o niewystarczającej ilości miejsca?
Jeśli w urządzeniu HP Stream wyświetlany jest komunikat o niewystarczającej ilości miejsca, rozważ wyczyszczenie bezużytecznych danych. Uruchom czyszczenie dysku, aby przeskanować i usunąć niepotrzebne pliki. Jeśli nie chcesz stracić ważnych danych, sklonuj dysk na zewnętrzny dysk twardy. Upewnij się, że Twój laptop ma wystarczającą ilość wolnego miejsca, aby proces resetowania przebiegł bezproblemowo.
Jak możemy Ci pomóc?
Related Articles
-
Co to jest format exFAT: wszystko, co musisz wiedzieć
![author icon]() Arek/2025/07/02
Arek/2025/07/02 -
Jak sformatować kartę SD dla kamery szlakowej [najnowsze rozwiązanie 2025]
![author icon]() Arek/2025/07/02
Arek/2025/07/02 -
Skuteczne poprawki dla systemu Windows nie mogły zakończyć formatowania karty SD i dysku USB
![author icon]() Arek/2025/06/30
Arek/2025/06/30 -
![author icon]() Arek/2025/07/02
Arek/2025/07/02
EaseUS Partition Master

Manage partitions and optimize disks efficiently
