Strona Spis treści
Updated on Jun 30, 2025
Oczyszczanie dysku systemu Windows to skuteczna metoda usuwania bałaganu niepotrzebnych plików, umożliwiająca płynne działanie systemu. Jednak podczas instalowania nowych aktualizacji systemu Windows system operacyjny czasami zachowuje stare pliki systemu Windows. W razie potrzeby pomaga użytkownikom odzyskać starszą wersję systemu operacyjnego. Po pewnym czasie będziesz musiał usunąć te pliki, aby zwolnić miejsce na dysku komputera.
Jeśli chodzi o usunięcie tych aktualizacji systemu Windows, oczyszczanie dysku systemowego blokuje się w procesie czyszczenia aktualizacji systemu Windows. Jeśli znajdziesz się w tej irytującej sytuacji, pomożemy Ci. EaseUS przedstawia najprostsze metody poradzenia sobie z tą sytuacją.
Szybka metoda: uruchom analizator przestrzeni innej firmy
Przed zagłębieniem się w szczegółowe rozwiązania zalecamy wypróbowanie automatycznego analizatora przestrzeni, aby rozwiązać problem czyszczenia dysku zablokowany w związku z problemem czyszczenia aktualizacji systemu Windows. EaseUS Partition Master Professional to najlepsze narzędzie do analizy przestrzeni, oferujące łatwą w użyciu funkcję analizy przestrzeni. Pozwala użytkownikom sprawdzać i usuwać elementy tymczasowe oraz niepotrzebne pliki, w tym stare pliki Windows Update, folder SoftwareDistribution itp. Dodatkowo EaseUS Partition Master to kompleksowe rozwiązanie pomagające w zarządzaniu partycjami, konwertowaniu stylu partycji dysku, migracji OS i wiele innych.
Pobierz i wypróbuj EaseUS Partition Master, aby w pełni wykorzystać możliwości narzędzia Space Analyzer.
Krok 1. Uruchom EaseUS Partition Master i przejdź do Discovery . Znajdź i pobierz Space Analyzer poniżej często używanych narzędzi.

Krok 2. W wyskakującym oknie Space Analyzer wybierz dysk docelowy do analizy i kliknij Analizuj w prawym górnym rogu.

Krok 3. Poczekaj chwilę, a zobaczysz szczegółowe dane. Możesz kliknąć Foler/Plik, aby wyświetlić różne typy danych, i kliknąć ikonę małego folderu, aby zobaczyć więcej informacji w pliku.

7 sposobów na naprawienie problemu z czyszczeniem dysku, który utknął podczas czyszczenia Windows Update
W tej sekcji dowiesz się siedmiu skutecznych sposobów rozwiązania problemu czyszczenia dysku, który utknął w wyniku czyszczenia aktualizacji systemu Windows. Poznaj te metody i zwiększ skuteczność czyszczenia systemu Windows.
- Metoda 1. Ręcznie usuń folder dystrybucyjny oprogramowania
- Metoda 2. Ręcznie usuń zawartość folderu Windows.old
- Metoda 3. Napraw uszkodzone pliki systemowe
- Metoda 4. Uruchom rozwiązywanie problemów z usługą Windows Update
- Metoda 5. Uruchom DISM
- Metoda 6. Uruchom Kontroler plików systemowych
- Metoda 7. Uruchom Oczyszczanie dysku podczas czystego rozruchu
Nie zapomnij udostępnić tego samouczka innym osobom, jeśli uważasz, że jest pomocny.
Metoda 1. Ręcznie usuń folder dystrybucyjny oprogramowania
System operacyjny Windows przechowuje wszystkie pliki aktualizacji systemu Windows w folderze SoftwareDistribution. Po pomyślnym pobraniu system operacyjny uzyskuje dostęp do pobranych plików z folderu SoftwareDistribution w celu zainstalowania aktualizacji. Z jakiegoś powodu, jeśli pliki ulegną uszkodzeniu, pliki systemowe uruchamiają czyszczenie. Dlatego musisz usunąć każdy plik z tego folderu. Oto kroki, jak to zrobić:
Krok 1: Przejdź do „Eksploratora plików i wklej następującą ścieżkę do paska adresu.
Dysk lokalny (C:)\Windows
Krok 2: Przejdź i otwórz folder „SoftwareDistribution”.
Krok 3: Wybierz i usuń wszystkie zawarte w nim foldery.
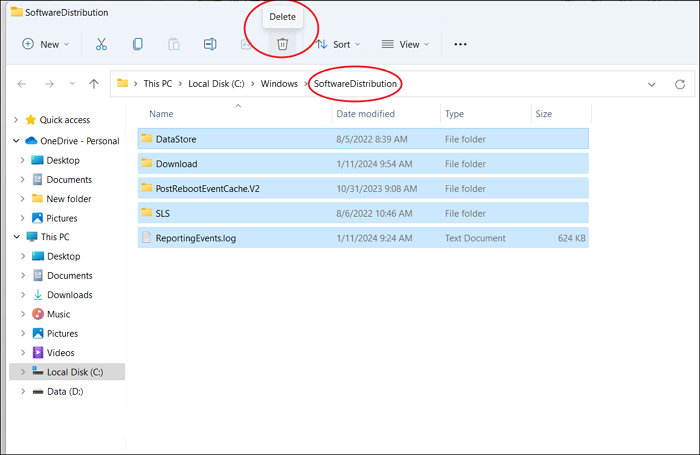
Może to rozwiązać problem czyszczenia dysku, który utknął w wyniku błędu czyszczenia aktualizacji systemu Windows. Jeśli problem nadal występuje, spróbuj usunąć pliki z folderu Windows.old.
NAPRAWIONO: Zablokowanie DISM /Online/Cleanup-Image/Restorehealth
Co powinienem zrobić, jeśli DISM /Online/Cleanup-Image/Restorehealth utknął? Nie martw się, na tej stronie znajdziesz rozwiązanie, które pomoże naprawić DISM, który utknął na poziomie 20, 40, 62 lub 100%. Udostępnimy Ci również jedno z najbardziej kompleksowych narzędzi do naprawy uszkodzonych plików systemowych.
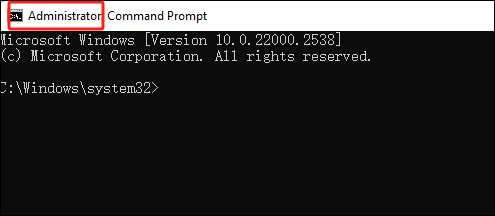
Metoda 2. Ręcznie usuń zawartość folderu Windows.old
Podczas aktualizacji komputera z systemem Windows do najnowszej wersji system operacyjny przechowuje wcześniejszą wersję jako „folder Windows.old”. Pomaga to użytkownikom powrócić do starszej wersji systemu operacyjnego, ale może powodować problemy, takie jak zatrzymanie czyszczenia dysku podczas czyszczenia aktualizacji systemu Windows. W tej sytuacji należy ręcznie usunąć zawartość folderu Windows.old.Oto kroki, które należy wykonać:
Krok 1: Przejdź do „Eksploratora plików” i skopiuj/wklej następującą ścieżkę do paska adresu.
C:Windows.stary

Krok 2: Wybierz i usuń ręcznie wszystkie pliki, a następnie zamknij Eksplorator plików.
Ponadto istnieje inny sposób usunięcia folderu Windows.old. Jest to bezproblemowa metoda, w której nie trzeba usuwać plików pojedynczo. Wszystko, czego potrzebujesz, to uruchomić kilka poleceń cmd. Wykonaj te szybkie kroki:
Krok 1: W pasku „Wyszukiwanie systemu Windows” wpisz „cmd”.
Krok 2: Kliknij prawym przyciskiem myszy pierwszy wynik i kliknij „Uruchom jako administrator”.
Krok 3: Wpisz lub wklej pojedynczo następujące polecenia i naciśnij klawisz „Enter” po każdym poleceniu.
- przejęcie /FC:Windows.old* /R /A
- cacls C:Windows.old*.* /T /grant administrators:F
- rmdir /S /QC:Windows.old*.*
Po zakończeniu zamknij okno cmd i sprawdź, czy błąd został naprawiony.
Dalsza lektura : Nie można usunąć folderu Windows.old w systemie Windows 11/10
Metoda 3. Napraw uszkodzone pliki systemowe
EaseUS Partition Master to zautomatyzowane narzędzie do naprawy uszkodzonych plików systemowych bez wcześniejszej wiedzy i skomplikowanych kroków. Jest to przyjazne dla użytkownika i stabilne narzędzie do usuwania niepotrzebnych plików w systemie Windows. Możesz się zastanawiać, czy system operacyjny Windows oferuje wbudowane narzędzia do naprawy uszkodzonych plików systemowych. Potrzebują jednak głębokiej wiedzy na temat uruchamiania różnych poleceń cmd. Tym samym EaseUS Partition Master wyróżnia się optymalizacją i naprawą uszkodzonych plików systemowych.
Kluczowe cechy:
- Zaawansowane funkcje skanowania i naprawy plików.
- Automatycznie czyść niepotrzebne pliki, aby zwiększyć wydajność systemu.
- Brak ryzyka utraty ważnych danych.
- Uniwersalna kompatybilność ze wszystkimi wersjami systemu Windows.
Kliknij tutaj, aby pobrać EaseUS Partition Master i łatwo naprawić uszkodzone pliki systemowe.
Krok 1. Kliknij prawym przyciskiem myszy partycję docelową, na której występuje problem.
Krok 2. Wybierz „Zaawansowane” > „Sprawdź system plików”.
Krok 3. Potwierdź, czy chcesz ukryć partycję, czy nie.
Krok 4. W oknie Sprawdź system plików zaznacz opcję „Spróbuj naprawić znalezione błędy”.
Krok 5. Kliknij „Start”, aby sprawdzić błędy na partycji.
Metoda 4. Uruchom rozwiązywanie problemów z usługą Windows Update
Rozwiązywanie problemów z usługą Windows Update to narzędzie przeznaczone do wyszukiwania i rozwiązywania początkowych problemów z systemem Windows. Uruchom narzędzie do rozwiązywania problemów z usługą Windows Update, aby uporać się z problemem czyszczenia dysku, który utknął w wyniku błędu czyszczenia aktualizacji systemu Windows. Oto proste kroki:
Krok 1: Naciśnij „Klawisz Windows” i wybierz „Ikonę koła zębatego”, aby otworzyć okno Ustawienia.
Krok 2: Wybierz „Aktualizacja i zabezpieczenia” z lewego panelu.
Krok 3: Kliknij, aby rozwinąć kartę „Rozwiązywanie problemów”, a następnie wybierz „Windows Update”.
Krok 4: Wybierz opcję „Uruchom narzędzie do rozwiązywania problemów” i pozwól narzędziu do rozwiązywania problemów z Windows Update przeskanować problem.

Po zakończeniu procesu sprawdź, czy problem został rozwiązany.
Metoda 5. Uruchom DISM
Możesz spróbować uruchomić DISM z uszkodzonymi lub brakującymi plikami systemowymi, które są przyczyną czyszczenia dysku zablokowanego w wyniku błędu czyszczenia aktualizacji systemu Windows. Deployment Image Servicing and Management to wbudowane narzędzie do naprawy takich plików. Oto proste kroki, aby uruchomić polecenie DISM na komputerze z systemem Windows:
Krok 1: Weź „Klucz Windows” i wpisz „cmd”.
Krok 2: Uruchom jako administrator, klikając prawym przyciskiem myszy „Wiersz poleceń” i wybierając go.

Krok 3: Po otwarciu cmd wpisz/wklej pojedynczo następujące polecenia i naciśnij „Enter” po każdym poleceniu.
- DISM /Online /Cleanup-Image /ScanHealth
- DISM /Online /Cleanup-Image /CheckHealth
- DISM /Online /Cleanup-Image /RestoreHealth
Te polecenia DISM wykryją i naprawią uszkodzone pliki powodujące błąd. Po zakończeniu procesu sprawdź, czy problem został rozwiązany. Jeśli nadal istnieje, wypróbuj polecenie SFC.
Metoda 6. Uruchom Kontroler plików systemowych
Kontroler plików systemowych (SFC) to potężne polecenie służące do skanowania i naprawiania uszkodzonych lub brakujących plików systemowych w systemie Windows. Pomaga także naprawić błąd czyszczenia dysku, który utknął w wyniku błędu czyszczenia aktualizacji systemu Windows. Wykonaj poniższe kroki, aby uruchomić Kontroler plików systemowych na komputerze z systemem Windows:
Krok 1: Należy nacisnąć „Klawisz Windows”, a następnie „Wiersz poleceń”.
Krok 2: Kliknij prawym przyciskiem myszy pierwszy wynik „Wiersz poleceń” i kliknij opcję „Uruchom jako administrator” na liście.
Krok 3: Wprowadź następujące polecenie i naciśnij klawisz „Enter”.
sfc/skanowanie

Krok 4: Rozpocznie się proces skanowania uszkodzonych lub brakujących plików systemowych. SFC automatycznie naprawi wykryte pliki.
Metoda 7. Uruchom Oczyszczanie dysku podczas czystego rozruchu
Czysty rozruch uruchomi komputer z systemem Windows bez konieczności korzystania z dodatkowych usług. Eliminuje to możliwość działania innych programów na komputerze. Czasami dodatkowe oprogramowanie lub aplikacje innych firm powodują pojawienie się setek w narzędziu Oczyszczanie dysku. Uniemożliwia to systemowi uruchomienie procesu i powoduje błędy, takie jak czyszczenie dysku, które utknęły podczas czyszczenia aktualizacji systemu Windows. Oto szczegółowy proces czyszczenia dysku podczas czystego rozruchu:
Krok 1: Naciśnij „Win + R”, aby otworzyć okno dialogowe Uruchom.
Krok 2: Wpisz „msconfig” i naciśnij „Enter”
Krok 3: Przejdź do okna Konfiguracja systemu, a następnie wybierz „Karta Usługi”.
Krok 4: Zaznacz pole wyboru obok „Ukryj wszystkie usługi Microsoft” i wybierz przycisk „Wyłącz wszystko”.
Krok 5: Wybierz zakładkę „Uruchamianie” z górnego menu i kliknij opcję „Otwórz Menedżera zadań”.
Krok 6: Wybierz wszystkie elementy startowe i kliknij opcję „Wyłącz” w prawym dolnym rogu.
Krok 7: Zamknij Menedżera zadań i wróć do karty System.
Krok 8: Aby zapisać zmiany, kliknij „OK”.
Po wyłączeniu wszystkich zamknij Menedżera zadań.
Krok 9: Uruchom ponownie komputer w środowisku czystego rozruchu. Teraz możesz sprawdzić, czy czyszczenie dysku utknęło podczas czyszczenia aktualizacji systemu Windows.
Dodatkowa wskazówka: najlepsza alternatywa dla czyszczenia dysku w systemie Windows
EaseUS Partition Master Suite to najlepsza alternatywa do czyszczenia dysku bez ręcznej procedury. Zalecamy wypróbowanie EaseUS CleanGenius, aby uzyskać najlepsze metody optymalizacji i czyszczenia dysku. Przyjazny dla użytkownika interfejs umożliwia wyczyszczenie dysku bez utknięcia. Upraszcza proces czyszczenia i pozwala przejąć kontrolę nad wydajnością komputera.
Pobierz EaseUS CleanGenius, aby uzyskać płynne czyszczenie dysku na komputerze z systemem Windows.
Krok 1. POBIERZ i zainstaluj EaseUS Partition Master za darmo i uruchom go na swoim komputerze z systemem Windows.
W pakiecie najedź myszką na „PC Cleaner”, kliknij ikonę Pobierz, aby zainstalować i uruchomić EaseUS CleanGenius.

Krok 2. W EaseUS CleanGenius wybierz „Oczyszczanie” na ekranie głównym i kliknij „Skanuj”, aby rozpocząć skanowanie.

Krok 3. Po zakończeniu procesu skanowania wybierz niepotrzebne duże pliki i kliknij „Wyczyść”, aby wyczyścić duże pliki.

Krok 4. Kiedy EaseUS CleanGenius zakończy czyszczenie wybranych plików, kliknij „Gotowe”, aby zakończyć proces.

Wniosek
Mamy nadzieję, że ten przewodnik pomoże Ci dowiedzieć się, jak rozwiązać problemy z czyszczeniem dysku, które zablokowały się podczas czyszczenia aktualizacji systemu Windows. Sukces metod ręcznych zależy od przyczyn problemu. Jednak EaseUS Partition Master może przeprowadzić czyszczenie dysku bez blokowania się podczas procesu czyszczenia. Jego zaawansowany algorytm sprawia, że jest to potężne narzędzie do usuwania niepotrzebnych rzeczy bez wpływu na kluczowe dane.
Pamiętaj, aby udostępnić ten samouczek każdemu, kto może skorzystać z tych informacji.
Często zadawane pytania dotyczące czyszczenia dysku zablokowanego podczas czyszczenia Windows Update
Ta sekcja FAQ jest poświęcona odpowiadaniu na Twoje dodatkowe pytania lub potrzebujesz więcej informacji na temat poruszany na stronie. Bardzo proszę o szczegółową pomoc.
1. Ile czasu zajmuje oczyszczenie witryny Windows Update?
Czas czyszczenia usługi Windows Update zależy od konfiguracji systemu Windows. Może się także różnić w zależności od ilości danych. Zwykle może to zająć od kilku minut do ponad godziny.
2. Dlaczego program Oczyszczanie dysku utknął podczas czyszczenia usługi Windows Update?
Program Oczyszczanie dysku może utknąć podczas czyszczenia usługi Windows Update z kilku powodów. Mogą występować uszkodzone pliki systemu Windows, ogromne pliki danych lub uruchomione procesy uniemożliwiające systemowi operacyjnemu wykonanie czyszczenia.
3. Dlaczego czyszczenie usługi Windows Update trwa tak długo?
Ilość danych lub alokacja zasobów systemowych na potrzeby czyszczenia może spowodować wydłużenie czasu czyszczenia usługi Windows Update.
Jak możemy Ci pomóc?
Related Articles
-
Jak naprawić pętlę rozruchową systemu Windows 10 | W 100% działające rozwiązania
![author icon]() Arek/2025/06/30
Arek/2025/06/30 -
Jak naprawić niewykryty dysk SSD Kingston
![author icon]() Arek/2025/06/30
Arek/2025/06/30 -
Windows Server 2003 Extend C Drive: dwa sposoby na rozszerzenie partycji systemowej
![author icon]() Arek/2025/06/30
Arek/2025/06/30 -
Jak klonować kartę SD na komputerze Mac [przewodnik dla początkujących]
![author icon]() Arek/2025/06/30
Arek/2025/06/30
EaseUS Partition Master

Manage partitions and optimize disks efficiently
