Strona Spis treści
Updated on Jun 30, 2025
W rozległej dziedzinie technologii napotykanie wyzwań jest nieuniknione, a jednym z powszechnych problemów, z którymi boryka się wielu użytkowników systemu Windows 10, jest frustrujące zjawisko „pętli rozruchowej systemu Windows 10”. Wyobraź sobie taką sytuację: włączasz komputer, nie mogąc się doczekać produktywnego dnia, ale okazuje się, że utknął on w ciągłej pętli i nie może wyjść poza ekran startowy.
System Windows 10 może utknąć w pętli rozruchowej po zresetowaniu lub aktualizacji. Ale nie martw się, ponieważ w tym artykule oprogramowanie EaseUS zagłębia się w zawiłości tego problemu, oferując nie tylko rozwiązanie, ale niezawodne, które gwarantuje szybkie wyjście z tej irytującej pętli.
Jak naprawić pętlę rozruchową systemu Windows 10
Utknięcie systemu Windows 10 w pętli rozruchowej może uniemożliwić uruchomienie komputera. Ta sekcja pomoże Ci szybko rozwiązać problem. Poza tym zapewniamy również dodatkowe sposoby rozwiązania problemu nieskończonej pętli rozruchowej systemu Windows 10 z różnych powodów.
Krótki przewodnik dotyczący naprawy pętli rozruchowej systemu Windows 10
1. Usuń urządzenie peryferyjne i wykonaj twardy reset
Procedura ta ma podstawowe znaczenie i uwzględnia potencjalne zakłócenia zewnętrzne oraz usuwanie usterek systemu. Odłączając urządzenia peryferyjne i wykonując twardy reset, możesz skutecznie rozwiązać problemy z pętlą rozruchową systemu Windows 10 po problemie z aktualizacją.
Krok 1. Odłącz wszystkie zewnętrzne dyski twarde, drukarki, urządzenia USB i urządzenia peryferyjne. Następnie wyłącz komputer.
Krok 2. Wyjmij baterię i odłącz kable zasilające za pomocą laptopa.
Krok 3. Naciśnij i przytrzymaj przycisk zasilania na komputerze przez około 15-20 sekund.
Krok 4. Po twardym resecie podłącz ponownie źródło zasilania i podłącz tylko niezbędne urządzenia peryferyjne.
Teraz włącz komputer i sprawdź, czy pętla rozruchowa systemu Windows 10 po zresetowaniu została rozwiązana.
2. Użyj narzędzia do automatycznej naprawy pętli rozruchowej systemu Windows 10
Jeśli chodzi o rozwiązywanie skomplikowanych problemów z uruchamianiem, narzędzie do naprawy rozruchu systemu Windows w EaseUS Partition Master Pro wyróżnia się jako niezawodny sojusznik. To narzędzie zostało zaprojektowane tak, aby eliminować wiele błędów związanych z uruchamianiem dysku twardego i systemu, w tym awariami systemu, niebieskimi ekranami i irytującą nieskończoną pętlą ponownego uruchamiania systemu Windows 10. Funkcja automatycznej naprawy skutecznie rozwiązuje problemy powstałe po zresetowaniu systemu, co czyni go niezbędnym narzędziem w arsenale rozwiązywania problemów.
Krok 1. Uruchom EaseUS Partition Master po podłączeniu dysku zewnętrznego/USB do komputera, przejdź do „Nośnik startowy” i kliknij „Utwórz nośnik startowy”.

Krok 2 . Wybierz dostępny dysk USB lub CD/DVD i kliknij „Utwórz”. Można także nagrać plik ISO systemu Windows na nośnik pamięci.

Krok 3. Podłącz utworzony dysk startowy do nowego komputera i uruchom ponownie komputer, naciskając i przytrzymując klawisz F2/Del, aby wejść do BIOS-u. Następnie ustaw dysk startowy WinPE jako dysk rozruchowy i naciśnij klawisz F10, aby wyjść.
Krok 4. Uruchom ponownie komputer i wejdź do interfejsu WinPE. Następnie otwórz EaseUS Partition Master i kliknij „Boot Repair” w opcji „Toolkit”.

Krok 5: Wybierz system, który chcesz naprawić i kliknij „Napraw”.

Krok 6. Poczekaj chwilę, a otrzymasz powiadomienie, że system został pomyślnie naprawiony. Kliknij „OK”, aby zakończyć proces naprawy rozruchu.

Jako jedno z najlepszych narzędzi do naprawy rozruchu systemu Windows 10 , EaseUS Partition Master zapewnia również następujące funkcje umożliwiające lepsze zarządzanie komputerem:
- Napraw wszelkiego rodzaju problemy z kolorowym ekranem, w tym niebieski ekran, czarny ekran, żółty ekran i inne problemy. Takich jak czarny ekran laptopa Acer .
- Napraw problemy z zablokowaniem ekranu komputera lub problemami z pętlą uruchamiania, takimi jak zawieszanie się logo ASUS .
- Zapewnia funkcje optymalizacji dysku twardego, takie jak aktualizacja dysku twardego, wyrównanie 4K itp.
- Napraw inne problemy z dyskiem twardym, takie jak uszkodzone sektory lub błędy systemu plików.
Pobierz to narzędzie i ciesz się korzyściami, jakie przynosi.
Bardziej szczegółowe przewodniki dotyczące naprawy pętli rozruchowej systemu Windows
Teraz, gdy omówiliśmy początkowe kroki, przyjrzyjmy się kompleksowym metodom bezpośredniego rozwiązania problemu ciągłego ponownego uruchamiania systemu Windows 10. Ta sekcja poprowadzi Cię przez szczegółowe rozwiązania, zapewniając bezproblemowe rozwiązywanie problemów.
- Metoda 1: Wyłącz automatyczne ponowne uruchamianie
- Metoda 2: Uruchom w trybie awaryjnym
- Metoda 3. Sprawdź, czy nie ma błędów systemu plików
- Metoda 4. Zaktualizuj sterowniki
- Metoda 5. Usuń nieprawidłowy rejestr
- Metoda 6. Napraw pętlę rozruchową za pomocą wiersza poleceń
- Metoda 7. Świeża instalacja systemu Windows
Jeśli uznasz, że te metody są pomocne w rozwiązaniu nieskończonej pętli ponownego uruchamiania systemu Windows 10, możesz udostępnić ten post innym, którzy go potrzebują!
Metoda 1: Wyłącz automatyczne ponowne uruchamianie
Gdy system napotka błąd krytyczny, zostanie automatycznie uruchomiony ponownie, powodując pętlę rozruchową. Wyłączenie automatycznego ponownego uruchamiania może zapewnić wgląd w podstawowy problem.
Krok 1. Po ponownym uruchomieniu komputera naciśnij kilkakrotnie klawisz F8 , aż pojawi się logo Windows.
Krok 2. Z menu wybierz Zaawansowane opcje rozruchu .
Krok 3. Przejdź do opcji Wyłącz automatyczne ponowne uruchamianie w przypadku awarii systemu za pomocą klawiszy strzałek.
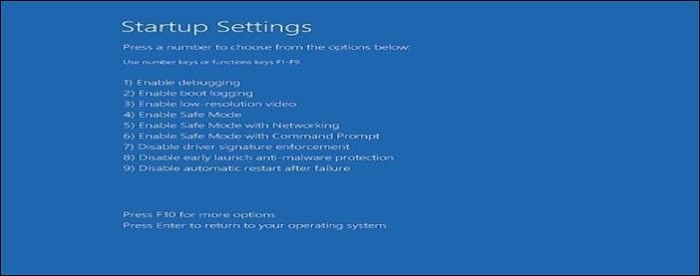
Krok 4. Naciśnij Enter, aby zastosować zmianę.
Metoda 2: Uruchom w trybie awaryjnym
Po zainstalowaniu najmniejszej liczby sterowników komputer może uruchomić się w trybie awaryjnym, co pomoże Ci ustalić, czy aplikacje lub sterowniki innych firm powodują pętlę rozruchową.
Krok 1. Po ponownym uruchomieniu komputera naciskaj klawisz F8 , aż pojawi się logo Windows.
Krok 2. Z menu Zaawansowane opcje rozruchu wybierz Tryb awaryjny .

Krok 3. Naciśnij Enter, aby uruchomić system Windows w trybie awaryjnym.
Metoda 3. Sprawdź, czy nie ma błędów systemu plików
W naszym dążeniu do rozwiązania pętli rozruchowej systemu Windows 10, EaseUS Partition Master udostępnia potężną funkcję: Sprawdź system plików. Ta funkcja działa skutecznie poprzez rozruchowy dysk USB, zapewniając niezależne środowisko do diagnozowania i naprawiania błędów systemu plików.
Utworzenie rozruchowego dysku USB za pomocą narzędzia EaseUS Partition Master umożliwia sprawdzenie, czy w strukturze plików systemu nie występują błędy. Uruchamiając system z tego dostosowanego dysku USB, uzyskujesz dostęp do wyspecjalizowanego środowiska, w którym możesz uruchomić funkcję Sprawdź system plików. Dzięki temu możesz dokładnie sprawdzić system, zapewnić integralność plików i rozwiązać wszelkie podstawowe błędy, które mogą powodować pętlę rozruchową systemu Windows 10.
Przewodnik 1. Utwórz bootowalny dysk USB EaseUS
Przewodnik 2. Sprawdź błąd systemu plików
Krok 1. Kliknij prawym przyciskiem myszy partycję docelową, na której występuje problem.
Krok 2. Wybierz „Zaawansowane” > „Sprawdź system plików”.
Krok 3. Potwierdź, czy chcesz ukryć partycję, czy nie.
Krok 4. W oknie Sprawdź system plików zaznacz opcję „Spróbuj naprawić znalezione błędy”.
Krok 5. Kliknij „Start”, aby sprawdzić błędy na partycji.
Dzięki intuicyjnemu interfejsowi i solidnej funkcjonalności EaseUS Partition Master diagnozowanie i naprawianie błędów systemu plików staje się płynnym procesem, prowadzącym do stabilnego i wolnego od błędów systemu operacyjnego Windows.
Jeśli napotkasz inne błędy, takie jak brak wyświetlania dysku twardego, EaseUS Partition Master udostępnia funkcje formatowania/tworzenia partycji, które rozwiążą Twój błąd.
Szczegółowa lektura: Dysk flash USB nie wyświetla się w systemie Windows 11
Metoda 4. Zaktualizuj sterowniki
Nieaktualne lub niekompatybilne sterowniki mogą siać spustoszenie w stabilności systemu. Aktualizowanie sterowników zapewnia płynne działanie i może rozwiązać pętlę rozruchową systemu Windows 10. Ale powinieneś wykonać operację w trybie awaryjnym.
Krok 1. Kliknij prawym przyciskiem myszy „Ten komputer/Mój komputer”, wybierz „ Zarządzaj ”, a następnie kliknij „ Menedżer urządzeń ” w lewym okienku.
Krok 2. Znajdź urządzenie, kliknij prawym przyciskiem myszy i wybierz Aktualizuj sterownik. Wybierz opcję Wyszukaj automatycznie zaktualizowane oprogramowanie sterownika .

Metoda 5. Usuń nieprawidłowy rejestr
Nieprawidłowe wpisy rejestru mogą powodować problemy z uruchamianiem. Usunięcie problematycznych wpisów może rozwiązać problem.
Krok 1. Wpisz „ regedit ” w pasku wyszukiwania systemu Windows i naciśnij „Enter”.

Krok 2. Zidentyfikuj problematyczny klucz rejestru, kliknij prawym przyciskiem myszy i wybierz „ Usuń ”.
Metoda 6. Napraw pętlę rozruchową za pomocą wiersza poleceń
Wiersz poleceń oferuje zaawansowane narzędzia do rozwiązywania problemów. Naprawienie pętli rozruchowej za pomocą wiersza poleceń może przywrócić normalne uruchamianie systemu.
Krok 1. Uruchom komputer z nośnika instalacyjnego systemu Windows i wybierz Napraw komputer > Rozwiązywanie problemów > Opcje zaawansowane > Wiersz poleceń .
Krok 2. Wpisz sfc/scannow i naciśnij „Enter”, aby sprawdzić, czy plik systemowy nie jest uszkodzony.

Może Ci się spodobać:
Metoda 7. Świeża instalacja systemu Windows
Świeża instalacja systemu Windows może zapewnić czyste konto, gdy wszystko inne zawiedzie, eliminując trwałe problemy z uruchamianiem.
Krok 1. Użyj narzędzia Media Creation Tool dla rozruchowego napędu USB lub DVD.
Krok 2. Po włożeniu płyty instalacyjnej uruchom ponownie komputer. Uruchom komputer z nośnika i postępuj zgodnie z instrukcjami wyświetlanymi na ekranie, aby przeprowadzić instalację.
Wykonując te kroki, możesz poruszać się po zaawansowanych rozwiązaniach, skutecznie rozwiązując problem z pętlą rozruchową systemu Windows 10 i przywracając system do optymalnej wydajności. Aby uzyskać bardziej szczegółowe informacje na temat instalacji systemu Windows, kliknij poniższy link:
Jak zainstalować system Windows 10 z dysku USB [Najnowszy przewodnik 2023]
W tym samouczku skupimy się na instalacji systemu Windows 10 z USB. Jeśli Twój komputer nie korzysta z instalacyjnej płyty CD z systemem operacyjnym, możesz zainstalować system Windows 10 za pomocą narzędzia EaseUS Partition Master lub narzędzia Windows Media Creation Tool.

Dlaczego system Windows 10 utknął w pętli rozruchowej
Zrozumienie przyczyn kłopotliwej pętli rozruchowej systemu Windows 10 ma kluczowe znaczenie dla skutecznego rozwiązywania problemów. Rozwikłajmy głównych winowajców powodujących ten frustrujący problem, rzucając światło na każdą potencjalną przyczynę.
- Aktualizacje systemu Windows: Czasami aktualizacje mogą przypadkowo zakłócić proces uruchamiania, prowadząc do pętli, które wydają się nie mieć końca.
- Niezgodne sterowniki urządzeń: Nieaktualne lub niezgodne sterowniki mogą kolidować z systemem, powodując jego zapętlenie podczas uruchamiania.
- Wadliwe aplikacje: Niektóre aplikacje, zwłaszcza te uruchamiane podczas uruchamiania, mogą działać nieprawidłowo i powodować pętlę podczas uruchamiania.
- Atak złośliwego oprogramowania: złośliwe oprogramowanie może przedostać się do systemu, powodując zakłócenia, które skutkują zjawiskiem pętli rozruchowej.
- Błędy dysku twardego : Błędy fizyczne lub logiczne na dysku twardym mogą uniemożliwić prawidłowe załadowanie systemu Windows, inicjując cykl ponownych uruchomień.
- Problemy z rejestrem systemu Windows: Uszkodzone lub nieprawidłowe wpisy rejestru mogą zakłócać proces uruchamiania, powodując pętlę.
Identyfikując te potencjalne wyzwalacze, możesz uzyskać cenny wgląd w przyczyny problemu z pętlą rozruchową systemu Windows 10 i pomyślnie naprawić błąd. Możesz kliknąć przyciski społecznościowe i udostępnić ten przewodnik innym osobom, które również spotykają się z pętlą ponownego uruchamiania systemu Windows po aktualizacji lub w innych sytuacjach!
Wniosek
Pętla rozruchowa systemu Windows 10 to ogromne wyzwanie, zakłócające nasze codzienne cyfrowe wysiłki. Jednakże, uzbrojony w wiedzę zdobytą w tym obszernym przewodniku, możesz teraz sprostać temu frustrującemu wyzwaniu.
Istnieją różne rozwiązania, od podstawowego rozwiązywania problemów, takiego jak usuwanie urządzeń peryferyjnych i wykonywanie twardego resetu, po zaawansowane metody, takie jak wyłączanie automatycznego ponownego uruchamiania i naprawianie pętli rozruchowej za pomocą wiersza poleceń. Zidentyfikowaliśmy podstawowe problemy: aktualizacje systemu Windows, niezgodne sterowniki, wadliwe aplikacje, ataki złośliwego oprogramowania, błędy dysku twardego i problemy z rejestrem systemu Windows.
Aby rozwiązać pętlę rozruchową systemu Windows 10, rozważ EaseUS Partition Master, potężne narzędzie z zaawansowanymi funkcjami, które sprawią, że rozwiązywanie problemów będzie bezproblemowe. Skorzystaj z tych rozwiązań i pozwól swojemu systemowi znów swobodnie oddychać. Twoja podróż do nieprzerwanego korzystania z komputera zaczyna się tutaj.
Często zadawane pytania dotyczące pętli rozruchowej systemu Windows 10
Nadal możesz mieć pytania dotyczące pętli rozruchowej systemu Windows 10. Aby zapewnić większą przejrzystość, poniżej odpowiedzieliśmy na kilka często zadawanych pytań.
1. Jak naprawić pętlę BIOS?
Oto kroki, które możesz wykonać, aby naprawić pętlę BIOS:
- Całkowicie wyłącz komputer.
- Włącz go ponownie i natychmiast zacznij naciskać klawisz dostępu do BIOS-u. Naciskaj go, aż pojawi się ekran narzędzia konfiguracji BIOS.
- Po wejściu do ustawień BIOS-u przejdź do sekcji „Rozruch” lub „Kolejność rozruchu”.
- Zapisz zmiany i wyjdź z BIOS-u.
Pozwól komputerowi ponownie uruchomić się normalnie. Sprawdź, czy uruchamia się system operacyjny bez utknięcia w pętli BIOS.
2. Dlaczego mój komputer zawiesza się podczas ponownego uruchamiania systemu Windows 11?
Komputer może utknąć podczas ponownego uruchamiania systemu Windows 11 z kilku powodów. Oto kilka typowych przyczyn:
- Aktualizacja systemu Windows
- Niekompatybilne sterowniki urządzeń
- Wadliwe aplikacje
- Atak złośliwego oprogramowania
- Błędy dysku twardego
- Problemy z rejestrem systemu Windows
3. Jak naprawić komputer, który utknął w pętli rozruchowej i nie wyświetla obrazu?
Naprawianie komputera, który utknął w pętli rozruchowej bez wyświetlacza, wymaga systematycznego podejścia. Oto jak możesz rozwiązać ten problem:
- Upewnij się, że wszystkie komponenty sprzętowe są podłączone.
- Odłącz niepotrzebne urządzenia peryferyjne.
- Jeśli masz laptopa, podłącz go do monitora zewnętrznego, aby sprawdzić, czy problem dotyczy ekranu laptopa.
- Spróbuj ponownie zainstalować lub wymienić kartę graficzną, ponieważ może to być przyczyną problemu z brakiem wyświetlania.
- Sprawdź płytę główną i procesor pod kątem potencjalnych problemów.
Jak możemy Ci pomóc?
Related Articles
-
Sformatuj dysk USB na NTFS w systemie Windows 10 (wszystkie 4 sposoby)
![author icon]() Maggy Luy/2025/06/30
Maggy Luy/2025/06/30 -
2 sposoby na partycję C w systemie Windows 7 bez formatowania
![author icon]() Arek/2025/06/30
Arek/2025/06/30 -
Jak podzielić dysk C w systemie Windows 11/10/8/7🔥
![author icon]() Arek/2025/06/30
Arek/2025/06/30 -
Jak szybko sformatować kartę SD dla Zoom🔥
![author icon]() Arek/2025/06/30
Arek/2025/06/30
EaseUS Partition Master

Manage partitions and optimize disks efficiently
