Strona Spis treści
Updated on Jun 30, 2025
Rejestratory Zoom Handy są znane z zaawansowanych funkcji nagrywania dźwięków, muzyki, mowy i wielu innych. Dane cyfrowe są zapisywane na kartach SD ze względu na ich wyjątkową wydajność w zakresie pojemności, łatwy dostęp, możliwość wyjmowania i przenośność. Jednak użytkownicy Zoom mogą otrzymać ostrzeżenie „Formatuj kartę” podczas ładowania kart SD do urządzenia.
Jeśli zajdzie potrzeba sformatowania karty SD w rejestratorach Zoom Handy, nie panikuj. Na tej stronie EaseUS przeprowadzi Cię przez proces formatowania karty SD dla urządzeń Zoom. Dzięki obsługiwanemu systemowi plików będziesz mógł pomyślnie załadować kartę SD do rejestratorów Zoom i przygotować się do nagrywania.
Dlaczego musisz sformatować kartę SD dla Zoom
Zoom Handy Recorder rejestruje dźwięki lub momenty różnych wydarzeń. Przed użyciem karty SD w rejestratorach Zoom, takich jak H4, H5 i H6, zaleca się sformatowanie karty SD, aby była rozpoznawalna.
- Maksymalizuj wydajność: Nagrywanie przez długi czas może zająć dużo miejsca. Formatowanie karty SD może pomóc w przywróceniu jej pełnej pojemności .
- Unikaj błędów nagrywania: Korzystanie z niesformatowanej karty SD może powodować przerwy w nagrywaniu.
- Zapobiegaj błędom plików: Kiedy przełączasz kartę SD z jednego urządzenia na rejestratory Zoom lub używasz nowej karty, dobrym pomysłem jest jej sformatowanie, aby zapobiec gromadzeniu się błędów w plikach.
Kliknij przyciski, aby dowiedzieć się więcej o formatowaniu kart SD:
Jak sformatować kartę SD dla Zoomu
Z powodów wymienionych powyżej konieczne jest sformatowanie karty SD dla Zoom, aby działała. W poniższej sekcji przedstawiamy kilka sposobów wyboru. Czytaj dalej i znajdź odpowiedni.
- Uwaga:
- Sformatowanie karty SD spowoduje usunięcie wszystkich znajdujących się na niej danych. Jeśli korzystasz z karty SD z zapisanymi wcześniej danymi, lepiej wykonać kopię.
Sposób 1. Sformatuj kartę SD na urządzeniach Zoom
Jednym z bezpośrednich sposobów sformatowania karty SD jest wykonanie jej na dokładnie tym urządzeniu, którego używasz. Możesz sformatować kartę SD podczas uruchamiania rejestratora.
Oto przewodnik dla Ciebie:
Krok 1. Włóż kartę SD z gniazda karty.
💡Uwaga: Upewnij się, że podczas wkładania karty SD zasilanie jest wyłączone, aby zapobiec błędom.
Krok 2. Naciśnij przycisk Menu.
Krok 3. Naciśnij pokrętło, aby przewinąć w dół i wybrać „Karta SD”.

Krok 4. Naciśnij pokrętło, aby wejść do menu karty SD i wybierz „Format”.

Krok 5. Wybierz „Tak”, aby rozpocząć proces.

Uwaga: jeśli używasz karty SD po raz pierwszy, może pojawić się ostrzeżenie „Formatuj kartę”. Możesz po prostu nacisnąć pokrętło, aby wybrać „Tak” i sformatować kartę.
Po zakończeniu procesu możesz go użyć do nagrywania na urządzeniach Zoom. Jeśli uznasz tę metodę za pomocną w formatowaniu karty SD dla Zoom, możesz udostępnić ją innym.
Sposób 2. Skorzystaj z narzędzia innej firmy – EaseUS Partition Master
Jeśli szukasz niezawodnego narzędzia do formatowania kart Windows SD, rozważ EaseUS Partition Master Professional . To narzędzie innej firmy ułatwia formatowanie karty SD dla Zoom. Posiada prosty interfejs, dzięki czemu nawet początkujący komputer będzie łatwy w obsłudze. Narzędzie prezentuje szczegółowe informacje o Twojej karcie SD. Aby go sformatować, musisz wykonać kilka kliknięć.
💡Uwaga: Wybierając system plików dla swojej karty SD, możesz sprawdzić instrukcję produktu swojego rejestratora Zoom. Następnie wybierasz exFAT lub FAT32, aby uniknąć problemów ze zgodnością.
Krok 1. Znajdź swoją kartę SD, kliknij prawym przyciskiem myszy partycję, którą chcesz sformatować i wybierz „Formatuj”.
Krok 2. Ustaw nową etykietę partycji, system plików (NTFS/FAT32/EXT2/EXT3/EXT4/exFAT) i rozmiar klastra dla wybranej partycji, a następnie kliknij „OK”.
Krok 3. Kliknij „Tak” w wyskakującym oknie, aby kontynuować.
Krok 4. Kliknij przycisk „Wykonaj 1 zadanie(a)” na pasku narzędzi, a następnie kliknij „Zastosuj”, aby rozpocząć formatowanie karty SD.
Postępuj zgodnie z instrukcją krok po kroku, aby sformatować kartę SD:
Formatowanie karty SD nie zajmie dużo energii i czasu. Co więcej, EaseUS Partition Master może pomóc w bardziej kompleksowym zarządzaniu kartą SD, na przykład:
- Uruchom test szybkości karty SD .
- Wykrywaj i naprawiaj błędy karty SD.
- Usuń zabezpieczenie przed zapisem karty SD.
- Sformatuj kartę SD na FAT32 .
Zapraszamy do pobrania i wypróbowania tych funkcji.
Sposób 3. Użyj Eksploratora plików
Innym sposobem sformatowania karty SD dla Zoom w systemie Windows jest użycie tego wbudowanego narzędzia. Nie wymaga zbyt wielu kroków.
Oto przewodnik dla Ciebie:
Krok 1. Włóż kartę SD do komputera.
Krok 2. Kliknij prawym przyciskiem myszy kartę SD i wybierz „Formatuj”.
Krok 3. Wybierz system plików, jaki chcesz mieć na karcie SD w Zoom.

Krok 4. Wybierz „Szybki format”, aby rozpocząć proces.
Podczas tego procesu możesz napotkać pewne problemy. Jeśli nie można sformatować karty SD, przeczytaj artykuł, aby uzyskać pomoc:
Nie można sformatować karty SD? Napraw kartę SD, która nie chce się sformatować [Samouczek 2024]
Nie możesz sformatować karty SD na komputerze z systemem Windows 10 lub Androidzie? Poznaj ogólne przyczyny problemów z formatowaniem karty SD na komputerze PC lub systemie Android i zastosuj szybkie poprawki, aby rozwiązać problem
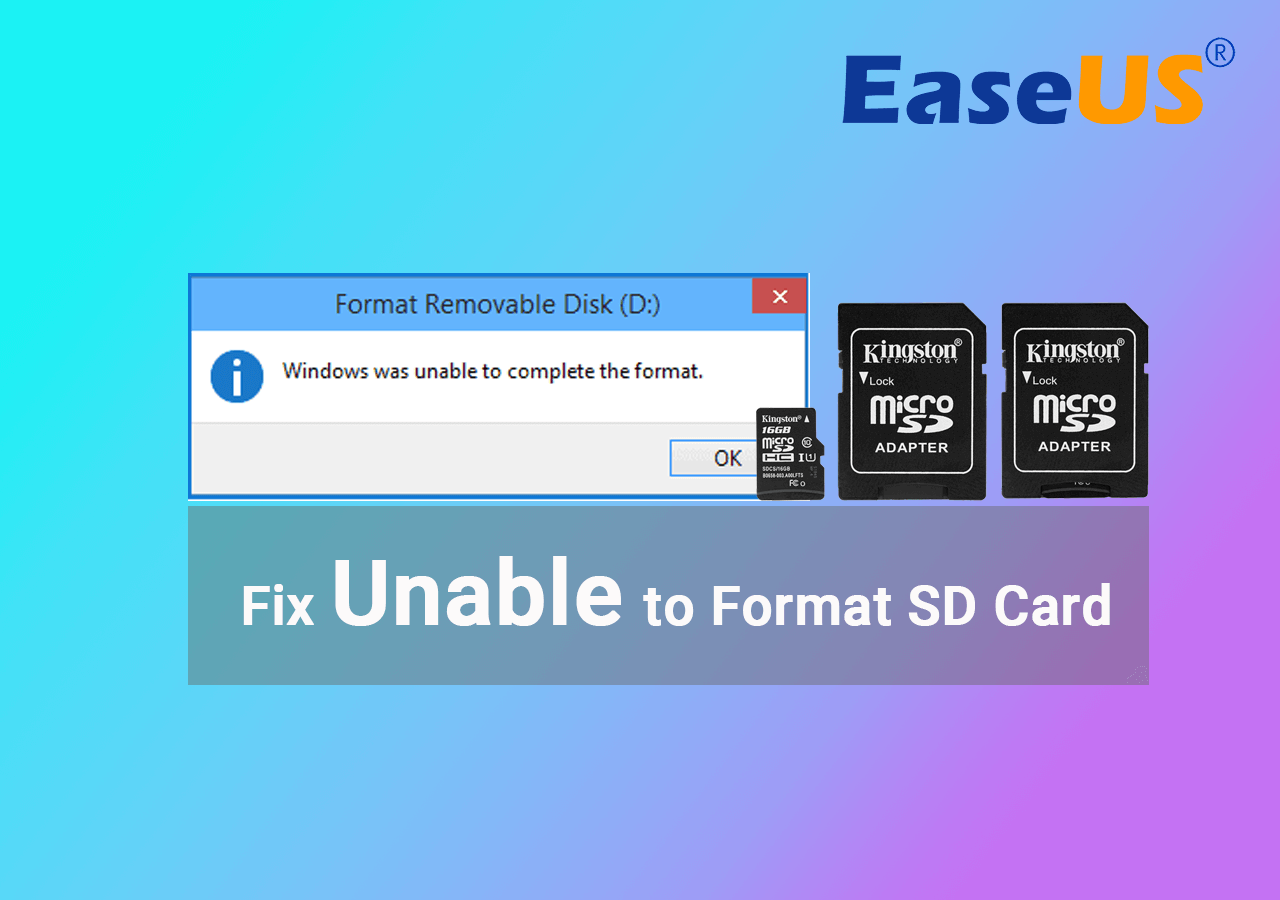
Sposób 4. Użyj Zarządzania dyskami
Możesz także skorzystać z Zarządzania dyskami, aby sformatować kartę SD dla Zoom. Jest to skuteczny sposób na uzyskanie dostępu do karty SD i umożliwienie jej odczytu na rejestratorach Zoom.
Oto kroki dla Ciebie:
Krok 1. Podłącz kartę SD do komputera.
Krok 2. Wybierz Zarządzanie dyskami z menu Start.
Krok 3. Znajdź swoją kartę SD, kliknij ją prawym przyciskiem myszy i wybierz Format.
Krok 4. Wybierz z listy system plików i rozmiar jednostki alokacji. W polu możesz wybrać domyślną jednostkę alokacji.

Krok 5. Kliknij „Wykonaj szybki format” i naciśnij „OK”.
Jeśli nie możesz sformatować karty SD przy użyciu podanych metod, możesz skorzystać z wymuszonego formatowania karty SD .
Wniosek
Przed użyciem karty SD w urządzeniach Zoom do nagrywania należy ją sformatować, aby działała płynnie i poprawiła jej wydajność. Podamy Ci szczegółowe instrukcje dotyczące formatowania go w rejestratorach Zoom. Przedstawiamy także sposoby formatowania karty SD w systemie Windows. Niezawodne narzędzie EaseUS Partition Master dzięki swoim zaawansowanym funkcjom może pomóc w łatwym wykonaniu tego zadania. Aby sformatować kartę SD dla Zoom, możesz spróbować i doświadczyć tego.
Często zadawane pytania dotyczące formatowania karty SD dla Zoom
Po zapoznaniu się ze szczegółami dotyczącymi formatowania karty SD dla Zoom, nadal możesz mieć pytania na ten temat. Możesz kontynuować czytanie poniższej sekcji.
1. Jakie karty SD współpracują z Zoom H1N?
Zoom H1n obsługuje karty SD do nagrywania. Można używać kart micro SD/SDHC o pojemności do 32 GB. Jeśli karta SD przekracza 32 GB, nie będzie rozpoznawalna. Pamiętaj, że zanim zaczniesz nagrywać za pomocą Zoom H1N, musisz sformatować kartę SD, aby była możliwa.
2. Dlaczego mój Zoom H4N nie ładuje kart?
Jeśli włożysz kartę SD do Zoom H4N i wyświetli się komunikat „Brak karty”, możesz najpierw sprawdzić, czy karta SD jest prawidłowo włożona. Upewnij się, że jest umieszczony we właściwym kierunku. Sprawdź także kartę zabezpieczeń, aby sprawdzić, czy tryb chroniony jest zablokowany. Jeśli Twoja karta SD jest zabezpieczona przed zapisem, możesz skorzystać z narzędzi takich jak EaseUS Partition Master.
3. Jak sformatować kartę SD w Zoom H6?
Możesz sformatować kartę SD od razu po uruchomieniu Zoom H6. Gdy na ekranie startowym pojawi się komunikat „Formatuj kartę”, oznacza to, że Twoja karta SD nie została sformatowana w H6. Naciśnij i WYBIERZ i wybierz „Tak” na ekranie. Poczekaj, aż zakończy proces.
Jak możemy Ci pomóc?
Related Articles
-
Nie można zainstalować systemu Windows 7 na dysku dynamicznym — 3 poprawki 🔥
![author icon]() Arek/2025/06/30
Arek/2025/06/30 -
Jak uaktualnić Xbox One X na dysk SSD — przewodnik ze zdjęciami
![author icon]() Arek/2025/06/30
Arek/2025/06/30 -
![author icon]() Arek/2025/07/02
Arek/2025/07/02 -
Jak sformatować USB dla Xbox 360 na PC/Mac/Xbox 360 [najnowsze rozwiązanie]
![author icon]() Arek/2025/07/02
Arek/2025/07/02
EaseUS Partition Master

Manage partitions and optimize disks efficiently
