Strona Spis treści
Updated on Jun 30, 2025
Zachowaj spokój, jeśli masz ten sam problem: system Windows nie pozwala na formatowanie karty SD o pojemności 64 GB lub większej w systemie FAT32 . Postępuj zgodnie z tym przewodnikiem, a otrzymasz kompletny i łatwy przewodnik, jak pomyślnie sformatować kartę SD i inne typy urządzeń pamięci masowej w systemie FAT32 tak łatwo, jak 123. Zacznijmy tutaj.
Jak natychmiastowo sformatować kartę SD w systemie FAT32 (64 GB, 128 GB)
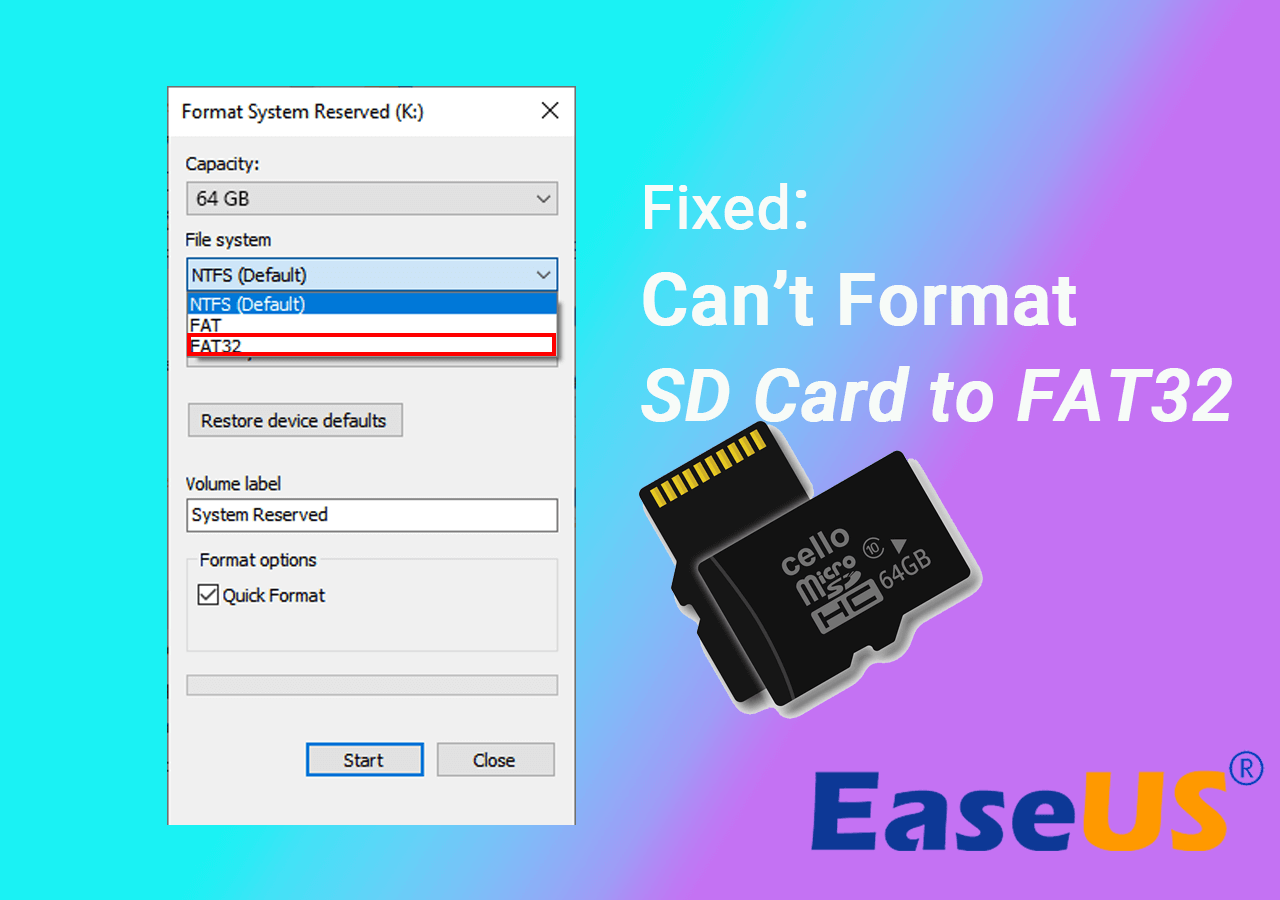
Dotyczy: Sformatuj kartę SD o pojemności 64 GB, 128 GB, 256 GB, 500 GB, 1 TB, 2 TB lub nawet większą w systemie FAT32.
Zamiast tracić czas i energię na testowanie znalezionych w Internecie narzędzi do formatowania kart SD , zalecamy wypróbowanie EaseUS Partition Master.
W przeciwieństwie do wbudowanych narzędzi systemu Windows, EaseUS Partition Master przekracza limit rozmiaru partycji w systemie FAT32 na komputerach PC i urządzeniach pamięci masowej z systemem Windows. Innymi słowy, możesz bezpośrednio sformatować kartę SD o pojemności 64 GB, 128 GB, a nawet większą do formatu FAT32 bez utraty pojemności lub wpływu na prędkość odczytu/zapisu karty SD.
Oprócz FAT32, to oprogramowanie obsługuje również formatowanie urządzenia w systemie NTFS, ReFS, FAT16, Ext2, Ext3 itp. Podłącz kartę SD do komputera i rozpocznij z łatwością formatowanie karty SD 32 GB/64 GB/128 GB w systemie FAT32.
Krok 1. Uruchom EaseUS Partition Master, kliknij prawym przyciskiem myszy partycję, którą chcesz sformatować i wybierz „Formatuj”.
Krok 2. W nowym oknie wprowadź etykietę Partycja, wybierz system plików FAT32/EXT2/EXT3/EXT4 i ustaw rozmiar klastra zgodnie z potrzebami, a następnie kliknij „OK”.
Krok 3. Następnie pojawi się okno z ostrzeżeniem, kliknij w nim „Tak”, aby kontynuować.
Krok 4. Kliknij przycisk „Wykonaj 1 zadanie(a)” w lewym górnym rogu, aby przejrzeć zmiany, a następnie kliknij „Zastosuj”, aby rozpocząć formatowanie partycji do formatu FAT32/EXT2/EXT3/EXT4.
Po zakończeniu procesu formatowania możesz bezpośrednio odłączyć kartę SD i ponownie używać jej na innych urządzeniach do przechowywania gier lub robienia zdjęć. Można go również używać na komputerach z systemem Windows i Mac bez żadnych problemów.
Jeśli wolisz zmienić rozmiar karty SD lub podzielić ją na partycje, możesz uzyskać pomoc w artykule Jak podzielić dysk twardy na partycje w systemie Windows 10 .
Należy pamiętać, że ten formatyzator kart SD pomaga również w formatowaniu innych typów urządzeń pamięci masowej o dużej pojemności, w tym:
Samouczek wideo: Sformatuj kartę SD w systemie FAT32 na 4 sposoby
Oto samouczek wideo, w którym możesz zobaczyć, jak sformatować kartę SD w systemie FAT32. Pamiętaj, że jedynym sposobem na sformatowanie dużych urządzeń pamięci masowej większych niż 64 GB jest nadal EaseUS Partition Master.
01:30 Metoda 1. Sformatuj dysk w Eksploratorze plików
02:13 Metoda 2. Sformatuj dysk w Zarządzaniu dyskami
02:46 Metoda 3. Sformatuj dysk za pomocą DiskPart
03:49 Metoda 4. Użyj modułu partycji EaseUS do sformatowania dysku
Dlaczego nie można sformatować karty SD w systemie FAT32 w systemie Windows 10/8/7
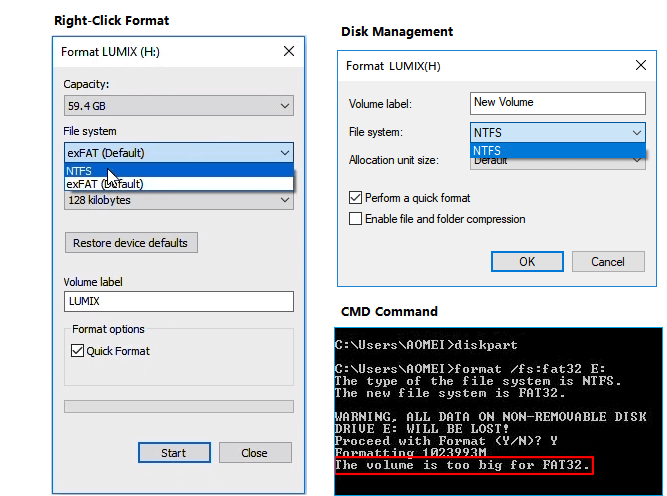
Zwykle najczęstszym problemem jest to, że pojemność karty SD jest zbyt duża i przekracza limit formatu systemu plików FAT32 (32 GB) w systemie Windows.
Podobnie jak dysk USB, karty SD o pojemności 32 GB lub mniejszej są domyślnie ustawione na FAT32. Podczas gdy exFAT jest ustawiony jako domyślny system plików dla większych kart SD o pojemności 64 GB lub 128 GB. Ponieważ niektóre specjalne urządzenia, np. karta SD 3Ds, obsługują tylko system plików FAT32, użytkownicy muszą sformatować kartę SD w systemie FAT32, niezależnie od jej wielkości.
Ze względu na ograniczenia systemu FAT32, system Windows nie obsługuje tworzenia partycji FAT32 na partycji dysku większej niż 32 GB. W rezultacie nie można bezpośrednio sformatować karty pamięci o pojemności 64 GB ani dysku flash USB w systemie FAT32. Co więc zrobisz, gdy będziesz musiał sformatować kartę SD o pojemności 64 GB w systemie FAT32?
Na szczęście oprócz wbudowanego narzędzia systemu Windows nadal masz szansę rozwiązać problem „nie można sformatować karty SD 64 GB lub sformatować dysku flash USB w systemie FAT32 ”. Zaawansowane narzędzie do formatowania FAT32 innej firmy może pomóc w skutecznym rozwiązaniu tego problemu. Czytaj dalej i pobierz niezwykłe narzędzie do formatowania, aby uzyskać pomoc.
Dodatkowa wskazówka: FAT32 vs. NTFS vs. exFAT: który jest najlepszy dla Twojej karty SD?
Oprócz FAT32, NTFS i exFAT są również dostępne podczas formatowania karty SD za pomocą narzędzi Windows - Zarządzanie dyskami, Eksplorator plików, CMD lub menedżer partycji innej firmy.
Ale czy wiesz, który format jest najlepszy dla Twojej karty SD? Poniżej pokażemy różnicę między FAT32, NTFS i exFAT oraz podamy odpowiednią sugestię dotyczącą wyboru odpowiedniego formatu systemu plików dla karty SD lub napędu USB.
Porównanie między FAT32, NTFS i exFAT
Wszystkie systemy plików FAT32, exFAT i NTFS są kompatybilne na komputerze z systemem Windows. Oto podstawowe porównanie:
| Porównanie | FAT32 | NTFS | exFAT |
|---|---|---|---|
| Obsługiwany system operacyjny | Windows 95/2000/XP/7/8.1/8/10/11 | Windows 11/10/8/7/XP/Vista/2000 | Windows Vista/7/8/8.1/10/11 |
| Maksymalny rozmiar klastra | 64 KB | 64 KB | 32768 KB |
| Maksymalna pojemność formatowania | 32 GB | 2 TB | 16EB |
| Maksymalny rozmiar pliku | 4 GB | 256 TB | 16EB |
Poniżej znajduje się podsumowanie zalet i wad trzech popularnych systemów plików, które pomogą Ci lepiej zrozumieć ich zastosowanie.
Przegląd najważniejszych wydarzeń:
- NTFS jest uważany za najnowocześniejszy system plików, który jest domyślnie powszechnie używany na dysku systemowym.
- FAT32 nie jest tak wydajny jak NTFS, ale charakteryzuje się większą kompatybilnością z innymi systemami operacyjnymi. Jeśli chodzi o kompatybilność, FAT32 jest nadal najbardziej rozpowszechniony.
- exFAT jest uważany za alternatywny system plików zastępujący FAT32, zapewniający większą kompatybilność niż NTFS na większej liczbie urządzeń i systemów operacyjnych.
Limity:
- NTFS: Brak realistycznych ograniczeń rozmiaru pliku i partycji.
- FAT32: maksymalny rozmiar pliku 4 GB, maksymalny rozmiar partycji 8 TB.
- exFAT: Brak realistycznych ograniczeń rozmiaru pliku lub partycji.
Jaki system plików wybrać dla karty SD?
Jaki system plików wybrać dla swojej karty SD lub napędu USB? Postępuj zgodnie z poniższymi sugestiami, aby ustawić odpowiedni format dla swoich urządzeń.
Ta część zawiera szczegółowe instrukcje dotyczące różnych systemów plików. Udostępnij ten artykuł w swoich mediach społecznościowych, aby pomóc więcej.
FAT32
Dotyczy: małej karty SD, napędu USB o pojemności 32 GB lub mniejszej, karty pamięci do gier itp.
Jeśli pojemność karty SD jest mniejsza niż 32 GB i nie planujesz przechowywać na niej dużych plików (większych niż 4 GB dla pojedynczego pliku), najlepszym formatem będzie FAT32.
Ilekroć musisz przekonwertować system plików NTFS na FAT32 na karcie SD o pojemności 64 GB lub dysku USB o pojemności 128 GB, możesz zastosować moduł EaseUS Partition Master, wykonując czynności opisane na tej stronie, aby uzyskać pomoc w pobieraniu formatu FAT32.
exFAT
Dotyczy: pamięci telefonu komórkowego, aparatu, aparatu cyfrowego, kamery, GoPro, dronów DJI itp. dużych kart SD.
Jeśli Twoja karta SD lub USB ma pojemność 64 GB lub większą, albo musisz przechowywać duże pliki (pojedynczy plik większy niż 4 GB), zaleca się exFAT. Chociaż pod względem kompatybilności jest podobny do FAT32, nie ma żadnych ograniczeń dotyczących przechowywania.
NTFS
Dotyczy: dużego napędu USB lub zewnętrznego dysku twardego, partycji dysku twardego Windows itp.
NTFS to system plików oparty na systemie Windows, który wykorzystuje bardziej zaawansowaną technologię niż FAT32 i exFAT. Jeśli w międzyczasie używasz karty SD między komputerem z systemem Windows a urządzeniem cyfrowym, nie spodziewaj się żadnych ograniczeń rozmiaru plików ani rozmiaru pamięci, użyj systemu plików NTFS, aby uzyskać najlepszą wydajność karty SD. Ponownie, EaseUS Partition Master to unikalne rozwiązanie do konwersji FAT32 na NTFS bez formatowania i utraty danych.
Jak sformatować kartę SD w systemie FAT32 – często zadawane pytania
1. Jak sformatować kartę SD w systemie FAT32 w systemie Windows?
- Wybierz opcję Ten komputer w Menedżerze plików, a następnie kliknij prawym przyciskiem myszy kartę SD w sekcji Urządzenia.
- Kliknij Formatuj.
- Kliknij listę rozwijaną System plików i wybierz FAT32.
- Kliknij przycisk Start.
- Kliknij OK. Następnie karta SD zostanie sformatowana natychmiast po kliknięciu OK.
2. Czy mogę sformatować kartę SD o pojemności 64 GB w systemie FAT32?
Ponieważ 64 GB przekroczyło maksymalny limit pojemności FAT32, Eksplorator plików systemu Windows i Zarządzanie dyskami nie pozwalają na sformatowanie go w systemie FAT32. Jednak EaseUS Partition Master może to zrobić bez problemów. Pobierz formatyzator EaseUS FAT32
- Podłącz kartę SD o pojemności 64 GB do komputera z systemem Windows
- Kliknij prawym przyciskiem myszy kartę SD i wybierz Format
- Wybierz FAT32 jako system plików
- Zastosuj zmiany.
3. Jak sformatować kartę SD w systemie FAT32 na komputerze Mac?
Oto przewodnik krok po kroku:
- Wejdź do Narzędzia dyskowego.
- Wybierz swoją kartę SD w sekcji zewnętrznej. Następnie kliknij opcję Wymaż.
- Jeśli potrzebujesz, możesz wpisać inną nazwę w sekcji Nazwa.
- Kliknij listę rozwijaną Format i wybierz opcję MS-DOS(FAT), taką samą jak opcja FAT32 wybrana w systemie Windows.
- Kliknij opcję Wymaż, a następnie rozpocznie się proces formatowania.
4. Czy można sformatować kartę SD o pojemności 128 GB w systemie FAT32?
W ten sam sposób, aby sformatować kartę SD o pojemności 64 GB w systemie FAT32, należy pobrać program EaseUS Partition Master, aby sformatować większą kartę SD o pojemności 128 GB w systemie FAT32. Bez względu na pojemność karty SD, możesz bezpośrednio zastosować niezawodny formater kart SD , aby sformatować kartę SD bez utraty miejsca na dysku, za pomocą najbardziej wydajnego i wydajnego narzędzia do formatowania kart SD.
Jak możemy Ci pomóc?
Related Articles
-
Jak naprawić pętlę rozruchową systemu Windows 10 | W 100% działające rozwiązania
![author icon]() Arek/2025/06/30
Arek/2025/06/30 -
Jak naprawić czarny ekran Surface Pro [łatwy i wykonalny]
![author icon]() Arek/2025/06/30
Arek/2025/06/30 -
Napraw Nie można zainstalować systemu Windows na tym MBR dysku
![author icon]() Arek/2025/06/30
Arek/2025/06/30 -
Jak naprawić awarię trybu awaryjnego systemu Windows 10
![author icon]() Arek/2025/06/30
Arek/2025/06/30
EaseUS Partition Master

Manage partitions and optimize disks efficiently
