Strona Spis treści
Updated on Jun 30, 2025
Ilekroć musisz sformatować dysk flash USB w systemie FAT32 , a nawet sformatować dysk w systemie FAT32, możesz pobrać bezpłatne narzędzie formatujące FAT32, aby wykonać to zadanie. Poza tym formater FAT32 może również pomóc w konwersji NTFS na FAT32 .
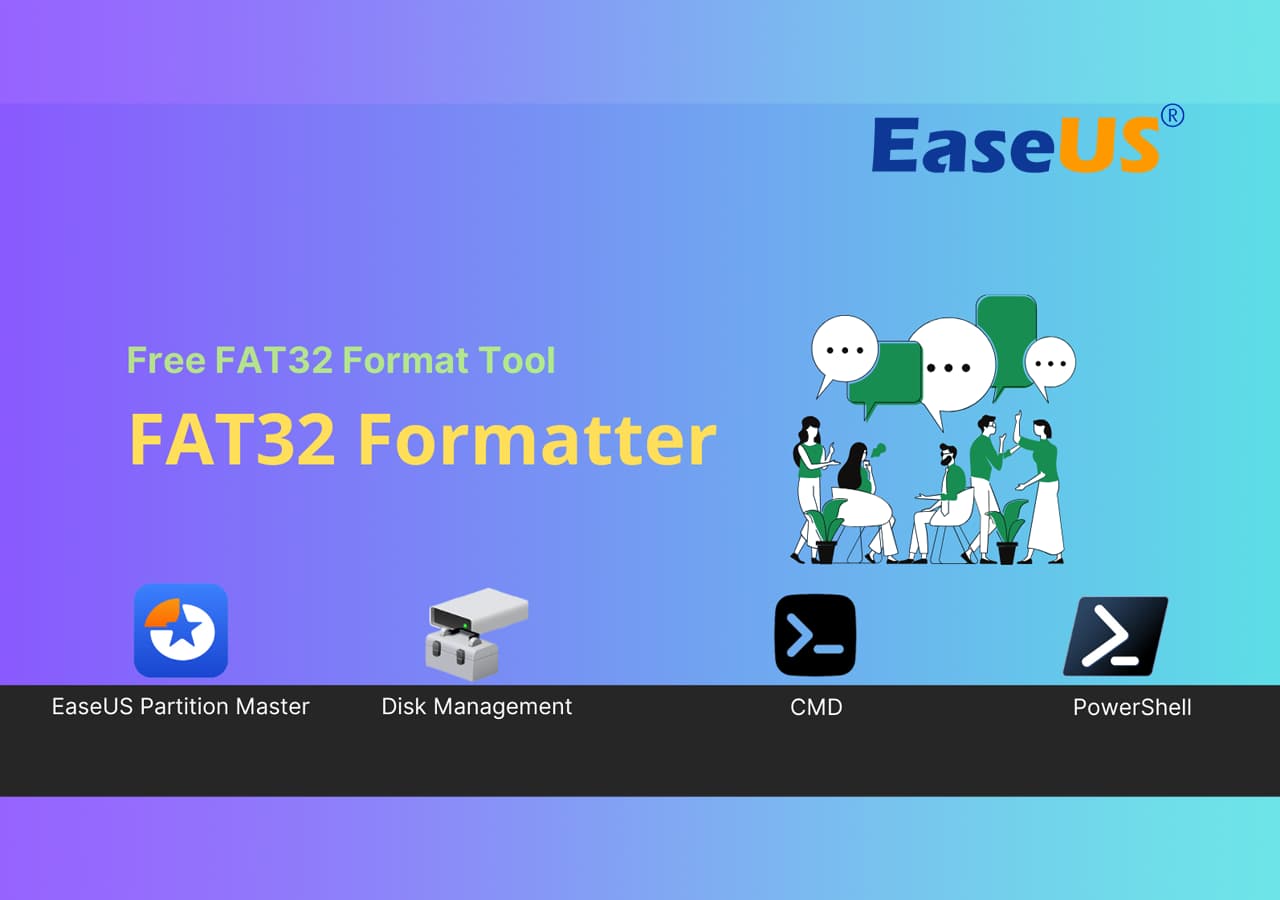
1. Darmowy formater FAT32 - EaseUS Partition Master za darmo
EaseUS Partition Master to uniwersalne rozwiązanie do formatowania/ponownego formatowania dysku wewnętrznego i zewnętrznego USB, SD, karty pamięci FAT32 w systemie Windows 10/8.1/8/7/XP/Vista. Problem związany z FAT32, którego nie można rozwiązać w Zarządzaniu dyskami w systemie Windows, można łatwo rozwiązać za pomocą bezpłatnego menedżera partycji EaseUS. Osoby poszukujące wydajnego, łatwego w użyciu i kompatybilnego z systemem Windows 10 narzędzia do zarządzania dyskami i partycjami wybrały je jako najlepszy darmowy formater FAT32. Użyj oprogramowania, aby sformatować nowy dysk w systemie FAT32. Ponadto możesz także przekonwertować NTFS na FAT32 bez utraty danych.
- Ostrzeżenie
- Przed pobraniem formatyzatora FAT32 dla systemu Windows 10 lepiej wykonać kopię zapasową wszystkich danych na dysku, ponieważ formatyzator FAT32 wyczyści wszystkie dane. Przeczytaj ten artykuł, aby uzyskać szczegółowe informacje na temat tworzenia kopii zapasowych komputera .
Krok 1. Uruchom EaseUS Partition Master, kliknij prawym przyciskiem myszy partycję, którą chcesz sformatować i wybierz „Formatuj”.
Krok 2. W nowym oknie wprowadź etykietę Partycja, wybierz system plików FAT32/EXT2/EXT3/EXT4 i ustaw rozmiar klastra zgodnie z potrzebami, a następnie kliknij „OK”.
Krok 3. Następnie pojawi się okno z ostrzeżeniem, kliknij w nim „Tak”, aby kontynuować.
Krok 4. Kliknij przycisk „Wykonaj 1 zadanie(a)” w lewym górnym rogu, aby przejrzeć zmiany, a następnie kliknij „Zastosuj”, aby rozpocząć formatowanie partycji do formatu FAT32/EXT2/EXT3/EXT4.
Chociaż jest sformatowany w systemie FAT32, EaseUS Partition Master może również wykonywać inne operacje na partycjach dysku twardego na dysku, takie jak zmiana rozmiaru/przenoszenie, rozszerzanie, zmniejszanie, a nawet tworzenie nowych partycji na urządzeniu.
2. Wbudowane w system Windows narzędzie formatowania FAT32 - Zarządzanie dyskami
Jak już mówiłem, po podłączeniu dysku USB do komputera z systemem Windows można bezpośrednio sformatować dysk w systemie plików FAT32, korzystając z wbudowanego narzędzia do zarządzania dyskami systemu Windows. Jeśli jednak domyślny system plików dysku nie jest wstępnie sformatowany jako FAT32, można go sformatować tylko w systemie plików NTFS, domyślnym systemie plików w systemie Windows. Dlatego pierwsza próba może czasami zakończyć się niepowodzeniem. W takim przypadku przejdź do drugiej opcji narzędzia formatującego FAT32.
1. Naciśnij Windows + X , aby otworzyć Zarządzanie dyskami.
2. Wybierz docelową partycję dysku, którą chcesz sformatować w systemie FAT32 i kliknij Formatuj w menu wyświetlanym po kliknięciu prawym przyciskiem myszy.

#FAT32 Formater #Bezpłatny #Windows
- Uwaga:
- Możesz zapytać: czy 64-gigabajtowy dysk USB można sformatować w formacie Fat32? Zarządzanie dyskami nie pozwala na formatowanie dysków większych niż 32 GB w formacie Fat32. Podobnie nie można go sformatować w formacie Fat32 w Eksploratorze plików systemu Windows i programie Diskpart.
3. Odpowiedni formater FAT32 – Diskpart
Teraz pokażemy Ci ostatnie narzędzie formatu Fat32 w systemie Windows 10. Ta metoda jest bardziej skomplikowana niż inne sposoby. Wykonaj następujące czynności:
Krok 1 . Otwórz pole wyszukiwania i wpisz discpart .
Krok 2 . Skopiuj następujące polecenia.
lista dysku
wybierz dysk *
objętość listy
wybierz głośność *
format fs=FAT32 szybki

Krok 3 . Następnie wpisz polecenie exit. (Nie możesz sformatować dysku większego niż 32 GB do FAT32, wróć do metody pierwszej .)
#Narzędzie formatowania FAT32 #Windows #Bezpłatne
4. Kolejne wbudowane narzędzie formatujące FAT32 - PowerShell
Oprócz Zarządzania dyskami i Diskpart, Windows udostępnia także darmowe narzędzie do formatowania FAT32 - PowerShell.
Krok 1. Naciśnij skrót Windows + X na klawiaturze. Wybierz „Windows PowerShell (administrator)”.
Krok 2. Wpisz wiersz poleceń i naciśnij Enter.
format /FS:FAT32 (litera dysku):
Podobnie jak na poniższym zrzucie ekranu - format /FS:FAT32 o:

#Darmowy formater FAT32 #Windows #Narzędzie formatowania
Samouczek wideo dotyczący formatowania systemu FAT32 w systemie Windows 10:

Rozszerzone czytanie: jakiego formatu potrzebuję
Kiedy włożyłem dysk flash USB Toshiba do komputera z systemem Windows 10 i wybrałem „Format”, wyświetliło się okno dialogowe pokazane poniżej. Dowiedziałem się, że mój dysk USB Toshiba może sformatować w systemie plików NTFS, FAT32 (domyślnie) i exFAT. Wiele osób miałoby pytania dotyczące wyboru odpowiedniego systemu plików, a następnie wyjaśnię.

- NTFS
System plików NTFS współpracuje ze wszystkimi wersjami systemu Windows, ale domyślnie w trybie tylko do odczytu w systemie Mac OS X. Jest używany głównie w przypadku dysków systemowych Windows i innych dysków wewnętrznych, które będą używane w systemie Windows.
- FAT32
FAT32 współpracuje ze wszystkimi wersjami systemów Windows, Mac OS X i Linux. Praktycznie większość napędów USB jest wstępnie sformatowana w systemie FAT32. Większość konsol do gier, takich jak PlayStation, wymaga zewnętrznego dysku USB w formacie FAT32.
FAT32 ma ograniczenie polegające na tym, że na dysku FAT32 nie można przechowywać plików większych niż 4 GB. Obsługuje rozmiar pliku nie większy niż 4 GB i maksymalny rozmiar partycji 8 TB.
- exFAT
exFAT to idealny system plików dla dysków flash USB i innych dysków zewnętrznych. Jest bardziej kompatybilny z Windows i Mac OS X niż NTFS i nie ma ograniczenia rozmiaru pliku jako FAT32. Jednakże exFAT to nowszy system plików, który został wprowadzony w 2006 roku i niektóre starsze urządzenia mogą nie obsługiwać tego systemu plików.
Czy rozumiesz teraz różnicę między NTFS, FAT32 i exFAT? Następnie możesz zastosować jedno narzędzie formatu FAT32, aby ustawić żądany system plików na dysku.
Być może chcesz wiedzieć o narzędziu formatowania FAT32
1. Jak za darmo sformatować USB do FAT32?
Do formatu FAT32 można użyć narzędzi formatu USB, takich jak EaseUS Partition Master, Windows Disk Management , Diskpart i PowerShell .
Krok 1. Pobierz i zainstaluj EaseUS Partition Master.
Krok 2. Kliknij prawym przyciskiem myszy partycję docelową i wybierz funkcję Format.
Krok 3. Postępuj zgodnie z instrukcjami i wykonaj operację.
2. Dlaczego nie można sformatować w systemie FAT32?
Domyślnie wbudowane narzędzia systemu Windows formatują dysk USB o pojemności poniżej 32 GB w systemie FAT32. Sprawdź, czy pojemność dysku USB przekracza 32 GB.
Jak możemy Ci pomóc?
Related Articles
-
Laptop ASUS działa wolno w systemie Windows 11/10? 7 skutecznych poprawek!
![author icon]() Maggy Luy/2025/06/30
Maggy Luy/2025/06/30 -
Jak przygotować dysk do uaktualnienia do systemu Windows 11
![author icon]() Arek/2025/06/30
Arek/2025/06/30 -
Jak przekonwertować MBR na GPT w systemie Windows 7 — przewodnik bez utraty danych
![author icon]() Arek/2025/06/30
Arek/2025/06/30 -
Top 6 najlepszych darmowych programów do klonowania dysków SSD 2024 [Za i przeciw]🔥
![author icon]() Arek/2025/06/30
Arek/2025/06/30
EaseUS Partition Master

Manage partitions and optimize disks efficiently
