Strona Spis treści
Updated on Jun 30, 2025
W opcjach formatowania wybierz FAT32 jako system plików. W systemach Windows 10/8.1/8/7 istnieją zazwyczaj cztery sposoby formatowania USB do FAT32 , który ma największą zgodność w porównaniu z innymi systemami plików. W przypadku dysków flash o małej pojemności, pendrive'ów lub kart SD o pojemności od 2 GB do 32 GB, każda z czterech metod jest możliwa do zastosowania. Oto krótki przewodnik:
Jak sformatować dysk do FAT32
- Podłącz urządzenie: Podłącz urządzenie pamięci masowej (dysk flash USB, zewnętrzny dysk twardy itp.) do portu USB komputera.
- Otwórz Eksplorator plików: Naciśnij klawisze Win + E lub kliknij ikonę Eksploratora plików na pasku zadań.
- Wybierz dysk docelowy: Znajdź podłączony dysk w obszarze „Ten komputer” w lewym panelu. (Uwaga: Upewnij się, że wybrałeś właściwy dysk, ponieważ formatowanie spowoduje usunięcie wszystkich danych.)
- Rozpoczęcie formatowania: Kliknij prawym przyciskiem myszy dysk i wybierz „Formatuj...” z menu.
- Ustaw opcje formatowania: W opcjach formatowania wybierz FAT32 jako system plików.
- Rozpoczęcie formatowania: Kliknij „Start” lub „Format”, aby rozpocząć proces formatowania.
- Zakończenie operacji: Poczekaj na zakończenie procesu (pojawi się powiadomienie), a następnie kliknij „OK”, aby wyjść.
Jednak w przypadku dysków flash USB, dysków twardych i zewnętrznych dysków twardych o pojemności przekraczającej 32 GB, dostępne narzędzia będą ograniczone do najlepszych narzędzi innych firm do formatowania USB oraz wiersza poleceń systemu Windows.
Zarówno dla przeciętnych, jak i zaawansowanych użytkowników, cztery sposoby mogą ci pomóc. Pierwszy z nich może zaoszczędzić ci jak najwięcej czasu.
1. (lifewire-recommend) Narzędzie do formatowania USB innych firm
2. Szybkie formatowanie Eksploratora Windows 10
3. Format zarządzania dyskami systemu Windows 10
4. Wiersz poleceń systemu Windows
Przewodnik wideo: Jak sformatować do FAT32 w systemie Windows 10 na 4 sposoby
Nie można sformatować do FAT32 w systemie Windows 10 przy użyciu wszystkich podanych narzędzi do formatowania dysku? Przejdź bezpośrednio do ostatniej części, aby uzyskać dodatkowe poprawki dla „Cannot Format to FAT32” w systemie Windows 10 .
O systemach plików (format FAT32, FAT16, FAT12, NTFS)
Czym jest FAT32 (File Allocation Table 32)? To system plików używany w urządzeniach pamięci masowej, takich jak dyski flash USB i karty SD. Jest znany ze swojej szerokiej kompatybilności z wieloma systemami operacyjnymi, w tym Windows i macOS, oraz urządzeniami, takimi jak aparaty fotograficzne i konsole do gier.
W informatyce system plików kontroluje sposób przechowywania i pobierania danych. Typowe systemy plików Windows obejmują FAT16, FAT32 i NTFS itp. Użytkownicy mogą konwertować swoje dyski flash USB lub zewnętrzne dyski twarde między różnymi systemami plików. W poniższej tabeli wymieniliśmy cechy czterech typowych systemów plików, podając szczegółowe informacje od maksymalnego rozmiaru partycji po zgodność tych systemów plików.

- Ważne informacje do zapoznania się przed formatowaniem do FAT32
-
Utrata danych: Sformatowanie dysku spowoduje usunięcie wszystkich danych na nim przechowywanych, dlatego należy wcześniej wykonać kopię zapasową ważnych plików.
Ograniczenia systemu plików FAT32: FAT32 nie obsługuje pojedynczych plików o rozmiarze przekraczającym 4 GB.
Ograniczenia systemu Windows 10/11: Wbudowane narzędzia systemu Windows 10/11 nie mogą formatować dysków większych niż 32 GB do systemu plików FAT32. Aby to zrobić, należy skorzystać z narzędzi innych firm.
Na komputerze Mac: Jeśli używasz komputera Mac, możesz sformatować dysk do systemu plików FAT32 (MS-DOS(FAT)) za pomocą Narzędzia dyskowego.
Rozwiązanie 1. Formatowanie do FAT32 za pomocą FAT32 Formatter Windows 10
Wymagania USB: brak
Profesjonalne narzędzie do formatowania systemu Windows 10 FAT32 innej firmy może sprawić, że proces formatowania będzie prosty i bezpieczny. Zalecamy wypróbowanie programu EaseUS Partition Master z jego funkcją Format. Oprócz FAT32 obsługuje on również formatowanie USB do NTFS, EXT2, EXT3 i ReFS.
Pobierz teraz program Partition Magic i wykonaj proste czynności, aby swobodnie sformatować dysk USB do systemu FAT32 w systemie Windows 10.
- Kliknij prawym przyciskiem myszy dysk zewnętrzny lub urządzenie USB, które chcesz sformatować i wybierz opcję „Formatuj”.
- Ustaw etykietę partycji, system plików (NTFS/FAT32/EXT2/EXT3/EXT4/exFAT) i rozmiar klastra, jeśli zamierzasz je zmienić. Następnie kliknij „OK”.
- Kliknij „Tak”, aby kontynuować.
- Kliknij przycisk „Wykonaj 1 zadanie(a)”, a następnie kliknij „Zastosuj”, aby sformatować wybrany dysk twardy lub pamięć USB.
Rozwiązanie 2. Sformatuj system Windows 10 w systemie FAT32 za pomocą Eksploratora plików
Wymagania USB: nie więcej niż 32 GB. W przeciwnym razie możesz wybrać tylko formatowanie USB do NTFS .
Aby sformatować pamięć USB o pojemności mniejszej niż 32 GB do systemu plików FAT32 w Eksploratorze systemu Windows 10, wykonaj trzy kroki:
Krok 1. Podłącz dysk USB lub zewnętrzny dysk twardy do komputera z systemem Windows 10.
Krok 2. Otwórz Eksplorator plików, znajdź i kliknij prawym przyciskiem myszy dysk USB, wybierz opcję „Formatuj”.
Krok 3. Ustaw FAT32 jako docelowy system plików, zaznacz „Szybkie formatowanie” i kliknij „Start”, aby rozpocząć formatowanie.

Po zakończeniu procesu kliknij „OK”, aby potwierdzić. Teraz Twój USB ma format FAT32.
Przeczytaj także : Sformatuj dysk USB, który się nie wyświetla
Rozwiązanie 3. Sformatuj dysk USB/zewnętrzny do formatu FAT32 za pomocą Zarządzania dyskami
Wymagania USB: Podobnie jak w przypadku Eksploratora, dysk USB musi mieć pojemność mniejszą niż 32 GB, aby można go było sformatować w systemie FAT32 w programie
Aby sformatować system do formatu FAT32, postępuj zgodnie z 3-etapową instrukcją:
Krok 1. W systemie Windows 10 przejdź do Ten komputer > Zarządzaj > Zarządzanie dyskami.
Krok 2. Znajdź i kliknij prawym przyciskiem myszy dysk flash USB lub zewnętrzny dysk twardy, wybierz opcję „Formatuj”.
Krok 3. Ustaw system plików USB na FAT32, zaznacz opcję „Wykonaj szybkie formatowanie” i kliknij „OK”, aby potwierdzić.

Rozwiązanie 4. Formatowanie do formatu FAT32 Windows 10 za pomocą wiersza poleceń
Wymagania USB: brak
Niektórzy doświadczeni użytkownicy lub administratorzy wolą używać wierszy poleceń do wykonywania niektórych operacji na komputerze z systemem Windows. Jest to również odpowiedni sposób formatowania dysku flash lub zewnętrznego dysku twardego do systemu FAT32 w systemie Windows 10.
Uwaga: Zachowaj ostrożność podczas używania wierszy poleceń na komputerze w celu sformatowania dysku USB. Wszelkie nieprawidłowe operacje mogą spowodować poważne problemy.
Istnieją dwie opcje użycia wiersza poleceń. Jeśli okażą się pomocne w rozwiązaniu Twojego problemu, udostępnij ten artykuł, aby pomóc większej liczbie użytkowników.
Poniżej przedstawiono szczegóły dotyczące formatowania urządzenia za pomocą wiersza poleceń CMD, DiskPart lub PowerShell:
Opcja 1. Użyj CMD - Wiersz poleceń/Diskpart Format FAT32
Krok 1. Wpisz wiersz polecenia w pasku wyszukiwania systemu Windows 10 lub kliknij prawym przyciskiem myszy ikonę Windows > wybierz opcję „Wyszukaj” i wpisz cmd .
Krok 2. Kliknij prawym przyciskiem myszy „Wiersz polecenia” i wybierz „Uruchom jako administrator”.

Krok 3. Sprawdź etykietę USB i wpisz format /fs:FAT32 o: w wierszu poleceń i naciśnij „Enter”. (Zamień O: na literę dysku USB.)
System Windows 10 rozpocznie formatowanie dysku flash USB lub zewnętrznego dysku twardego w systemie plików FAT32.

Krok 4. Po zakończeniu procesu wpisz exit .
Opcja 2. Użyj DiskPart
Krok 1. Wpisz diskpart w pasku wyszukiwania systemu Windows i naciśnij Enter.
Krok 2. Naciśnij Enter za każdym razem, gdy wpiszesz poniższe polecenie, aby szybko sformatować dysk twardy:
Krok 3. Wpisz exit i naciśnij Enter, aby zamknąć program, gdy DiskPart poinformuje, że formatowanie USB zakończyło się pomyślnie.

Samouczek wideo, który może Ci się również spodobać:
Opcja 3. Użyj programu PowerShell
Krok 1. Kliknij prawym przyciskiem myszy ikonę Windows i wybierz „Administrator programu Windows PowerShell”, a następnie kliknij „Tak”, aby otworzyć okno.
Krok 2. Sprawdź etykietę dysku USB, wpisz Format /FS:FAT32 o: w programie PowerShell i naciśnij Enter.
Krok 3. Po zakończeniu formatowania wpisz exit .

Przewodnik wideo: 4 sposoby formatowania do FAT32 w systemie Windows 10
01:30 Metoda 1. Sformatuj dysk w Eksploratorze plików
02:13 Metoda 2. Sformatuj dysk w Zarządzaniu dyskami
02:46 Metoda 3. Sformatuj dysk za pomocą DiskPart
03:49 Metoda 4. Zastosuj EaseUS Partition Master do sformatowania dysku
Dodatkowe poprawki dla „Nie można sformatować do FAT32” w systemie Windows 10
Jeśli napotkałeś problem podczas formatowania USB lub system Windows ostrzega, że system Windows nie mógł ukończyć formatowania , nie martw się. W tej części dowiesz się, dlaczego nie możesz sformatować do FAT32 w systemie Windows 10 i jak skutecznie rozwiązać ten problem.

Powody, dla których nie można sformatować do FAT32
Aby znaleźć właściwe rozwiązanie dla swojego przypadku, ważne jest, aby dowiedzieć się, dlaczego opcja formatowania FAT32 nie jest dostępna . Dlaczego nie mogę sformatować do FAT32? Jeśli Twój dysk USB ma dużą pojemność i nie można go sformatować do FAT32, możesz spróbować utworzyć partycję (zwykle mniejszą niż 32 GB), aby kontynuować formatowanie. Możesz też użyć formatu innej firmy, aby sformatować dysk większy niż 32 GB do FAT32.
Jak więc rozwiązać te problemy, przełączając dysk USB na FAT32? Postępuj zgodnie z szybkimi poprawkami, aby rozwiązać problem formatu FAT32 w systemie Windows 10.
Naprawa 1. Sprawdź błąd dysku, napraw błędy systemu plików lub uszkodzone sektory
W tym celu można użyć zarówno oprogramowania do zarządzania partycjami innej firmy, EaseUS Partition Master, jak i programu Windows Disk Check.
Metoda 1. Użyj programu EaseUS Partition Master, aby sprawdzić i naprawić błąd dysku
Krok 1. Otwórz EaseUS Partition Master na swoim komputerze. Następnie zlokalizuj dysk, kliknij prawym przyciskiem myszy partycję, którą chcesz sprawdzić, i wybierz „Zaawansowane” > „Sprawdź system plików”.

Krok 2. W oknie Sprawdzanie systemu plików zaznacz opcję „Spróbuj naprawić błędy, jeśli zostaną znalezione” i kliknij „Rozpocznij”.

Krok 3. Oprogramowanie rozpocznie sprawdzanie systemu plików partycji na dysku. Po zakończeniu kliknij „Zakończ”.

Metoda 2. Uruchom sprawdzanie dysku w Eksploratorze plików Windows
Krok 1. Otwórz Eksplorator plików, zlokalizuj i kliknij prawym przyciskiem myszy dysk USB lub dysk twardy zewnętrzny, a następnie kliknij „Właściwości”.
Krok 2. Przejdź do „Narzędzia” i kliknij „Sprawdź” w sekcji Sprawdzanie błędów.

Krok 3. Wybierz „Skanuj i napraw dysk”.
Lub wybierz i zaznacz opcje „Automatycznie napraw błędy systemu plików” i „Skanuj i spróbuj odzyskać sektory zapasowe”, a następnie kliknij „Start”.

Rozwiązanie 2. Usuń wszystkie partycje i utwórz nową partycję FAT32 na dysku USB
Jeśli Twój system Windows (wersja starsza niż Windows 8.1) lub dysk USB nie obsługuje tworzenia dwóch partycji podstawowych, komputer nie będzie w stanie rozpoznać ani sformatować partycji dodatkowej na dysku USB w systemie FAT32.
Rozwiązaniem tego problemu jest usunięcie wszystkich istniejących partycji na urządzeniu USB i utworzenie nowej partycji FAT32:
Krok 1. Podłącz urządzenie USB do komputera i otwórz Zarządzanie dyskami.
Krok 2. Znajdź i kliknij prawym przyciskiem myszy partycję główną na dysku USB, wybierz opcję „Usuń wolumin”, a następnie kliknij „Tak”, aby potwierdzić.
Krok 3. Kliknij prawym przyciskiem myszy na partycji logicznej na dysku USB i wybierz „Usuń wolumin”.
Krok 4. Kliknij „Tak”, aby potwierdzić.
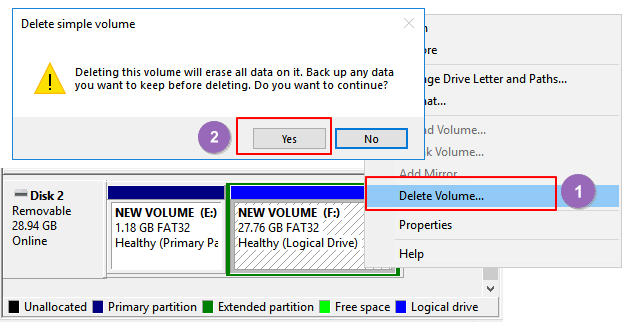
Krok 5. Partycja logiczna stanie się wolną przestrzenią. Kliknij ją prawym przyciskiem myszy i wybierz opcję „Usuń partycję”, a następnie kliknij „Tak”, aby potwierdzić.
Krok 6. Gdy dysk USB stanie się nieprzydzielony, kliknij prawym przyciskiem myszy nieprzydzielone miejsce i wybierz opcję „Nowy prosty wolumin” > „Dalej”.
Krok 7. Postępuj zgodnie z instrukcjami wyświetlanymi na ekranie, aby określić rozmiar woluminu, literę dysku i ustawić system plików na FAT32. Kliknij „Dalej” > „Zakończ”, aby zakończyć.

Po wykonaniu tej czynności Twój dysk USB lub zewnętrzny dysk twardy zostanie pomyślnie przekonwertowany do formatu FAT32 i nie będziesz musiał ponownie formatować tego dysku.
Poprawka 3. Wybierz NTFS jako system plików lub podziel większą partycję USB na mniejsze partycje FAT32
Jak pokazano na początku tabeli, maksymalny rozmiar partycji FAT32 wynosi 32 GB. Oznacza to, że w tym systemie plików można formatować tylko urządzenia o pojemności mniejszej niż 32 GB.
Innymi słowy, jeśli partycja dysku USB jest większa niż 32 GB, nie można jej sformatować do FAT32. Istnieją trzy rozwiązania tego problemu:
W przeciwieństwie do wbudowanych narzędzi Windows, EaseUS Partition Master może po prostu sformatować dysk USB nawet większy niż 32 GB do FAT32 z łatwością. Wszystko, czego potrzebujesz, to wrócić do menedżera partycji, aby bezpośrednio sformatować dysk USB do FAT32 bez żadnych ograniczeń.
NTFS obsługuje zapisywanie pojedynczych plików większych niż 4 GB i obsługuje tworzenie partycji większych niż 32 GB.
Jeśli chcesz zachować tylko jedną partycję na dysku USB i w pełni wykorzystać przestrzeń dysku, najlepszym wyborem będzie ustawienie systemu plików NTFS jako dysku USB.
Metoda 3. Podziel partycję USB na małe (mniej niż 32 GB) z systemem plików FAT32
Innym sposobem jest podzielenie partycji USB na mniejsze i sformatowanie ich w systemie plików FAT32:
Wymagania: system Windows (wersje późniejsze niż 8.1) i dysk USB obsługują dwie lub więcej partycji.
Krok 1. Użyj Zarządzania dyskami, aby usunąć partycję USB.
Krok 2. Utwórz dwie lub więcej partycji o rozmiarze mniejszym niż 32 GB z systemem plików FAT32.

Poprawka 4. Usuń zabezpieczenie USB przed zapisem i sformatuj USB do FAT32
Gdy dysk USB jest zabezpieczony przed zapisem lub zablokowany hasłem, nie można go bezpośrednio sformatować do FAT32. Oto szczegółowe kroki rozwiązania tego problemu:
Krok 1. Usuń zabezpieczenie przed zapisem USB i odblokuj USB
Aby usunąć zabezpieczenie przed zapisem USB w systemach Windows 10/8/7, skorzystaj z tego łącza. Możesz też spróbować użyć narzędzia EaseUS M Tool, aby po prostu usunąć blokadę USB w 3 krokach:
Jeśli nie uważasz się za profesjonalnego użytkownika komputera i nie znasz wierszy poleceń, nie martw się. Istnieją graficzne rozwiązania, które pomogą Ci usunąć ochronę przed zapisem z dysków twardych, napędów USB, a nawet kart SD.
EaseUS CleanGenius to jedno z narzędzi, które pomoże Ci naprawić wyżej wymienione problemy na dyskach, nie mając żadnej wiedzy o wierszu poleceń.
Oto łatwy w użyciu przewodnik, który wyjaśni, jak używać tego narzędzia, aby rozwiązać swoje problemy:
Krok 1: POBIERZ i zainstaluj EaseUS CleanGenius (bezpłatny) na swoim komputerze.
Krok 2: Uruchom EaseUS CleanGenius na swoim komputerze, wybierz opcję Optymalizacja, a następnie wybierz tryb ochrony przed zapisem.

Krok 3: Wybierz urządzenie chronione przed zapisem i kliknij Wyłącz, aby usunąć ochronę.

Krok 2. Sformatuj USB do FAT32
Po usunięciu zabezpieczenia USB przed zapisem możesz zastosować dowolne z rozwiązań podanych w Części 1, aby sformatować dysk USB do systemu plików FAT32.
Ostatnie słowo - Windows 10 Format FAT32
Ta strona opisuje, jak sformatować USB lub zewnętrzny dysk twardy do FAT32 i rozwiązać problem braku możliwości sformatowania USB do FAT32. Zawiera również pomocne rozwiązania w zakresie formatowania urządzeń większych niż 32 GB do FAT32 bez utraty danych.
Jeśli chcesz przekonwertować urządzenia na system NTFS bez formatowania, zapoznaj się z artykułem Jak przekonwertować FAT na NTFS, aby uzyskać pomoc.
Często zadawane pytania dotyczące formatu FAT32 w systemie Windows
1. Jak sformatować kartę microSD do FAT32? - Quora.com
Wbudowane narzędzia Zarządzanie dyskami systemu Windows i Eksplorator plików ułatwiają formatowanie karty microSD.
Użyj Zarządzania dyskami: Kliknij prawym przyciskiem myszy kartę SD i wybierz Format z listy. Zmień wolumin, system plików i rozmiar jednostki. Zaznacz Szybkie formatowanie i kliknij OK.
Eksplorator plików: Kliknij prawym przyciskiem myszy urządzenie i wybierz Format... Wybierz etykietę systemu plików i rozmiar jednostki. Potwierdź komunikat WARNING i kliknij OK.
2. Jak sformatować dysk twardy? - Quora.com
Aby zaoszczędzić czas i szybko edytować, zalecamy profesjonalny formater dysków twardych - EaseUS Partition Master. Jeśli planujesz sformatować dysk twardy, uruchom to oprogramowanie. Kliknij prawym przyciskiem myszy dysk, który ma zostać sformatowany. Wybierz format. Gotowe!
3. Dlaczego nie mogę sformatować do systemu plików FAT32?
Błąd występuje z powodu błędu USB, rozmiaru USB (większego niż 32 GB) lub stanu ochrony przed zapisem.
- lista dysków
- wybierz dysk 2 (zastąp 2 numerem swojego dysku USB)
- lista głośności
- wybierz wolumin 10 (zastąp 10 numerem woluminu dysku USB, który chcesz sformatować)
- format fs=fat32 szybki
- 1. Błąd systemu plików, na dysku USB/zewnętrznym występują uszkodzone sektory
- 2. Dysk USB zawiera 2 partycje lub partycja, która ma zostać sformatowana do systemu FAT32, nie jest pierwszą partycją podstawową
- 3. Partycja na dysku USB lub zewnętrznym dysku twardym jest większa niż 32 GB
- 4. Dysk USB lub zewnętrzny dysk twardy jest zabezpieczony przed zapisem
- Metoda 1. Zastosuj EaseUS Partition Master, aby sformatować USB do FAT32
- Metoda 2. Ustaw NTFS jako system plików na dysku USB
Jak możemy Ci pomóc?
Related Articles
-
NAPRAWIONO: DISM /Online/Cleanup-Image/Restorehealth utknął🔥
![author icon]() Arek/2025/06/30
Arek/2025/06/30 -
Napraw wybraną partycję dysku sformatowaną w formacie GPT, która nie jest typu
![author icon]() Arek/2025/06/30
Arek/2025/06/30 -
10 sposobów | Jak przyspieszyć system Windows 11 i sprawić, by był szybszy🔥
![author icon]() Arek/2025/06/30
Arek/2025/06/30 -
Jak bezpłatnie zniszczyć pliki w systemie Windows ze zdjęciami
![author icon]() Arek/2025/06/30
Arek/2025/06/30
EaseUS Partition Master

Manage partitions and optimize disks efficiently
