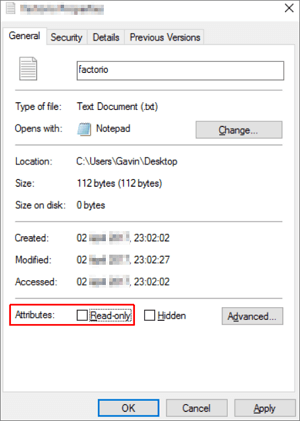Spis treści
Nie panikuj, gdy zobaczysz błąd „Dysk jest chroniony przed zapisem” dla dysku USB. Możesz to naprawić przezusuwanie ochrony przed zapisemlub za pomocą innego dysku. Działa to w przypadku dysków USB, kart SD, a nawet wewnętrznych i zewnętrznych dysków twardych.
Część 1. Jak usunąć ochronę przed zapisem z USB w systemie Windows 11/10/8/7
W tej sekcji przeprowadzimy Cię przez proces wyłączania ochrony przed zapisem na dysku twardym lub dysku USB w systemie Windows 11/10/8/7. W poniższym przykładzie usuniemy ochronę przed zapisem z dysku USB.
| Wykonalne rozwiązania | Rozwiązywanie problemów krok po kroku |
|---|---|
| Sposób 1. Sprawdź fizyczny przełącznik blokady | Znajdź i przestaw fizyczny przełącznik z ON na OFF na USB lub karcie SD. Podłącz odblokowany...Pełne kroki |
| Sposób 2. Uruchom polecenie Diskpart | Naciśnij klawisze Windows + R i wpisz cmd w oknie, które się otworzy...Pełne kroki |
| Rozwiązanie 3. Uruchom narzędzie do usuwania ochrony przed zapisem | Pobierz i zainstaluj EaseUS CleanGenius (bezpłatnie) na swoim komputerze...Pełne kroki |
| Sposób 4. Edytuj rejestr | Podłącz urządzenie wymienne zabezpieczone przed zapisem do komputera. Otwórz Edytor...Pełne kroki |
| Rozwiązanie 5. Wyłącz partycję BitLocker | Otwórz Eksplorator plików, kliknij prawym przyciskiem myszy partycję BitLocker lub dysk USB...Pełne kroki |
Notatka:Poprawki są wymienione od łatwych do złożonych. Postępuj zgodnie z nimi jeden po drugim, aby usunąć ochronę przed zapisem z dysku flash USB, karty pamięci lub dysku twardego/SSD komputera. Jeśli masz problemy z utratą danych, zwróć się o pomoc do oprogramowania do odzyskiwania danych EaseUS.
Metoda 1. Usuń ochronę przed zapisem z USB za pomocą przełącznika blokady fizycznej
Czasami, gdy dysk USB lub fizyczny przełącznik karty SD jest zablokowany, urządzenie staje się chronione przed zapisem na wszystkich komputerach i urządzeniach, do których je podłączasz. Zobaczmy, jak użyć przełącznika fizycznego, aby usunąć ochronę z USB:
Krok 1.Znajdź i przestaw fizyczny przełącznik z ON na OFF na USB lub karcie SD.
Krok 2.Podłącz odblokowaną kartę USB lub SD do komputera. Sprawdź, czy stan chroniony przed zapisem znika.
Obraz 1 - Przełącznik napędu flash USB

Obraz 2 - Przełącznik blokady karty SD

Notatkaże jeśli twój port USB nie ma przełącznika lub system nadal ostrzega, że twój port USB jest chroniony przed zapisem, postępuj zgodnie z metodą 2 poniżej, aby usunąć ochronę przed zapisem.
Metoda 2. Usuń ochronę przed zapisem z USB za pomocą polecenia Diskpart
Ta opcja usuwaatrybut tylko do odczytudysku, aby można było do niego zapisywać. Działa to w przypadku dysków wewnętrznych, dysków zewnętrznych, dysków USB, a nawet kart SD
Dowiedzmy się, jak możesz użyć polecenia Diskpart, aby rozwiązać problem:
Krok 1.Naciśnij Windows + R klucze i typcmdw pudełku, które się otworzy. Spowoduje to uruchomienie wiersza polecenia.
Krok 2.Wpisz diskpart w oknie wiersza polecenia i naciśnijEnter.
Krok 3.Wpisz list diski naciśnijEnteraby wyświetlić dostępne dyski.
Krok 4.Wpisz select disk 2i naciśnij Enter. Zastępować0z chronionym przed zapisem numerem urządzenia.
Krok 5.Wpisz attributes disk clear readonlyi naciśnij Enter.
Krok 6.Po zakończeniu procesu usuwania ochrony przed zapisem wpiszexitaby zamknąć diskpart.
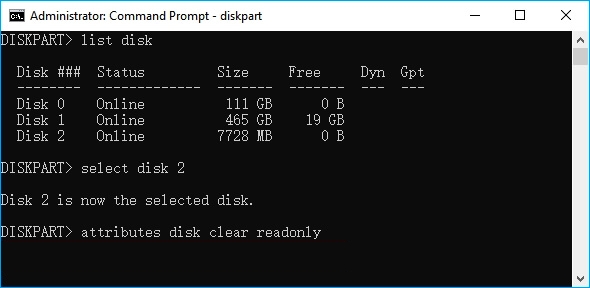
Następnie uruchom ponownie komputer i sprawdź, czy możesz ponownie uzyskać dostęp do zapisanych danych na dysku USB lub dysku twardym i korzystać z nich.
Metoda 3. Użyj narzędzia do usuwania ochrony przed zapisem USB innej firmy
Jeśli nie uważasz się za profesjonalnego użytkownika komputera i nie znasz się na wierszach poleceń, nie martw się. Istnieją rozwiązania graficzne, które pomagają usunąć ochronę przed zapisem z dysków twardych, dysków USB, a nawet kart SD.
EaseUS CleanGenius to jedno z tych narzędzi, które pomaga rozwiązać wyżej wymienione problemy na dyskach bez znajomości wiersza poleceń.
Oto łatwy do zrozumienia przewodnik dotyczący tego, jak używać tego narzędzia do rozwiązywania problemów:
EaseUS CleanGenius to przyjazne dla użytkownika narzędzie do naprawy komputera, które jest zarówno bezpieczne, jak i lekkie. To doskonała alternatywa dla polecenia CHKDSK. Użyj tego narzędzia jednym kliknięciem, aby łatwo naprawić uszkodzony system plików.
Krok 1. POBIERZ EaseUS CleanGenius na swój komputer i zakończ instalację.
Krok 2. Uruchom oprogramowanie. Kliknij „Optymalizacja”, a następnie wybierz „Pokazywanie pliku”.
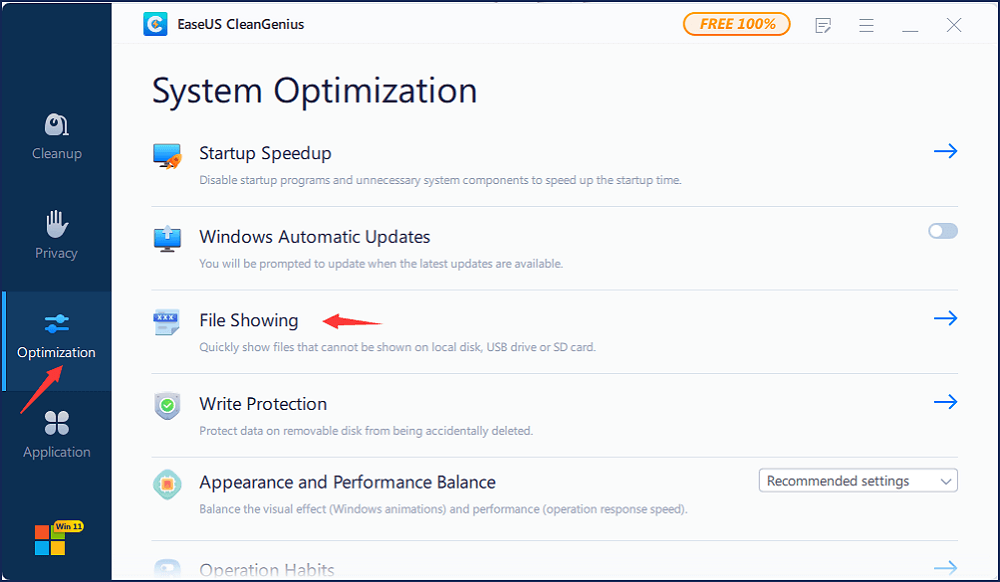
Krok 3. Wybierz dysk z uszkodzonym systemem plików. Zaznacz opcję „Sprawdź i napraw błąd systemu plików” i kliknij „Wykonaj”.
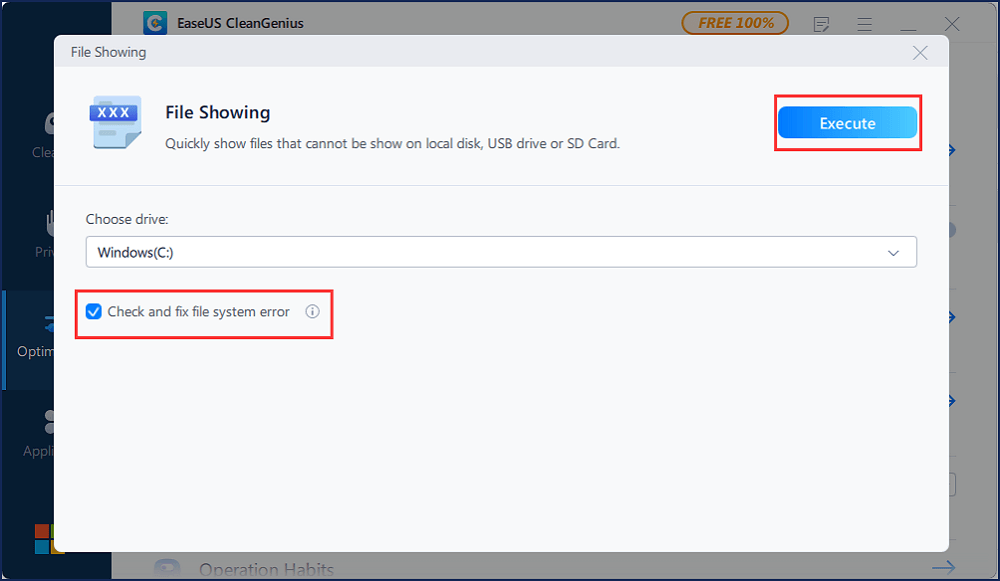
Krok 4. Poczekaj, aż narzędzie wykona zadanie naprawy. Następnie kliknij przycisk „tutaj”, aby sprawdzić dysk.
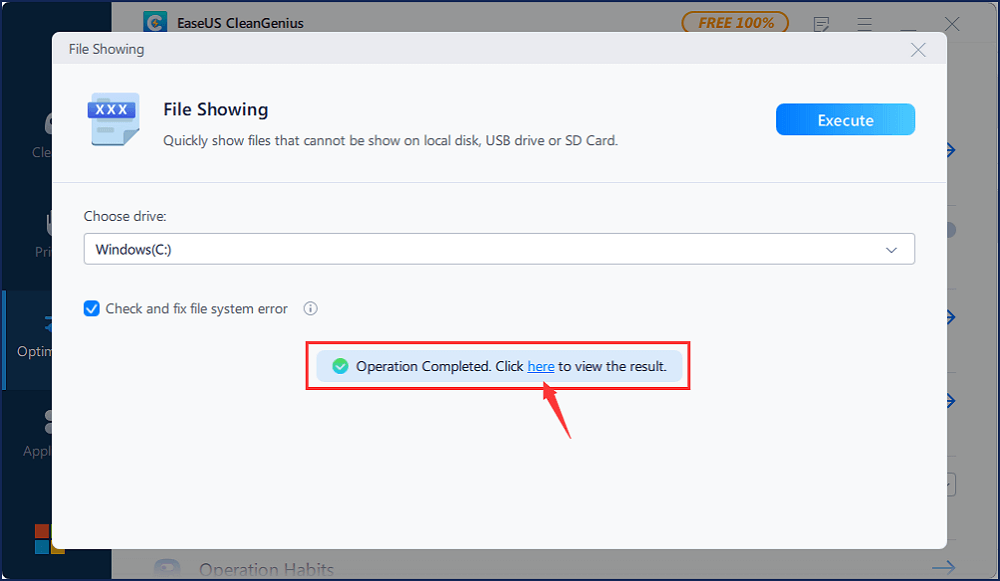
Metoda 4. Wyczyść ochronę przed zapisem z urządzeń USB za pomocą Edytora rejestru
Edytor rejestru działa również w celu naprawy błędów USB, SD lub wewnętrznych/zewnętrznych dysków twardych/SSD chronionych przed zapisem. Jest to procedura na poziomie zaawansowanym i jeśli nie masz pewności, co robisz, prawdopodobnie nie powinieneś używać tej metody. Niewłaściwe dostrojenie rejestru komputera może powodować wiele problemów.
Zachowaj ostrożność podczas korzystania z tej metody w celu usunięcia ochrony przed zapisem na komputerze z systemem Windows 11/10/8/7/XP/Vista:
Krok 1. Podłącz urządzenie wymienne zabezpieczone przed zapisem do komputera.
Krok 2. Otwórz Edytor rejestru, naciskając Windows + R i wpisując regeditw polu Uruchom i naciskającEnter.
Krok 3. Kliknij HKEY_LOCAL_MACHINE i rozwiń System.
Krok 4. Kliknij Bieżący zestaw kontrolnya następnie kliknijKontrola.
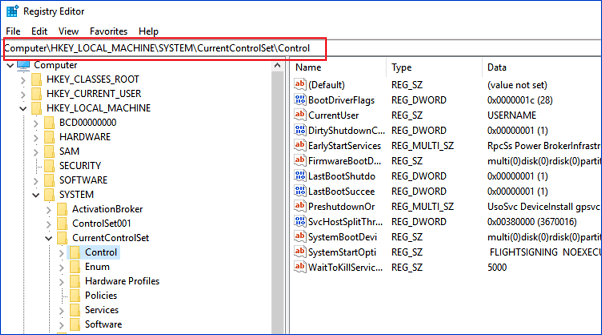
Krok 5. SprawdzaćStorage Device Policies i zmień wartość DWORD na 0. Następnie kliknijOK.
Krok 6.Wyjdź z Edytora rejestru i uruchom ponownie komputer.
Poczekaj na ponowne uruchomienie komputera. Następnie sprawdź, czy Twoje urządzenie jest dostępne.
Metoda 5. Wyłącz funkcję BitLocker, aby odblokować USB chroniony przed zapisem w systemie Windows 11/10/8/7
Gdy funkcja BitLocker jest włączona na partycji dysku twardego, chroni pliki za pomocą funkcji szyfrowania. Aby wprowadzić zmiany na partycji BitLocker, musisz najpierw usunąć z niej ochronę.
Oto szczegółowe kroki odblokowywania chronionych przed zapisem bitLocker USB lub partycji na komputerze:
Krok 1. Otwórz Przeglądarka plików, kliknij prawym przyciskiem myszy partycję BitLocker lub dysk USB i wybierz Zarządzaj funkcją BitLocker.
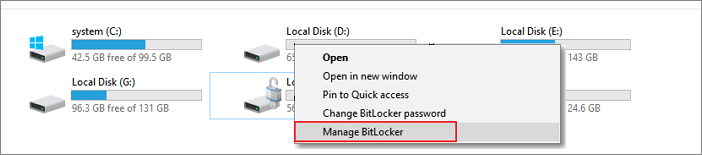
Krok 2. Wybierz zablokowane urządzenie i kliknijWyłącz funkcję BitLocker.
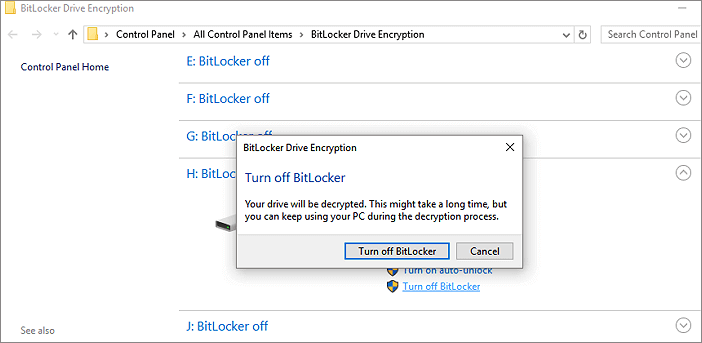
Krok 3. Poczekaj, aż funkcja BitLocker sama się odszyfruje.
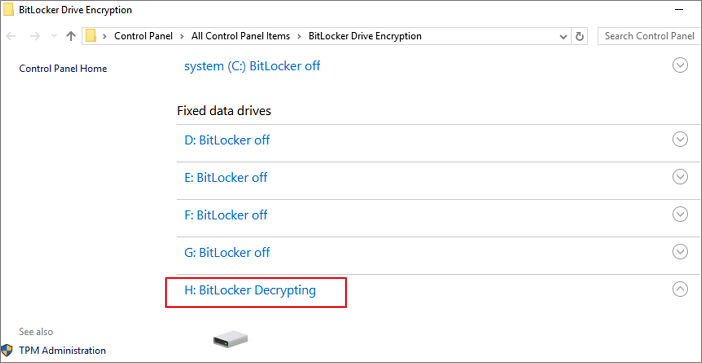
Następnie, po wyłączeniu funkcji BitLocker, możesz zarządzać danymi na partycji USB i ponownie zapisywać na niej nowe pliki.
Część 2. Odzyskaj dane i sformatuj USB po usunięciu ochrony przed zapisem
Po usunięciu ochrony przed zapisem z urządzeń pamięci masowej możesz uzyskać dostęp do plików i ponownie wprowadzać zmiany na dysku flash USB lub zewnętrznym dysku USB.
Jeśli jednak pliki zostały utracone lub USB jest nadal niedostępny, postępuj zgodnie z dwiema poniższymi wskazówkami:
#1. Najpierw odzyskaj dane, jeśli plik został utracony po usunięciu ochrony przed zapisem USB
Ściągnij EaseUS Data Recovery Wizardaby odzyskać utracone dane podczas usuwania ochrony przed zapisem. To oprogramowanie jest również dobre wOdzyskiwanie danych NAS.
Przestań używać karty natychmiast po utracie plików. Dalsze korzystanie z karty znacznie zwiększyłoby możliwość nadpisywania danych, co uniemożliwiłoby odzyskanie danych.
Krok 1: Podłącz kartę pamięci, USB, kartę SD do komputera Włóż kartę do czytnika kart i podłącz czytnik kart do działającego komputera.

Krok 2: Uruchom oprogramowanie do odzyskiwania danych firmy EaseUS i zeskanuj kartę.
Uruchom program EaseUS Data Recovery Wizard na komputerze i wybierz kartę w kolumnie External Devices. Następnie kliknij Scan, aby rozpocząć wyszukiwanie utraconych danych na karcie SD.

Krok 3: Sprawdź i przywróć utracone dane. Możesz sprawdzić i przejrzeć znalezione pliki, klikając dwukrotnie każdy z nich.
Następnie kliknij Odzyskaj, aby zapisać pliki w bezpiecznym miejscu na komputerze lub zewnętrznej pamięci masowej.

#2. Jak sformatować dysk USB na NTFS lub FAT32:
Aby upewnić się, że dysk USB pozostanie w dobrym stanie, sformatuj go do systemu plików NTFS lub FAT32.
Aby sformatować dysk USB, podłącz go do komputera i sformatuj za pomocą Zarządzanie dyskami, wykonując poniższe czynności:
Krok 1.Otwórz Uruchomnaciskając Windows + R, wpisz diskmgmt.mscw Uruchom i naciśnijEnter.
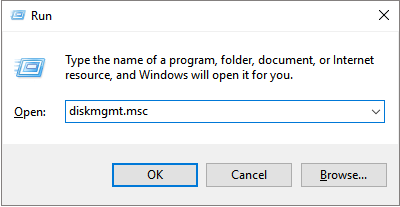
Krok 2.KliknijZarządzanie dyskiempodPrzechowywanie, kliknij prawym przyciskiem myszy na USB i wybierzFormat.
Krok 3.Wybierz format dysku USB jako FAT32lubNTFSi kliknijOK aby potwierdzić.
(FAT32 o pojemności 32 GB lub mniejszej; NTFS o pojemności 64 GB lub większej).
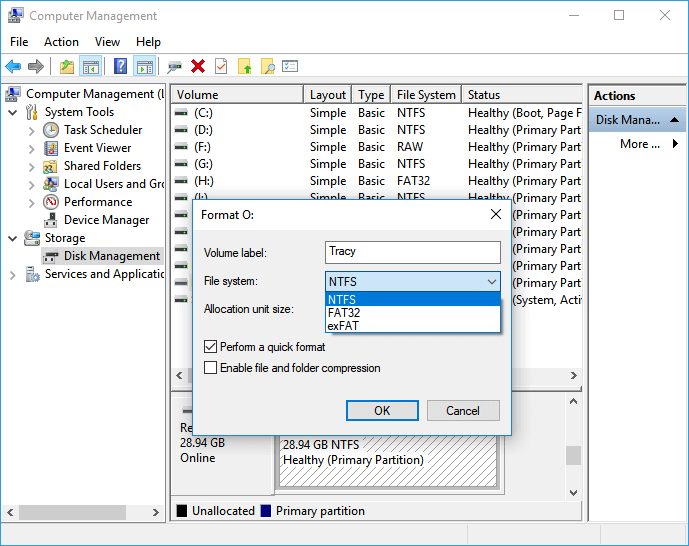
Co spowodowało ochronę przed zapisem na USB
Czasami ludzie dodają ochronę przed zapisem do plików na urządzeniu pamięci masowej przed modyfikacją lub usunięciem. Jednak urządzenia pamięci masowej, takie jak dyski flash USB, karty SD, wewnętrzne lub zewnętrzne dyski twarde, mogą zostać zabezpieczone przed zapisem z następujących powodów:
- Fizyczny przełącznik USB znajduje się po stronie Lockside.
- USB jest przez pomyłkę ustawione jako tylko do odczytu.
- Partycja ochrony BitLocker jest włączona wolumin USB.
- Oprogramowanie szyfrujące lub wirusy innych firm spowodowane przez dysk to błąd chroniony przed zapisem na USB.
Jedynym wyjściem jest usunięcie ochrony przed zapisem. Postępując zgodnie z pełnym przewodnikiem na tej stronie, sprawisz, że Twoje urządzenie będzie zdolne do ponownego zapisywania i przesyłania plików.
Wniosek
Ta strona oferuje pięć metod, które pomogą Ci pozbyć się problemów z ochroną przed zapisem na USB, SD lub wewnętrznym/zewnętrznym dysku twardym, w tym:
- 1. Zamiana fizycznego przełącznika USB lub karty SD na stan wyłączenia
- 2. Użycie polecenia Diskpart do wyczyszczenia tylko do odczytu
- 3. Korzystanie z narzędzia do usuwania ochrony przed zapisem USB
- 4. Zmiana wartości DWORD rejestru na 0
- 5. Wyłączanie szyfrowania partycji funkcją BitLocker
Jeśli zastanawiasz się, jak usunąć ochronę przed zapisem z dysku USB w systemie Windows 11/10/8/7, powyższy przewodnik jest wszystkim, czego potrzebujesz, aby usunąć ochronę przed zapisem.
Ludzie też pytają
Poniżej wymieniliśmy kilka często zadawanych pytań i odpowiedzi, które pomogą Ci usunąć ochronę przed zapisem z urządzeń pamięci masowej.
1. Jak usunąć ochronę przed zapisem z karty Micro SD?
Aby usunąć ochronę przed zapisem z karty SD, postępuj zgodnie z poniższym krótkim przewodnikiem:
- 1.Uruchom wiersz polecenia jako administrator.
- 2. Wpisz diskpart.exe.
- 3. Wpisz list disk.
- 4. Wpisz select disk + number.
- 5. Wpiszattributes disk clear readonly.
Aby uzyskać bardziej szczegółowy przewodnik, zobacz Jak usunąć ochronę przed zapisem iFormatuj kartę SD chronioną przed zapisem.
2. Jak mogę usunąć ochronę przed zapisem z pojedynczego pliku?
Jeśli plik lub folder jest zablokowany w stanie tylko do odczytu, możesz odblokować go ze stanu ochrony przed zapisem, korzystając z następujących wskazówek:
- Kliknij folder prawym przyciskiem myszy, wybierzNieruchomości.
- Na karcie Ogólne usuń zaznaczenieTylko czytaćobokAtrybuty.
- KliknijOK.
3. Jak dodać ochronę przed zapisem do dysku flash?
Istnieją trzy sposoby włączenia ochrony przed zapisem na dysku flash USB:
- Użyj przełącznika ochrony przed zapisem USB.
- Użyj diskpart, aby zmienić ustawienia tylko do odczytu.
- Zmień uprawnienia bezpieczeństwa we właściwościach USB.
4. Jak usunąć ochronę przed zapisem z zewnętrznego dysku twardego Seagate?
Podłącz zewnętrzny dysk twardy Seagate do komputera i zapamiętaj jego numer. Otwórz Wiersz Poleceń, wpisz kolejno następujące polecenie i za każdym razem wciskaj Enter:
- diskpart
- list disk
- select disk n(Zastąpnz numerem dysku zewnętrznego dysku twardego Seagate chronionego przed zapisem).
- attributes disk clear readonly
Gdy skończysz, jeśli zauważysz, że na dysku brakuje jakichkolwiek plików, rozważprzy użyciu niezawodnego aNarzędzie do odzyskiwania danych USBodzyskać cenne pliki.
Powiązane artykuły
-
Uszkodzona karta SD: jak odzyskać uszkodzoną kartę SD
![author icon]() Brithny/2023/02/27
Brithny/2023/02/27
-
Odzyskaj zdjęcia z uszkodzonej karty SD
![author icon]() Arek/2023/02/27
Arek/2023/02/27
-
Rozwiązanie: Karta SD / Dysk USB / PenDrive wyświetla, że ma zapisane 0 bajtów
![author icon]() Arek/2023/02/27
Arek/2023/02/27
-
Poprawka: wolumin nie zawiera rozpoznanego systemu plików w systemie Windows 10/8/7
![author icon]() Brithny/2023/02/27
Brithny/2023/02/27