Strona Spis treści
Updated on Jun 30, 2025
Windows 11 zaskakuje nas swoim interfejsem, grami, Microsoft Store i nie tylko. Istnieją jednak negatywne opinie na temat wydajności systemu Windows, na przykład działającego wolno systemu Windows 11. Jak przyspieszyć Windows 11? Jak przyspieszyć działanie systemu Windows 11? W tym artykule pokażemy dziesięć sposobów optymalizacji wydajności systemu Windows 11 w celu zapewnienia płynnego użytkowania.
Przyspiesz system Windows 11 za pomocą 10 metod
Szybka nawigacja:
- 1. Wyłącz efekty wizualne
- 2. Włącz plan zasilania
- 3. Rozszerz dysk C, aby przyspieszyć działanie systemu Windows 11
- 4. Włącz funkcję wykrywania pamięci
- 5. Wyłącz programy startowe
- 6. Wyłącz aplikacje startowe
- 7. Wyłącz powiadomienia
- 8. Wyczyść pliki tymczasowe
- 9. Zdefragmentuj dysk twardy w celu optymalizacji
- 10. Użyj ReadyBoost, aby przyspieszyć system Windows 11
1. Wyłącz efekty wizualne
Efekty wizualne służą do dekoracji wyglądu systemu Windows. Jeśli Twój system operacyjny Windows działa wolno, lepiej wyłączyć niektóre efekty wizualne.
Krok 1. Kliknij ikonę Szukaj i wpisz zaawansowane w polu wyszukiwania. Kliknij opcję Wyświetl zaawansowane ustawienia systemu .
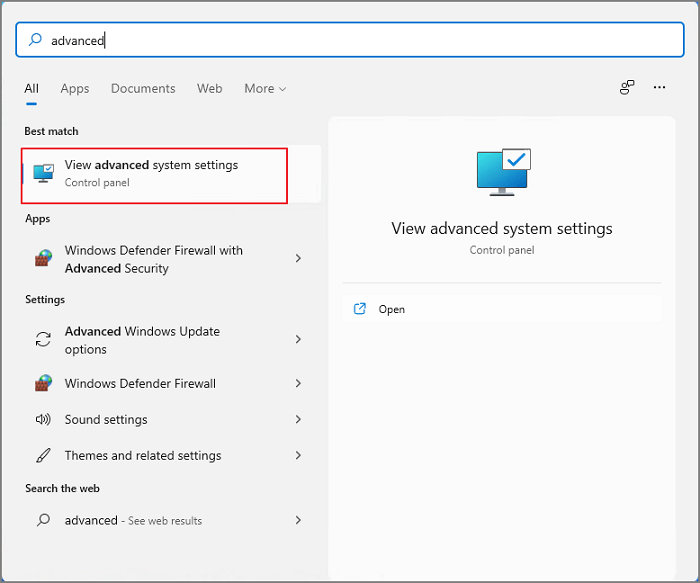
Krok 2. W sekcji Wydajność kliknij przycisk Ustawienia .

Krok 3. Po wyświetleniu opcji wydajności zaznacz opcję Dostosuj, aby uzyskać najlepszą wydajność . Poniżej możesz zobaczyć pola opcji, zaznacz opcję Pokaż miniatury zamiast ikon i Wygładź krawędzie czcionek ekranowych .

Krok 4. Kliknij Zastosuj , a następnie kliknij OK .
2. Włącz plan zasilania
Projekt planu zasilania umożliwiający zarządzanie zużyciem i oszczędzaniem energii.
Krok 1. Otwórz menu Start i wpisz plan zasilania w polu wyszukiwania. Kliknij Wybierz plan zasilania .

Krok 2. Na następnym ekranie wyszukaj opcję Wysoka wydajność > Zmień ustawienia planu > Zmień zaawansowane ustawienia zasilania
Krok 3. Rozwiń opcję Zarządzanie energią procesora i potwierdź, że minimalny stan procesora wynosi 100%.
3. Rozszerz dysk C, aby przyspieszyć działanie systemu Windows 11
Innym sposobem na przyspieszenie komputerów z systemem Windows 11 jest rozszerzenie dysku systemowego w celu uzyskania lepszej wydajności. Możesz użyć profesjonalnego oprogramowania do partycjonowania, EaseUS Partition Master , aby łatwo zmienić rozmiar dysku C. Zwiększenie miejsca na dysku systemowym może poprawić wydajność urządzenia. Więc, spróbuj. To profesjonalne oprogramowanie Cię nie zawiedzie.
Oprócz funkcji zmiany rozmiaru, narzędzie to umożliwia tworzenie/formatowanie/usuwanie/łączenie/czyszczenie partycji. Możesz więc zaufać temu narzędziu i zapewnić mu bezpieczne użytkowanie.
Jak rozszerzyć dysk C za pomocą EaseUS Partition Master:
Opcja 1. Rozszerz dysk Systemu C o nieprzydzielone miejsce
- 1. Kliknij prawym przyciskiem myszy dysk System C: i wybierz opcję „Zmień rozmiar/Przenieś”.
- 2. Przeciągnij koniec partycji systemowej na nieprzydzielone miejsce, aby dodać ją do dysku C:. I kliknij „OK”.
- 3. Kliknij „Wykonaj zadanie” i „Zastosuj”, aby wykonać operacje i rozszerzyć dysk C.
Opcja 2. Rozszerz dysk Systemu C bez nieprzydzielonego miejsca
- 1. Kliknij prawym przyciskiem myszy dużą partycję z wystarczającą ilością wolnego miejsca na dysku systemowym i wybierz „Przydziel miejsce”.
- 2. Wybierz dysk systemowy w sekcji Przydziel miejsce od (*) do i przeciągnij koniec dysku System C do nieprzydzielonego miejsca. Kliknij „OK”, aby potwierdzić.
- 3. Kliknij „Wykonaj zadanie”, wyświetli się lista oczekujących operacji, a następnie kliknij „Zastosuj”, aby zapisać zmiany i rozszerzyć dysk C.
0:00-0:26 Rozszerz dysk systemowy o nieprzydzielone miejsce; 0:27-0:58 Rozszerz dysk systemowy bez nieprzydzielonego miejsca.
4. Włącz funkcję wykrywania pamięci
Krok 1. Kliknij ikonę Windows na środkowym pasku narzędzi i kliknij Ustawienia .
Krok 2. Przejdź do System > Pamięć, kliknij Pamięć .
Krok 3. W części Przechowywanie włącz przycisk wykrywania przechowywania.

Krok 4. Przejdź do strony Konfiguruj wykrywanie pamięci i wybierz harmonogramy czyszczenia.

5. Wyłącz programy startowe
Krok 1. Kliknij ikonę wyszukiwania na środkowym pasku narzędzi, wpisz Menedżer zadań w polu wyszukiwania.
Krok 2. Kliknij kartę Uruchamianie, aby podczas uruchamiania można było uruchomić kilka aplikacji.
Krok 3. Kliknij prawym przyciskiem myszy aplikacje, których nie chcesz uruchamiać przy uruchomieniu, i kliknij Wyłącz .

6. Wyłącz aplikacje startowe
Krok 1. Kliknij ikonę Windows, aby otworzyć menu Start. Kliknij Ustawienia .
Krok 2. Wpisz Uruchamianie w polu wyszukiwania i wybierz z wyniku opcję Aplikacje startowe .
Krok 3. Wyłącz niepotrzebne aplikacje, których nie chcesz uruchamiać automatycznie.

7. Wyłącz powiadomienia
Krok 1. Otwórz Ustawienia na swoim komputerze.
Krok 2. Przejdź do zakładki System , a następnie z lewego panelu wybierz Powiadomienia i akcje .
Krok 3. Przewiń w dół, aby zobaczyć część Powiadomienia z aplikacji i innych nadawców. Wyłącz powiadomienia z niechcianych aplikacji. Pamiętaj, aby nie wyłączać powiadomień z ważnych aplikacji.

8. Wyczyść pliki tymczasowe
Krok 1. Otwórz Ustawienia z menu Start.
Krok 2. Przejdź do karty System i kliknij Pamięć .
Krok 3. Na następnym ekranie możesz zobaczyć pliki tymczasowe.

Krok 4. Kliknij Pliki tymczasowe i zaznacz pliki, które chcesz usunąć.
Krok 5. Po zakończeniu wybierz Usuń pliki .

9. Zdefragmentuj dysk twardy w celu optymalizacji
Krok 1. Wpisz Defragmentuj i optymalizuj dyski w polu wyszukiwania.

Krok 2. Tutaj możesz zobaczyć opcje napędu. Wybierz dysk systemowy i kliknij przycisk Optymalizuj .

10. Użyj ReadyBoost, aby przyspieszyć system Windows 11
Krok 1. Włóż kartę USB lub SD do komputera.
Krok 2. Sprawdź swoje urządzenie w Eksploratorze Windows. Kliknij prawym przyciskiem myszy USB i wybierz opcję Format z menu.
Ustaw swój „System plików” na NTFS, wybierz „Rozmiar jednostki alokacji” i sprawdź Szybki format . Kliknij przycisk Start .
Krok 3. Po zakończeniu formatowania kliknij prawym przyciskiem myszy USB i wybierz Właściwości .
Krok 4. Kliknij zakładkę ReadyBoost > zaznacz Użyj tego urządzenia > kliknij OK.
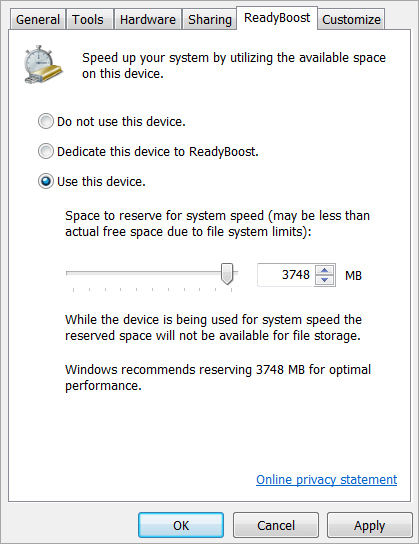
W tym artykule zebraliśmy dziesięć wskazówek, jak przyspieszyć działanie systemu Windows 11, w tym wyłączyć efekty wizualne, zmienić plan zasilania, rozszerzyć dysk C, włączyć funkcję wykrywania pamięci i nie tylko. Bez względu na to, jakich metod spróbujesz, upewnij się, że Twoje ważne pliki są bezpieczne.
Jak możemy Ci pomóc?
Related Articles
-
Jak dodać pamięć do PS5 | 4 sposoby🔥
![author icon]() Arek/2025/06/30
Arek/2025/06/30 -
KB5030211 nie instaluje się: 7 rozwiązań do naprawienia!
![author icon]() Arek/2025/06/30
Arek/2025/06/30 -
Laptop Acer nie włącza niebieskiego światła: jak to naprawić?
![author icon]() Arek/2025/06/30
Arek/2025/06/30 -
Jak znaleźć klucz odzyskiwania Bitlocker w systemie Windows 11?
![author icon]() Arek/2025/06/30
Arek/2025/06/30
EaseUS Partition Master

Manage partitions and optimize disks efficiently
