Strona Spis treści
Updated on Jun 30, 2025
Bez wątpienia, tylko dysk SSD M.2 może odtwarzać gry PS5, ponieważ urządzeniem pamięci masowej PS5 jest dysk SSD M.2. Dlatego powyższy użytkownik nie może odtwarzać gier PS5 na zewnętrznym dysku twardym .
Jeśli chodzi o rozszerzenie pamięci masowej PS5, wykonalnym sposobem jest ręczne dodanie kolejnego adaptowalnego dysku SSD M.2 do rozszerzenia pamięci masowej PS5. Ponadto możesz również przeczytać dalej, aby dowiedzieć się, jak uzyskać więcej pamięci masowej na PS5 za pomocą trzech innych wykonalnych sposobów.
W tym artykule dowiesz się:
Jeśli ten wpis Ci pomoże, udostępnij go!
#1. Usuń gry i aplikacje lub przenieś dane z PS5
Subskrybenci PlayStation Plus mogą spróbować udostępnić więcej możliwości, usuwając gry i aplikacje lub przenosząc dane do niektórych przestrzeni dyskowych, ponieważ pamięć wewnętrzna PS5 zawiera grę, zapisane dane, zrzuty ekranu, klipy wideo i inne dane. Możesz również najpierw uruchomić test szybkości dysku SSD PS5, aby potwierdzić, czy usunąć lub przenieść dane z PS5, jeśli to konieczne.
🚩Opcja 1. Usuń gry i aplikacje
Usunięcie gier i aplikacji nie spowoduje utraty danych, ponieważ gracze mogą ponownie pobrać swoje zakupy z biblioteki gier, kiedy tylko chcą. Oto kroki. c
Krok 1. Uruchom PS5 > przejdź do Ustawień > kliknij Pamięć masowa > Pamięć masowa konsoli > wybierz Gry i aplikacje.

Krok 2. Wybierz gry lub aplikacje, które chcesz usunąć > kliknij Usuń.
- Możesz wybierać i zarządzać określonymi elementami danych gry, jak widać w polu Customize obok gry. Na przykład, jeśli nie korzystasz z żadnych dodatków lub ukończyłeś części gry, możesz usunąć dane i kontynuować grę.
- Możesz również kontrolować pamięć masową konsoli PS5, łącząc ją z aplikacją PlayStation App na swoim iPhonie lub urządzeniu z systemem Android.

🚩Opcja 2. Przenieś dane z PS5 na rozszerzoną pamięć USB, dysk SSD M.2, dysk w chmurze lub dysk USB
Teoretycznie możesz przenieść dane PS5 na rozszerzoną pamięć USB, dysk SSD M.2 NVMe, dysk w chmurze lub dysk USB. Istnieją jednak różnice między poszczególnymi urządzeniami pamięci masowej i obiektami, które będą przechowywane. Zapoznaj się z poniższym formularzem.
Obiekty przechowywane |
Urządzenia pamięci masowej |
Zapobiegawczy |
Dane gry (gry PS5/PS4) |
1️⃣Rozszerzona pamięć USB Dysk SSD 2️⃣M.2 |
Aby grać w gry na PS5, przenieś dane gry z dysku USB na dysk PS5 lub dysk SSD M.2 NVMe. |
Zapisane dane (gry PS5) |
Przechowywanie w chmurze |
Przechowywanie w chmurze jest dostępne wyłącznie dla użytkowników PlayStation Plus. |
Zapisane dane (gry PS4) |
1️⃣Przechowywanie w chmurze 2️⃣Pamięć USB |
/ |
Zrzuty ekranu i klipy wideo |
Dysk USB |
Nie można kopiować multimediów z urządzenia USB do pamięci konsoli. |
#2. Jak ręcznie dodać pamięć masową do PS5
Jak ulepszyć dysk SSD PS5 ? Jeśli nie chcesz usuwać gier i aplikacji ani przenosić danych na rozszerzoną pamięć USB lub dysk SSD M.2, możesz powiększyć dodatkową pamięć PS5, instalując dysk SSD M.2. Niektóre wskazówki zasługują na Twoją uwagę.
- Proszę przygotować śrubokręt krzyżakowy lub krzyżakowy nr 1 i latarkę (opcjonalnie).
- Przed rozpoczęciem instalacji lub usuwania dotknij uziemionego przedmiotu metalowego, aby rozładować energię statyczną z ciała. W przeciwnym razie może to uszkodzić dysk SSD M.2 NVMe lub system PlayStation 5.
- Upewnij się, że Twoja konsola PlayStation 5 jest najnowsza, zanim dodasz zgodny dysk SSD M2. W razie potrzeby możesz sprawdzić , jak zaktualizować oprogramowanie systemowe na konsoli PS5 .‼️
- Tymczasem poniższe wymagania dotyczące dysków SSD do konsoli PS5 mogą pomóc w wyborze odpowiedniego dysku SSD M2.‼️
❓Interfejs |
Dysk SSD M.2 NVMe obsługiwany przez PCI-Express Gen4x4 (klucz M) |
🛖Miejsce do przechowywania |
250 GB - 8 TB |
▶️Współczynnik kształtu |
2230, 2242, 2260, 2280, 22110 |
|
🛒Rozmiar w tym mechanizm odprowadzania ciepła |
Szerokość: do 25 mm |
🎯Sekwencyjna prędkość odczytu |
Zalecane jest 5500 MB/s lub szybsze |
🪢Typ gniazda |
Gniazdo 3 (Klucz M) |
Jak dodać pamięć do PS5? Zapoznaj się z poniższymi krokami po sprawdzeniu powyższych elementów.
Krok 1. Wyłącz konsolę PS5 > odłącz wszystkie kable > upewnij się, że konsola jest położona ekranem w dół > ostrożnie podnieś panel przedni, trzymając go za górny róg.


Krok 3. Różne długości przygotowanego większego dysku SSD M2. odpowiadają różnym pozycjom otworów w urządzeniu. Zainstaluj dysk SSD M.2 w PlayStation 5 > dokręć śrubokręt obok zainstalowanego dysku SSD M.2 NVMe.

Krok 4. Zainstaluj ponownie gniazdo rozszerzeń > zmień panel przedni PS5 > podłącz kabel HDMI i podłącz zasilanie.
Krok 5. Po włączeniu PlayStation 5 zostaniesz poproszony o sformatowanie nowo dodanego dysku SSD M2. Jeśli istnieje dostępna kopia zapasowa pliku, możesz bezpośrednio wybrać opcję Formatuj dysk SSD M.2 bez utraty danych.
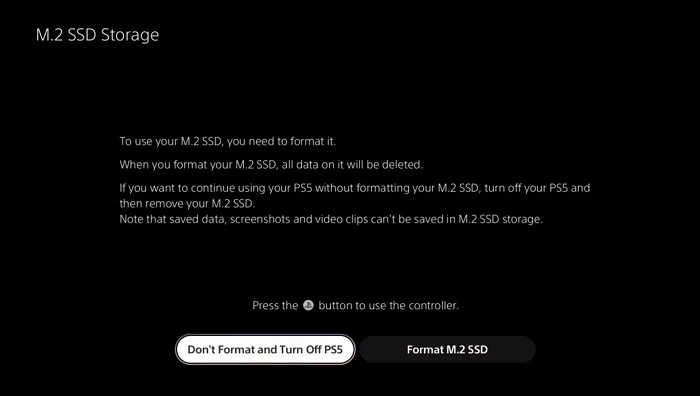
Jeśli ten wpis Ci pomoże, udostępnij go!
#3. Rozszerz pamięć masową PS5 poprzez modernizację dysku SSD M2🔥
Chociaż powyższy sposób jest praktyczny, ma dwa ograniczenia. Po pierwsze, nie jest łatwy w obsłudze dla nowicjuszy. Po drugie, częściowi użytkownicy bez regularnych kopii zapasowych z pewnością mogą stracić dane. Dlatego możesz wykonać aktualizację dysku twardego PlayStation 5 za pomocą EaseUS Partition Master, aby uniknąć tych dylematów.
- Główne cechy:
- Klonuj gry na PS5, zapisane dane, zrzuty ekranu, klipy wideo i powiązane dane ze starego dysku SSD PS5 na inny dysk za pomocą funkcji klonowania dysku programu EaseUS Partition Master.
- Jeśli to możliwe, zmień rozmiar lub rozszerz sąsiadujące partycje na tym samym dysku, aby uzyskać większą przestrzeń dyskową na dysku wewnętrznym PS5.
- Program EaseUS Partition Master umożliwia wydajniejsze zarządzanie przestrzenią dyskową konsoli PS5 bez konieczności usuwania gier i aplikacji na konsoli PS5.
Poniższe kroki przedstawiają, jak zwiększyć pamięć masową na PS5 za pomocą EaseUS Partition Master. Chcesz korzystać z jego funkcji? Pobierz go teraz!
Krok 1. Wybierz dysk źródłowy.
- Kliknij „Klonuj” w menu po lewej stronie. Wybierz „Klonuj dysk OS” lub „Klonuj dysk danych” i kliknij „Dalej”.
- Wybierz dysk źródłowy i kliknij „Dalej”.
Krok 2. Wybierz dysk docelowy.
- Wybierz dysk HDD/SSD jako miejsce docelowe i kliknij „Dalej”, aby kontynuować.
- Przeczytaj komunikat ostrzegawczy i potwierdź przyciskiem „Tak”.
Krok 3. Wyświetl układ dysku i edytuj rozmiar partycji dysku docelowego.
Następnie kliknij „Kontynuuj”, gdy program wyświetli ostrzeżenie, że wszystkie dane na dysku docelowym zostaną usunięte. (Jeśli na dysku docelowym znajdują się cenne dane, należy wcześniej wykonać ich kopię zapasową.)
Możesz wybrać opcję „Automatycznie dopasuj dysk”, „Klonuj jako źródło” lub „Edytuj układ dysku”, aby dostosować układ dysku. (Wybierz ostatnią opcję, jeśli chcesz zostawić więcej miejsca na dysku C.)
Krok 4. Kliknij „Start”, aby rozpocząć proces klonowania dysku.
#4. Dodatkowa pamięć dla PS5 i PS4 z zewnętrznymi dyskami USB
Jak dodać pamięć do PS5 lub PS4? Jak pokazano w tabeli w pierwszej metodzie , konsole PS5 mogą przechowywać zgodne gry PS4 i PS5 na dyskach USB z SuperSpeed USB.
Oznacza to, że możesz zaoszczędzić miejsce na wewnętrznym dysku SSD o ultrawysokiej prędkości, a jednocześnie zaoszczędzić czas, instalując ponownie gry na PS5 z zewnętrznego dysku USB, zamiast ponownie pobierać je lub instalować z płyty.
Jeśli zamierzasz grać w grę PS5 na zewnętrznym dysku USB, przenieś ją z powrotem na wewnętrzny dysk twardy PS5, korzystając z menu Opcje w Bibliotece. Ponadto możesz grać w gry PS4 z zewnętrznego dysku USB lub wewnętrznego dysku SSD.
Porady bonusowe: Ile pamięci ma PS5
Zastanawiasz się, ile pamięci ma cyfrowa konsola PS5? Pamięć wewnętrzna konsoli PlayStation 5 to specjalnie zbudowany dysk półprzewodnikowy o pojemności 825 GB (dostępne 667 GB) z 12-kanałowym interfejsem, zapewniającym przepustowość 5,5 GB/s. Dlatego wielu graczy szuka sposobów na rozszerzenie dodatkowej pamięci wewnętrznej konsoli PS5 o pojemności 825 GB.
Wniosek
Jak dodać pamięć do PS5? Ten post oferuje cztery skuteczne sposoby: usuwanie danych i aplikacji lub ręczne przenoszenie danych do innych obsługiwanych urządzeń pamięci masowej, instalowanie dysku SSD w PlayStation 5 lub bezpośrednie uaktualnianie dysku SSD PS5 za pomocą EaseUS Partition Master. Na podstawie naszej oceny EaseUS Partition Master przewyższa pozostałe trzy sposoby ze względu na swoje potężne funkcje, łatwe do wykonania kroki operacyjne i niemal żadnych ograniczeń.
Najczęściej zadawane pytania dotyczące PS5
Biorąc pod uwagę, że coraz więcej graczy korzysta z PlayStation 5, ta sekcja zawiera często zadawane pytania na temat PS5. Jeśli jesteś zainteresowany, sprawdź je poniżej.
1. Jak wyjąć dysk SSD M.2 z konsoli PS5?
Pokażmy jak to działa.
Krok 1. Zdejmij osłonę trójkąta > wykręć śrubę z osłony gniazda rozszerzeń > zdejmij osłonę.
Krok 2. Odkręć śrubę mocującą dysk SSD M.2.
Krok 3. Nieznacznie unieś dysk SSD M.2 NVMe > przytrzymaj krawędź i pociągnij po skosie do góry.
Krok 4. Przykręć śrubę z powrotem do dystansu > załóż osłonę gniazda rozprężnego > przykręć śrubę > załóż osłonę trójkątną.
2. Jak instalować i przenosić gry na dysk SSD M.2 na konsoli PS5?
Zgodnie z tym pytaniem, odpowiedź składa się z dwóch części: pobierania gier z PlayStation™Store na dysk SSD M.2 oraz przenoszenia gier i aplikacji.
Krok 1. Uruchom PlayStation 5 > przejdź do przycisku Home > kliknij Ustawienia > wybierz Pamięć masowa > Lokalizacja instalacji , aby pobrać gry.
Krok 2. Wróć do przycisku Home > wybierz Bibliotekę gier.
Krok 3. Znajdź dane, które chcesz przenieść > zaznacz je > kliknij przycisk Opcje > wybierz Przenieś gry i aplikacje. Wybierz opcję Przenośny do pamięci masowej M.2 SSD, jeśli używasz zarówno dysku SSD M.2 NVMe, jak i rozszerzonego urządzenia pamięci masowej USB.
Krok 4. Zaznacz pola wyboru obok innych gier i aplikacji, które chcesz przenieść > kliknij Przenieś.
3. Czy można zamontować radiator na dysku SSD M.2 ze zintegrowanym radiatorem?
Nie, nie jest. Nie musisz dodawać kolejnego, jeśli Twój dysk SSD M.2 ma już wbudowane chłodzenie, ponieważ może to wpłynąć na wydajność wbudowanych radiatorów.
Jeśli ten wpis Ci pomoże, udostępnij go!
Jak możemy Ci pomóc?
Related Articles
-
Łatwe rozwiązania problemu „Nie można sformatować tego woluminu” w systemie Windows 11/10
![author icon]() Arek/2025/07/02
Arek/2025/07/02 -
Jak sformatować dysk twardy z BIOS-u w systemie Windows [samouczek 2025]
![author icon]() Arek/2025/07/02
Arek/2025/07/02 -
Jak zainstalować system Windows 11 na nowym dysku SSD (SATA/M.2/NVMe) 🔥
![author icon]() Arek/2025/06/30
Arek/2025/06/30 -
Resetowanie hasła serwera Windows — poradnik
![author icon]() Arek/2025/06/30
Arek/2025/06/30
EaseUS Partition Master

Manage partitions and optimize disks efficiently

