Strona Spis treści
Updated on Jun 30, 2025
Systemy plików to sposoby organizowania danych. Aby uzyskać lepszą wydajność, ludzie muszą wybierać określone systemy plików w różnych sytuacjach. W takim przypadku niektórzy użytkownicy mogą próbować sformatować dysk USB na NTFS w systemie Windows 10 z różnych powodów. Na przykład zmień system plików, aby skopiować pliki zbyt duże dla FAT32, napraw dysk RAW USB, przywróć dysk USB z powrotem do pełnej pojemności itp. Ale jak zarządzać tym zadaniem bez utraty danych, jest naprawdę trochę trudne, jeśli niewiele wiesz o komputerze i dysk twardy.
Na tej stronie przedstawiamy cztery proste sposoby formatowania lub ponownego formatowania dysku USB na NTFS. Niektóre z nich pozwalają zachować dane. Możesz więc wypróbować ten, który najlepiej pasuje do Twojego przypadku. Ponadto rozwiązania te można również zastosować do formatowania karty SD, zewnętrznego dysku twardego, pendrive'a lub innych wymiennych urządzeń magazynujących do systemu plików NTFS.
Jeśli na dysku USB jest mnóstwo plików i nie masz wolnego miejsca, aby je przenieść, możesz bezpośrednio przekonwertować system plików dysku flash na NTFS bez formatowania lub utraty danych. Tutaj możesz spróbować wykonać tę pracę na dwa sposoby:
Dwa sposoby konwersji USB na NTFS w systemie Windows 10 bez formatowania
Metoda 1. Konwertuj na NTFS za pomocą cmd
1. W systemie Windows 10. naciśnij klawisze Windows + X, aby wyświetlić menu kontekstowe
2. Wybierz opcję Wiersz polecenia (administrator), aby otworzyć polecenie trybu administratora.
2. Wpisz convert (drive letter): /FS:NTFS, na przykład konwertuj G: / FS: NTFS
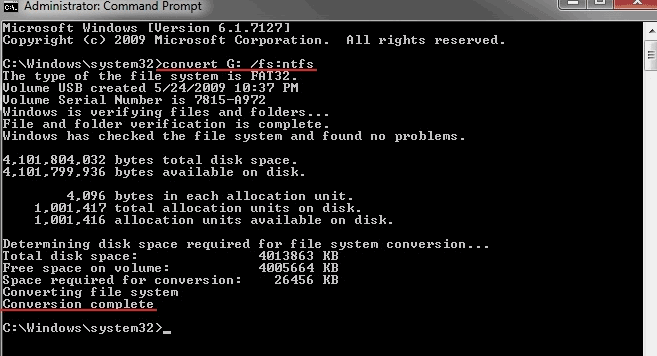
Po kilku prostych krokach system Windows natychmiast rozpocznie zadanie konwersji systemu plików. Może to chwilę potrwać, zwłaszcza jeśli masz naprawdę duży dysk.
Metoda 2. Konwertuj na NTFS za pomocą oprogramowania do partycji EaseUS
Jeśli metoda cmd przekracza Twoje zrozumienie i nie możesz znieść ryzyka, możesz spróbować drugiego sposobu - przekonwertować dysk USB na NTFS za pomocą oprogramowania innej firmy. Tutaj zalecamy oprogramowanie EaseUS do tworzenia partycji. Program jest potężnym i łatwym w użyciu narzędziem do zarządzania dyskami i partycjami dla systemu Windows 10 / 8.1 / 8/7 / XP / Vista. Może pomóc w sformatowaniu lub przekonwertowaniu dysku USB na NTFS w systemie Windows 10/8/7 lub innych wcześniejszych wersjach za pomocą kilku prostych kliknięć.
Krok 1: Uruchom EaseUS Partition Master, kliknij prawym przyciskiem myszy partycję, którą chcesz sformatować i wybierz „Format”.

Krok 2: W nowym oknie wpisz etykietę Partycji, wybierz system plików (fat32 / ntfs / ext3 / ext3 / ext4) i ustaw rozmiar klastra zgodnie z własnymi potrzebami, a następnie kliknij "OK".

Krok 3: Następnie pojawi się okno ostrzegawcze, kliknij w nim „OK”, aby kontynuować.

Krok 4: Kliknij przycisk „Wykonaj operację” w lewym górnym rogu, aby przejrzeć zmiany, a następnie kliknij „Zastosuj”, aby rozpocząć formatowanie partycji.

A jeśli na dysku flash USB lub innych urządzeniach nie ma żadnych ważnych danych, możesz bezpośrednio wybrać opcję „Formatuj partycję” w kroku 1, aby sformatować dysk USB na FAT32 lub NTFS w systemie Windows 10/8/7. W ten sam sposób możesz spróbować wykonać tę pracę za pomocą bezpłatnych wbudowanych narzędzi do formatowania dysków w systemie Windows.
Sformatuj dysk USB na NTFS w systemie Windows 10 za pomocą narzędzia do formatowania systemu Windows
Ponieważ bezpośrednie formatowanie dysku spowoduje usunięcie danych, przed wykonaniem poniższych dwóch metod należy skopiować ważne pliki i umieścić je w bezpiecznym miejscu. W przypadku, gdy będziesz musiał odzyskać dane ze sformatowanego dysku USB, Kreator odzyskiwania danych EaseUS ułatwi przywrócenie utraconych danych z sukcesem.
Metoda 1. Sformatuj dysk USB na NTFS za pomocą Eksploratora plików Windows
1. Otwórz Eksplorator plików systemu Windows 10 (Windows + E), zlokalizuj i kliknij prawym przyciskiem myszy napęd USB, wybierz „Formatuj”.
2. Ustaw NTFS jako docelowy system plików, zaznacz „Szybkie formatowanie” i kliknij „Start”, aby rozpocząć formatowanie.
3. Po zakończeniu procesu kliknij „OK”, aby potwierdzić. A teraz twój USB to NTFS.
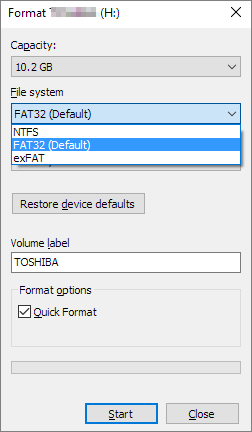
Metoda 2. Sformatuj dysk USB na NTFS za pomocą Zarządzania dyskami
1. Kliknij prawym przyciskiem myszy Ten komputer, a następnie Zarządzaj i wybierz „Zarządzanie dyskami”.
2. Zlokalizuj i kliknij prawym przyciskiem myszy napęd flash USB lub zewnętrzny dysk twardy, a następnie wybierz opcję „Formatuj”.
3. Ustaw system plików USB na NTFS, zaznacz „Szybkie formatowanie” i kliknij „OK”, aby potwierdzić.
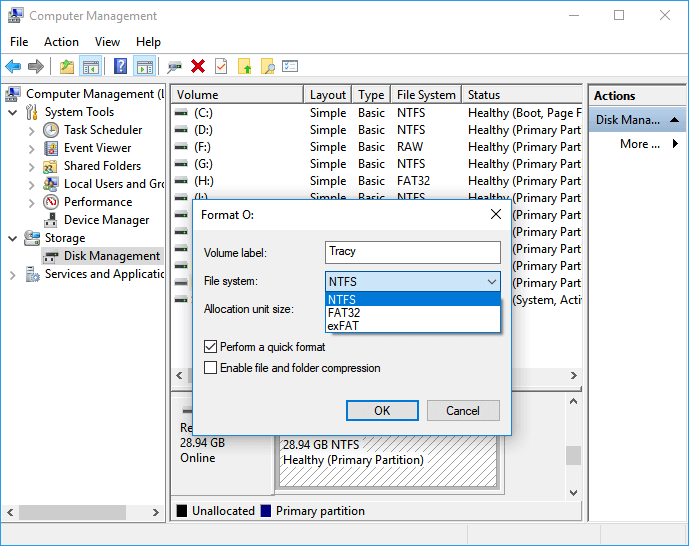
Podsumowując
Zgodnie z powyższymi metodami masz cztery sposoby sformatowania dysku USB lub pamięci USB do NTFS w systemie Windows 10/8/7. To wymaga niewiele czasu i wysiłku. Możesz wybrać według własnych preferencji. Ponieważ formatowanie USB na NTFS za pomocą Eksploratora plików i Zarządzania dyskami powoduje utratę danych, należy wziąć pod uwagę odzyskiwanie danych i tworzenie kopii zapasowych.
Oprócz szukania najlepszego sposobu sformatowania dysku USB w systemie Windows 10, ludzie zadają również następujące pytania:
1. Dlaczego nie mogę sformatować dysku USB w systemie Windows 10?
Jeśli twój dysk USB jest w jakiś sposób uszkodzony, formatowanie nie powiedzie się po kliknięciu go prawym przyciskiem myszy i sformatowaniu w Widows Explorer. W tym momencie musisz sformatować dysk USB za pomocą cmd lub narzędzia do formatowania dysku.
2. Jak sformatować dysk flash na komputerze Mac?
Aby sformatować dysk USB do FAT32, wykonaj następujące kroki:
- Podłącz dysk flash USB do komputera Mac.
- Wybierz opcję Aplikacje> Narzędzia> Kliknij dwukrotnie i otwórz Narzędzie dyskowe.
- Wybierz swój dysk flash USB na pasku bocznym, wybierz Wymaż.
- Zmień nazwę dysku flash USB, wybierz format MS-DOS (FAT) dla Format, Główny rekord rozruchowy dla schematu. Następnie kliknij Wymaż.
- Czytaj więcej >>
3. Czy powinienem sformatować dysk USB na FAT32 czy NTFS?
FAT32 jest kompatybilny ze wszystkimi systemami operacyjnymi, ponieważ jest to prosty system plików i istnieje od bardzo dawna. W przeciwieństwie do tego system NTFS jest bardziej niezawodny i skuteczny niż FAT, ponieważ wykorzystuje zaawansowane struktury danych w celu poprawy niezawodności, wykorzystania miejsca na dysku i ogólnej wydajności. Zastosowanie NTFS wzrosło, ale FAT32 jest nadal bardziej uniwersalny.
Jeśli chcesz zdecydować, którego systemu plików użyć podczas formatowania dysku USB, przede wszystkim powinieneś wziąć pod uwagę dwa najważniejsze aspekty: przenośność i ograniczenia rozmiaru plików przy podejmowaniu własnej decyzji. Czytaj więcej >>
Jak możemy Ci pomóc?
Related Articles
-
Najlepsze oprogramowanie do naprawy zewnętrznych dysków twardych do pobrania za darmo
![author icon]() Arek/2025/06/30
Arek/2025/06/30 -
Jak szybko zmienić rozmiar partycji karty SD w systemie Windows 10🔥
![author icon]() Arek/2025/06/30
Arek/2025/06/30 -
5 sposobów | Znajdź klucz odzyskiwania BitLocker w Azure
![author icon]() Arek/2025/06/30
Arek/2025/06/30 -
![author icon]() Arek/2025/06/30
Arek/2025/06/30
EaseUS Partition Master

Manage partitions and optimize disks efficiently
