Strona Spis treści
Updated on Jun 30, 2025
Nie wiesz, czym jest partycja zarezerwowana dla systemu w systemie Windows 7/8/10 i nie możesz zaktualizować systemu do nowego? A może otrzymujesz komunikaty o błędach z powodu małej ilości miejsca na partycji zarezerwowanej przez system?
Komunikat o błędzie: Nie mogliśmy zaktualizować partycji zarezerwowanej dla systemu lub nie można zainstalować systemu Windows 10.
Przyczyna komunikatu o błędzie:
Partycja zarezerwowana w systemie jest tworzona podczas procesu instalacji systemu Windows, czyli około 100 MB w systemie Windows 7, 350 MB w systemie Windows 8 i 500 MB w systemie Windows 10. Gdy na partycji systemowej zapisano zbyt wiele programów, nie ma wystarczającej ilości miejsca na uaktualnienie SRP. Jeśli chcesz rozwiązać ten problem, musisz rozszerzyć dysk partycji systemowej.
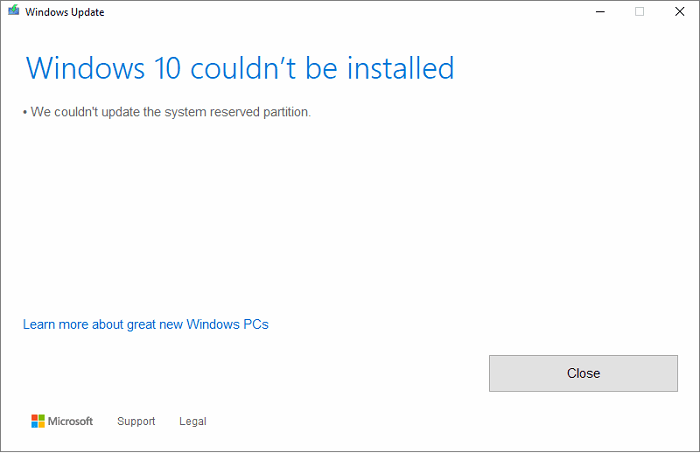
Tutaj będziesz mógł rozszerzyć partycję zarezerwowaną dla systemu i naprawić problemy z niską partycją zarezerwowaną dla systemu w systemie Windows 7/8/10 na dysku GPT / MBR, wykonując dwie części.
ZAWARTOŚĆ STRONY:
Część 1: Wykonaj kopię zapasową wszystkich ważnych danych i systemu
Część 2: Rozwiń partycję zarezerwowaną dla systemu na dysku MBR / GPT w systemie Windows 10/8/7
Możesz pomyśleć, że nie jest to możliwe, postępuj zgodnie z instrukcjami i dowiedz się, jak naprawić niski błąd partycji zarezerwowanej przez system i z łatwością rozszerzyć partycję systemową.
Część 1: Wykonaj kopię zapasową wszystkich danych komputera
Zdecydowanie zaleca się, aby wszyscy użytkownicy systemu Windows używali zarówno dysków MBR, jak i GPT do tworzenia kopii zapasowych ważnych danych, w tym systemu Windows, przed wypróbowaniem metod rozszerzenia zarezerwowanej partycji systemowej w systemie Windows 10/8/7 itp.
Darmowe oprogramowanie do tworzenia kopii zapasowych systemu Windows może pomóc w łatwym tworzeniu kopii zapasowych wszystkich ważnych danych lub systemu Windows za pomocą prostych kroków. Możesz Google EaseUS Todo Backup, a następnie bezpłatnie pobrać to oprogramowanie, aby bezpośrednio wykonać kopię zapasową wszystkich danych systemu Windows.
Część 2: Rozszerz partycję zarezerwowaną dla systemu w systemie Windows 7/8/10
Zwykle partycja zarezerwowana dla systemu nie sprawia większych problemów, ale nadal pełni ważną rolę w płynnym działaniu systemu Windows. Ale gdy na partycji zarezerwowanej w systemie wystąpi błąd małej ilości miejsca, wystąpią poważne problemy z systemem Windows.
Dlatego zdecydowanie zaleca się użytkownikom, aby nie wprowadzali żadnych zmian w partycji zarezerwowanej przez system, ale utrzymywali rozmiar partycji na poziomie około 100 MB.
Sugeruje się również, aby użytkownicy regularnie sprawdzali sytuacje użycia zarezerwowanych partycji systemowych. Jednak problemy mogą nadal występować, a problem z małą ilością zarezerwowanej przestrzeni partycji w systemie jest głównym problemem. Więc jak to naprawić? Poniżej przedstawimy skuteczną metodę rozszerzenia partycji zarezerwowanej dla systemu zarówno dla użytkowników dysków MBR, jak i użytkowników GPT.
Dla użytkowników MBR: rozszerz partycję zarezerwowaną dla systemu
Jeśli jesteś użytkownikiem dysku MBR i masz problem z małą ilością miejsca na partycje zarezerwowane w systemie, możesz tylko zmniejszyć wolumen lub dodać kopię lustrzaną do partycji zarezerwowanej przez system. Nie można uzyskać dostępu, aby go przedłużyć.
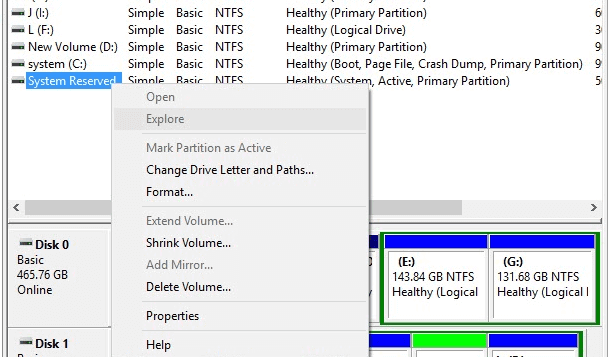
Tutaj zalecamy wypróbowanie oprogramowania do zarządzania partycjami procesowymi - EaseUS Partition Master, które pomoże Ci bez wysiłku rozszerzyć zarezerwowaną partycję systemu dysku MBR:
Krok 1: Gdy na partycji dysku twardego zabraknie miejsca, zostanie wyświetlony alert o małej ilości miejsca na dysku oznaczony na czerwono.
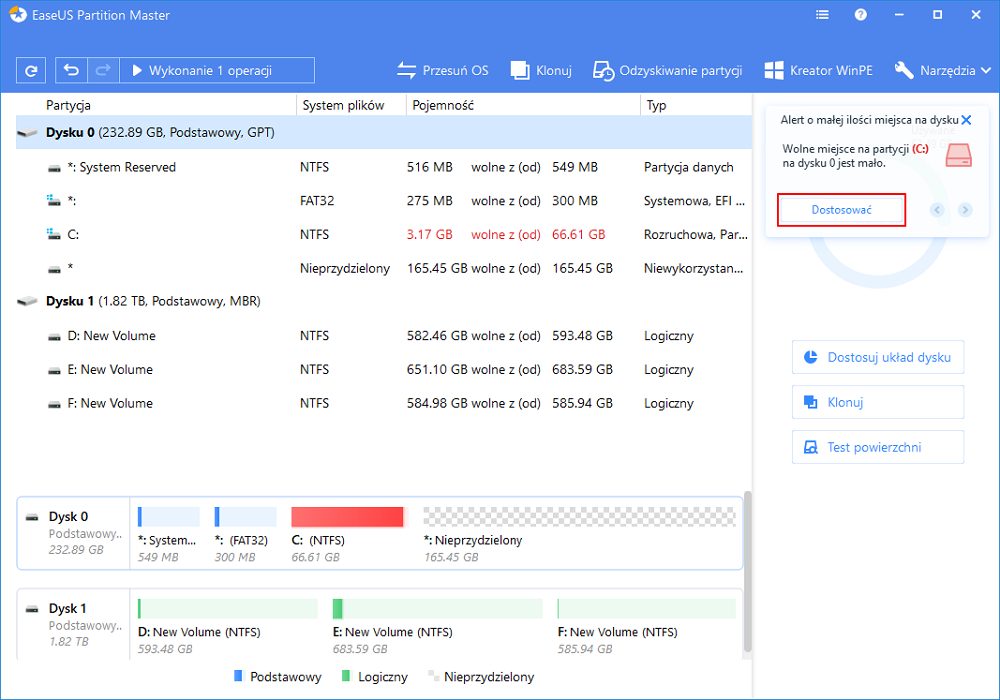
Krok 2: Kliknij ten alert, a EaseUS Partition Master automatycznie dostosuje twój dysk C, aby rozwiązać problem małej ilości miejsca. Kliknij „Kontynuuj”, aby kontynuować.
Co więcej, funkcja „Ręczna regulacja” w lewym dolnym rogu umożliwia użytkownikom dostosowanie miejsca na dysku do własnych potrzeb.
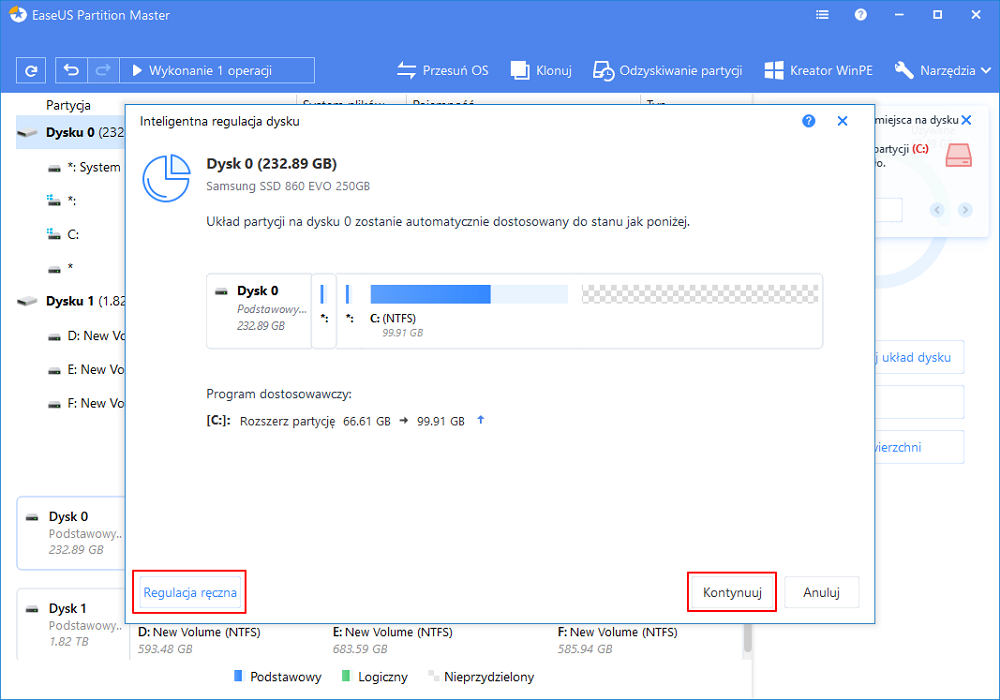
Krok 3: Kliknij przycisk „Wykonaj operację” w górnym rogu i rozpocznij wszystkie oczekujące operacje, klikając przycisk „Zastosuj”.
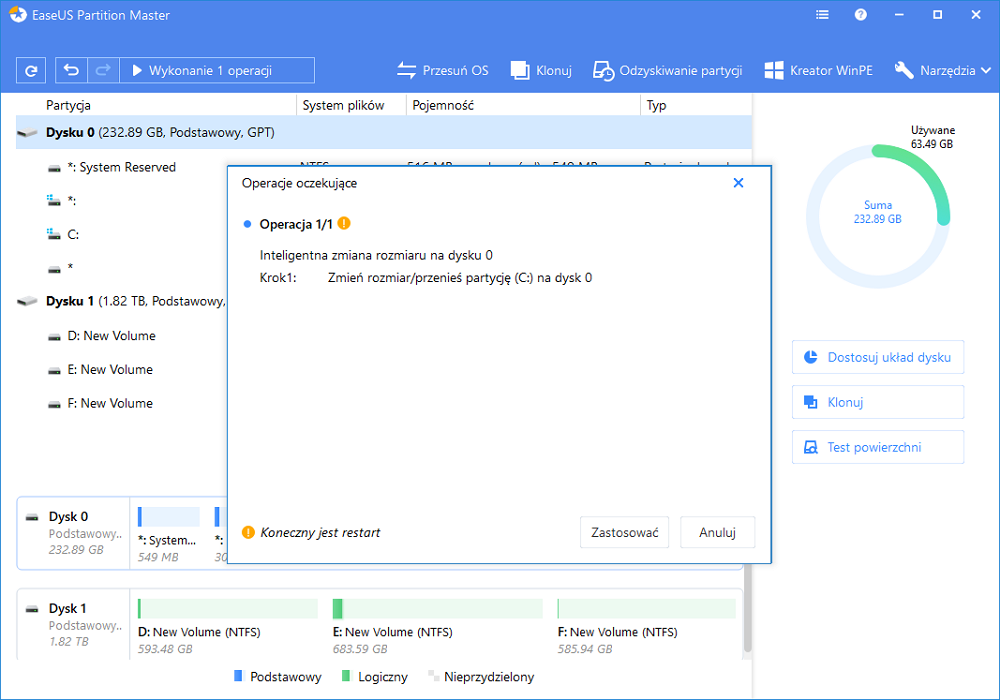
Ogłoszenie:
Zasadniczo nie można odróżnić partycji zarezerwowanej dla systemu Windows na podstawie etykiety. Typ dysku wyświetlany jako aktywny jest właściwy.
Następnie pomyślnie rozszerzyłeś partycję zarezerwowaną przez system za pomocą prostych kliknięć. Możesz go zobaczyć w Zarządzaniu dyskami w systemie Windows 10/8/7 itp.
W przypadku użytkowników dysków GPT : rozszerz partycję zarezerwowaną przez system
Sytuacja może się bardziej skomplikować w przypadku dysku GPT w celu rozszerzenia partycji zarezerwowanej przez system. W celu ochrony bezpieczeństwa systemu zarezerwowana przez system partycja na dysku GPT jest zwykle oznaczona jako partycja systemowa EFI i zwykle jest niewidoczna dla użytkowników. Pomoże to uniknąć nieoczekiwanych problemów.
Może to jednak uniemożliwić użytkownikom dostosowywanie lub zmianę rozmiaru zarezerwowanej partycji systemowej w systemie Windows 10/8/7. Tutaj możesz zastosować zalecane rozwiązania poniżej, aby spróbować, czy to rozwiązuje problem, czy nie:
Metoda 1. Rozszerz partycję zarezerwowaną dla systemu za pomocą programu EaseUS Partition Master
Wykonaj te same kroki, co dla użytkowników MBR, aby rozszerzyć partycję zarezerwowaną przez system. Ale jest kilka wskazówek, o których powinieneś powiadamiać:
- Jeśli EaseUS Partition Master nie może wykryć zarezerwowanej partycji systemu dyskowego GPT, nie może pomóc w rozszerzeniu przestrzeni;
- Jeśli partycja zarezerwowana w systemie zostanie wykryta jako inna w systemie plików i żadna w statusie systemu, EaseUS Partition Master nie będzie w stanie rozszerzyć ani dodać miejsca do partycji zarezerwowanej przez system.
Metoda 2. Poszukaj innych rozwiązań, aby rozwiązać problem niskiego poziomu partycji zarezerwowanych w systemie
Jeśli nie chcesz pobierać narzędzia innej firmy w celu rozwiązania problemu z niską partycją zarezerwowaną dla systemu i nie znasz CMD, chcielibyśmy spróbować poszukać innych rozwiązań:
- Używanie wiersza polecenia do zmiany rozmiaru lub rozszerzenia partycji zarezerwowanej przez system;
Zmień rozmiar partycji zarezerwowanej dla systemu w systemie Windows 10:
1. Wyszukaj cmd na pasku wyszukiwania. Kliknij prawym przyciskiem myszy wiersz polecenia i wybierz opcję Uruchom jako administrator.
2. Wpisz mountvol y:a: / s > Enter
Doda Y: litera dysku, aby uzyskać dostęp do partycji systemowej.
3. Wpisz Y: i naciśnij Enter. Następnie wpisz cd EFI\Microsoft\Boot\Fonts do folderu Fonts.
4. Wpisz del *.*, Aby usunąć pliki czcionek. Następnie naciśnij klawisz Y i Enter, aby kontynuować.
Zwiększ partycję zarezerwowaną dla systemu w Windows 7/8:
1. Wyszukaj cmd> kliknij prawym przyciskiem myszy wiersz polecenia> wybierz Uruchom jako administrator.
2. Wpisz mountvol y: / s > Enter
Spowoduje to dodanie litery dysku Y: w celu uzyskania dostępu do partycji systemowej.
3. Wpisz taskkill /imexplorer.exe/f > Enter> explorer.exe> Enter> uruchom ponownie Eksploratora plików w trybie administratora
4. Otwórz Eksplorator plików> wpisz Y: \ EFI \ Microsoft \ Boot \> Enter
5. Wybierz foldery języków do usunięcia. > zrestartuj urządzenie
Uwaga:
Ta metoda wymaga profesjonalnej wiedzy o cmd. Jeśli nie jesteś biegły w tym narzędziu, nie próbuj go, w przeciwnym razie komputer spowoduje błąd podczas uruchamiania.
- Wypróbuj inne oprogramowanie do zarządzania partycjami;
- Usuń partycję zarezerwowaną dla systemu (niektórzy użytkownicy są zmęczeni, ale niezalecani).
Jak możemy Ci pomóc?
Related Articles
-
Jak klonować dysk twardy Maca za pomocą terminala | Pełny przewodnik
![author icon]() Arek/2025/06/30
Arek/2025/06/30 -
![author icon]() Maggy Luy/2025/06/30
Maggy Luy/2025/06/30 -
Rozwiązany - Błąd systemu plików (-2147219196) - Poprawka 2 działa najlepiej🔥
![author icon]() Arek/2025/06/30
Arek/2025/06/30 -
Steam nie rozpoznaje dysku SSD. Oto, co mogę zrobić
![author icon]() Arek/2025/06/30
Arek/2025/06/30
EaseUS Partition Master

Manage partitions and optimize disks efficiently
