Strona Spis treści
Updated on Jun 30, 2025
Błąd systemu plików (-2147219196) dotyczy komputerów ze starszym sprzętem (który nie obsługuje instrukcji SSE 4.2). Microsoft pracuje obecnie nad walidacją rozwiązania i oczekuje się, że wkrótce zostanie ono udostępnione klientom, których dotyczy problem. - Od Microsoft
EaseUS zbadał przyczyny tego błędu i znalazł osiem możliwych, skutecznych rozwiązań.
Co więc powoduje błąd systemu plików (-2147219196)? Faktyczna przyczyna tego jest trudna do ustalenia, ale zwykle jest zgłaszana po aktualizacji systemu Windows. Błąd systemu plików 2147219196 może być spowodowany błędami w aplikacji do zdjęć, brakującymi lub uszkodzonymi plikami, uszkodzonymi dyskami itp.
Udostępnij te możliwe przyczyny, aby pomóc większej liczbie użytkowników systemu Windows, którzy mają do czynienia z tym samym błędem systemu plików.
Ten błąd nie pozwala na korzystanie z aplikacji. Nie możesz przeglądać, organizować, edytować ani importować zdjęć na swoim komputerze. Wykonaj poniższe kroki, aby usunąć błąd aplikacji do zdjęć.
Jak naprawić błąd systemu plików (-2147219196)
Wielu użytkowników stwierdziło, że napotkali błąd systemu plików -2147219196 w systemie Microsoft . Istnieje osiem skutecznych poprawek. Wypróbuj je, aby to naprawić.
- 1. Użyj innej aplikacji do przeglądania zdjęć dla systemu Windows 10
- 2. Sprawdź błąd systemu plików
- 3. Zaktualizuj aplikację Zdjęcia
- 4. Ponownie zarejestruj aplikację Zdjęcia
- 5. Odinstaluj i zainstaluj ponownie program Windows Photo po usunięciu pozostałych plików
- 6. Uruchom narzędzie do rozwiązywania problemów z aplikacjami
- 7. Zresetuj aplikację Zdjęcia
- 8. Użyj Edytora rejestru, aby naprawić błąd aplikacji Zdjęcia
Kontynuuj czytanie i zapoznaj się ze szczegółowymi instrukcjami.
Poprawka 1. Użyj innej aplikacji do przeglądania zdjęć dla systemu Windows 10
Jeśli aplikacja Zdjęcia systemu Windows 10 nie działa, możesz przełączyć się na inną przeglądarkę zdjęć dla systemu Windows 10. Istnieje wiele programów do przeglądania zdjęć z przydatnymi funkcjami. Możesz je pobrać, takie jak Windows Photo Viewer, IrfanView, XnView, ImageGlass itp., ze sklepu Microsoft Store lub bezpośrednio z ich witryny internetowej.
Naprawa 2. Sprawdź błąd systemu plików
Gdy wystąpi błąd systemu plików -2147219196, możesz bezpośrednio użyć funkcji sprawdzania systemu plików programu EaseUS Partition Master, aby go naprawić. To potężne oprogramowanie pozwala naprawić błędy systemu plików w prostych krokach. Ponadto może również pomóc w łatwym znalezieniu innych potencjalnych błędów systemu plików, błędu systemu (-2147219200), błędu systemu plików (-805305975), błędu systemu plików systemu Windows 10 (-2018375670) itp.
Aby sprawdzić i naprawić błąd systemu plików -2147219196, wykonaj następujące czynności:
Krok 1. Kliknij prawym przyciskiem myszy partycję docelową, w której występuje problem.
Krok 2. Wybierz „Zaawansowane” > „Sprawdź system plików”.
Krok 3. Potwierdź, czy chcesz ukryć partycję, czy nie.
Krok 4. W oknie Sprawdzanie systemu plików zaznacz opcję „Spróbuj naprawić błędy, jeśli zostaną znalezione”.
Krok 5. Kliknij „Start”, aby sprawdzić błędy na partycji.
Nie zapomnij pobrać tego narzędzia, które pomoże Ci uporać się z tego typu typowymi błędami systemu plików.
Poprawka 3. Zaktualizuj aplikację Zdjęcia
Aktualizacja aplikacji Zdjęcia może naprawić ten błąd. Dlatego sprawdź Microsoft Store pod kątem dostępnych aktualizacji.
Oto jak zaktualizować aplikację Zdjęcia:
- Otwórz aplikację Microsoft Store na komputerze z systemem Windows i kliknij trzy kropki u góry.
- Kliknij „Pobieranie i aktualizacje”.
- Kliknij i wybierz Pobierz aktualizacje.
- Jeśli zauważysz jakiekolwiek aktualizacje w aplikacji Zdjęcia, kliknij Aktualizuj.
Wielu użytkowników usuwa ten błąd aplikacji do zdjęć za pomocą tej metody. Udostępnij ten artykuł większej liczbie użytkowników.
Poprawka 4. Ponownie zarejestruj aplikację Zdjęcia
Błąd systemu plików Windows 10 2147219196 może być spowodowany przez problem w pakiecie aplikacji Microsoft Store. Spróbuj ponownie zarejestrować pakiet aplikacji, aby rozwiązać ten błąd systemu plików.
Oto kroki umożliwiające ponowną rejestrację pakietu aplikacji w celu naprawienia błędu aplikacji Zdjęcia:
- W pasku wyszukiwania systemu Windows 10 wpisz Windows PowerShell.
- Kliknij prawym przyciskiem myszy Windows PowerShell.
- Wybierz opcję Uruchom jako administrator.
- Kliknij prawym przyciskiem myszy program PowerShell.
- Następnie otwiera się okno wiersza poleceń. Wpisz następujące polecenie: Get-AppXPackage -AllUsers | Foreach {Add-AppxPackage -DisableDevelopmentMode -Register "$($_.InstallLocation)\AppXManifest.xml"}
- Poczekaj, aż proces się zakończy. Następnie uruchom ponownie komputer.
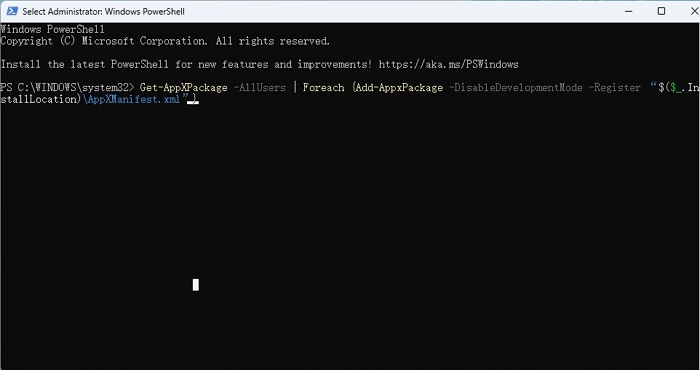
Poprawka 5. Odinstaluj i zainstaluj ponownie program Windows Photo po usunięciu pozostałych plików
Odinstalowanie aplikacji Windows Photo i ponowna instalacja rozwiązały błąd systemu plików 2147219196 u wielu użytkowników. Warto więc spróbować. Oto kroki odinstalowania i ponownej instalacji aplikacji Zdjęcia w systemie Windows 10.
- Wpisz PowerShell w polu wyszukiwania Start systemu Windows. Kliknij prawym przyciskiem myszy Windows PowerShell, a następnie wybierz Uruchom jako administrator, aby kontynuować.
- Wpisz polecenie Get-AppxPackage Microsoft.Windows.Photos | Remove-AppxPackage
- Następnie naciśnij klawisz Enter, aby usunąć aplikację Zdjęcia.
- Teraz pobierz program PsExec ze strony Microsoft Sysinternals.
- Wypakuj zawartość pliku ZIP do nowego folderu.
- Naciśnij klawisz Windows i otwórz okno wiersza poleceń.
- Wpisz następujące polecenie: PsExec location address > PsExec.exe -sid c:\windows\system32\cmd.exe
- Naciśnij Enter. Otworzy się lokalizacja, w której wypakowałeś plik zip. Kliknij Zgadzam się.
- Otworzy się nowe okno wiersza poleceń. Wpisz w nim następujące polecenie: rd /s "C:\Program Files\WindowsApps\ Microsoft.Windows.Photos_2020.20070.10002.0_x64__8wekyb3d8bbwe"
- Naciśnij Enter.
💡Uwaga: Nazwa folderu to numer wersji aplikacji Zdjęcia Windows. Dlatego może się różnić w zależności od aplikacji Zdjęcia zainstalowanej na komputerze. Ponadto, aby automatycznie uzupełnić nazwę folderu w wierszu polecenia, możesz nacisnąć klawisz Tab po częściowym wpisaniu polecenia. Spowoduje to automatyczne uzupełnienie ścieżki folderu.
- Następnie naciśnij Y, aby potwierdzić działanie. Spowoduje to usunięcie folderu pakietu aplikacji Zdjęcia.
- Teraz otwórz Microsoft i ponownie zainstaluj aplikację Zdjęcia.
Poprawka 6. Uruchom narzędzie do rozwiązywania problemów z aplikacjami
Windows 10/11 ma domyślne narzędzie do rozwiązywania problemów z aplikacjami systemu Windows, które może naprawić problemy związane z aplikacjami na komputerze. Użyj narzędzia do rozwiązywania problemów z aplikacjami, aby spróbować naprawić błąd systemu plików systemu Windows 10 2147219196 w aplikacji Zdjęcia.
Oto jak:
- Otwórz Ustawienia systemu Windows 10 > Aktualizacja i zabezpieczenia.
- Kliknij Rozwiązywanie problemów w lewym panelu.
- Przewiń w dół i kliknij, aby wybrać Aplikacje ze Sklepu Windows.
- Kliknij i wybierz opcję Uruchom narzędzie do rozwiązywania problemów, a następnie postępuj zgodnie z instrukcjami.

Następnie uruchom ponownie komputer i sprawdź, czy błąd systemu plików 2147219196 został usunięty z systemu Windows 10.
Napraw 7. Zresetuj aplikację Zdjęcia
Możesz zresetować aplikację Zdjęcia, aby rozwiązać błędy systemu plików. Niektórzy użytkownicy uznali to za pomocne w rozwiązywaniu problemów z aplikacją Zdjęcia. Oto kroki resetowania aplikacji Zdjęcia:
- Przejdź do menu Start na swoim komputerze.
- Kliknij Ustawienia > Aplikacje > Aplikacje i funkcje.
- Przewiń w dół i wybierz aplikację Microsoft Photos.
- Kliknij Opcje zaawansowane > Resetuj.
Musisz ponownie uruchomić komputer i sprawdzić, czy błąd systemu plików występujący podczas otwierania zdjęć został rozwiązany.
Poprawka 8. Uruchamianie w trybie czystego rozruchu
Alternatywnie możesz wykonać Clean Boot na swoim komputerze, aby naprawić błędy systemu plików Windows. Oto przewodnik naprawiania błędów za pomocą czystego rozruchu.
Krok 1. Uruchom komputer, używając konta administratora. Naciśnij klawisze Windows i R, aby otworzyć okno Uruchom. Następnie wpisz „msconfig” w oknie dialogowym „Uruchom” i kliknij klawisz „OK”.
Krok 2. Wybierz przycisk „Usługi” i odznacz opcję „Ukryj wszystkie usługi Microsoft”. Następnie kliknij opcję Wyłącz wszystkie, a następnie kliknij OK, aby zapisać zmiany.
Krok 3. Przejdź do Startup i otwórz Task Manager. Kliknij przycisk Start w Task Manager.
Krok 4. Kliknij wszystkie włączone aplikacje i wybierz opcję Wyłącz.
Krok 5. Po wyłączeniu wszystkich włączonych aplikacji uruchom ponownie komputer.
Krok 6. Teraz komputer uruchamia się w stanie Clean Boot. Otwórz program Windows Photo Viewer, aby sprawdzić, czy błąd systemu plików 2147219196 nadal występuje.
Jeśli błąd został rozwiązany, powtórz powyższe kroki i włączaj jedną usługę na raz, aby ustalić, która usługa spowodowała błąd systemu plików (jeśli błąd wystąpił po włączeniu usługi). Następnie ponowne wyłączenie usługi może całkowicie rozwiązać błąd systemu plików – 2147219196.
Wniosek
Domyślny błąd systemu plików aplikacji Zdjęcia w systemie Windows 10 (-2147219196) jest irytujący, ponieważ nie pozwala na przeglądanie zdjęć na komputerze. Przyczyny błędu systemu plików aplikacji Zdjęcia (-2147219196) obejmują błędy w aplikacji Zdjęcia, brakujące lub uszkodzone pliki, uszkodzenie dysku itp. Powinieneś jednak być w stanie naprawić błąd, korzystając z dowolnego z rozwiązań udostępnionych w tym artykule.
Błąd systemu plików aplikacji Zdjęcia systemu Windows 10 (-2147219196) Często zadawane pytania
Co to jest błąd systemu plików 2147219196 w przeglądarce zdjęć Windows 10? Co powoduje ten błąd? Czytaj dalej, aby uzyskać więcej szczegółów.
1. Jak naprawić błąd systemu plików 2147219196 w systemie Windows 10?
Błąd systemu plików Windows 10 2147219196 może być spowodowany problemem w pakiecie aplikacji Microsoft Store. Dlatego spróbuj ponownie zarejestrować pakiet aplikacji, aby rozwiązać problem.
Kroki ponownej rejestracji pakietu aplikacji w celu naprawienia błędu aplikacji Zdjęcia:
- W pasku wyszukiwania systemu Windows wpisz Windows PowerShell i naciśnij enter.
- Kliknij prawym przyciskiem myszy Windows PowerShell.
- Wybierz opcję Uruchom jako administrator.
- Kliknij prawym przyciskiem myszy program PowerShell.
- Otworzy się okno wiersza poleceń. Wpisz następujące polecenie: Get-AppXPackage -AllUsers | Foreach {Add-AppxPackage -DisableDevelopmentMode -Register "$($_.InstallLocation)\AppXManifest.xml"}
- Poczekaj, aż proces się zakończy. Następnie uruchom ponownie komputer.
2. Co jest przyczyną błędu systemu plików 2147219196 podczas otwierania aplikacji do zdjęć?
Według badań, możliwymi przyczynami błędu systemu plików 2147219196 mogą być błędy w aplikacji Zdjęcia, brakujące lub uszkodzone pliki, uszkodzenie dysku itp.
3. Co to jest błąd systemu plików 2147219196?
Błąd systemu plików Windows 10 2147219196 to częsty błąd podczas próby otwarcia aplikacji Zdjęcia w systemie Windows 10/11, który nie pozwala na otwieranie, przeglądanie ani edytowanie żadnych zdjęć. Może być spowodowany problemem z pakietem aplikacji Microsoft Store.
Jak możemy Ci pomóc?
Related Articles
-
Jak zainstalować system Windows 11 na nowym dysku SSD (SATA/M.2/NVMe) 🔥
![author icon]() Arek/2025/06/30
Arek/2025/06/30 -
Jak duża jest Baldur's Gate 3: Rozmiar pliku na PC/PS5
![author icon]() Arek/2025/06/30
Arek/2025/06/30 -
Jak przenieść partycję odzyskiwania na koniec dysku — bezpieczne narzędzie
![author icon]() Arek/2025/06/30
Arek/2025/06/30 -
BitLocker nie mógł zaszyfrować jednego lub większej liczby dysków na tym komputerze
![author icon]() Arek/2025/06/30
Arek/2025/06/30
EaseUS Partition Master

Manage partitions and optimize disks efficiently
