Strona Spis treści
Updated on Jun 30, 2025
„Czy kiedykolwiek zapisałeś klucz odzyskiwania BitLocker w usłudze Azure, ale nie udało Ci się go znaleźć w usłudze Azure AD? A może chcesz przeszukać Azure, Intune lub Entra przy użyciu częściowego klucza, aby znaleźć pełny klucz Bitlocoker?”
Jeśli Ty również chcesz wyjść z tych dylematów, trafiłeś we właściwe miejsce, ponieważ ten artykuł pomoże Ci znaleźć klucz BitLocker na platformie Azure na trzy oficjalne sposoby oraz na nowy sposób (portal zarządzania platformą Azure, Centrum administracyjne zarządzania urządzeniami usługi Microsoft 365 Intune, z identyfikatora klucza, witryna internetowa portalu firmy) lub bezpłatne narzędzie do zarządzania partycjami . 🔥
Udostępnij ten post, aby pomóc większej liczbie użytkowników!
Część 1. Użyj trzech oficjalnych sposobów i nowego sposobu
Gdy urządzenie zostanie dodane do Azure AD i Bitlocker zostanie aktywowany, klucz odzyskiwania zostanie tam automatycznie zapisany. Portal zarządzania Azure AD zawiera informacje o zarejestrowanych urządzeniach, w tym klucz odzyskiwania.
Istnieją dwa scenariusze, w których użytkownik końcowy lub administrator systemu musi zlokalizować klucz odzyskiwania Bitlocker. Możesz zapoznać się z dwoma pierwszymi sposobami. Jeśli logujesz się do witryny portalu firmy, użyj trzeciej metody . Jeśli chcesz uzyskać klucz odzyskiwania BitLocker z Key ID, ostatnia metoda jest gotowa.
#1. Użyj portalu zarządzania Azure
Użytkownicy będący administratorami mogą bezpośrednio przejść do domeny Azure Active Directory w swojej szkole, firmie lub miejscu pracy, aby znaleźć klucz odzyskiwania funkcji BitLocker w usłudze Azure AD.
- Uwaga:
- Aby uzyskać konto swojej organizacji, użytkownicy bez ról administracyjnych, którym przydzielono zadania, takie jak przeglądanie dostępu, zarządzanie katalogiem i pakiety dostępu, mogą zwrócić się o pomoc do działu IT swojej organizacji.
Krok 1. Przejdź do portalu zarządzania platformą Azure, aby otworzyć obiekt zasobu usługi Azure AD > wybierz opcję Wszyscy użytkownicy > znajdź konto skojarzone z potwierdzonym urządzeniem komputerowym.
Krok 2. Kliknij nazwę obiektu użytkownika > wyświetl wyświetlone właściwości profilu.

Krok 3. Przejdź do nagłówka Zarządzaj, kliknij Urządzenia > Wszystkie urządzenia > wybierz odpowiednie urządzenie z listy.
Krok 4. Jeśli urządzenie jest zarejestrowane do szyfrowania BitLocker, powinien zostać wyświetlony identyfikator klucza BitLocker i klucz odzyskiwania.
#2. Użyj Centrum administracyjnego zarządzania urządzeniami Microsoft 365 (Intune) lub portalu Office 365
Krótko mówiąc, jeśli kiedykolwiek zalogowałeś się na konto Microsoft Intune, możesz spróbować znaleźć klucz BitLocker w Azure z następujących powodów. Sprawdź je poniżej, a następnie zapoznaj się z poniższymi krokami.
- Microsoft Intune to jeden z planów biznesowych pakietu Microsoft 365, który można wykorzystać do utworzenia konta służbowego lub szkolnego za pośrednictwem usługi biznesowej korzystającej z usługi Azure Active Directory do uwierzytelniania i przyznawania uprawnień.
- Klucz odzyskiwania funkcji Microsoft BitLocker zostanie automatycznie zapisany w usłudze Azure AD po zalogowaniu się do usługi Microsoft Intune lub innych kont firmowych usługi Microsoft 365, takich jak Outlook Web Access i OneDrive dla Firm.
Krok 1. Otwórz Centrum administracyjne usługi Microsoft 365 lub Portal usługi Office 365 > przejdź do Centrum administracyjnego zarządzania urządzeniami.

Krok 2. Następnie przeglądarka automatycznie otworzy interfejs zarządzania urządzeniami Microsoft 365.
Krok 3. Wybierz Urządzenia > kliknij Wszystkie urządzenia w sekcji Zarządzaj.
Krok 4. Wyszukaj docelowe urządzenie komputerowe > w sekcji Monitor wybierz docelowy klucz Recovery.

Udostępnij ten post, aby pomóc większej liczbie użytkowników!
#3. Jak uzyskać klucz odzyskiwania BitLocker z identyfikatora klucza🆕
Jeśli włączysz BitLocker z Intune , możesz zapisać klucz odzyskiwania w Azure AD. Teoretycznie możesz odwołać się do powyższych kroków, aby znaleźć klucz odzyskiwania BitLocker w Azure AD. Jednak znalezienie klucza odzyskiwania BitLocker może być trudne, jeśli nie znasz nawet nazwy urządzenia (jak w przypadku, gdy potrzebujesz odzyskiwania podczas uruchamiania).
Teraz użytkownicy mogą wyszukiwać klucz odzyskiwania za pomocą identyfikatora klucza BitLocker. Poniższe kroki przedstawiają, jak uzyskać klucz odzyskiwania BitLocker z identyfikatora klucza.
Krok 1. Zaloguj się do portalu Azure AD > kliknij Azure Active Directory > wybierz Urządzenia > kliknij Klucze BitLocker (wersja zapoznawcza), aby wyświetlić.

Krok 2. Wprowadź wyświetlony identyfikator klucza BitLocker na ekranie odzyskiwania. Jeśli klucz odzyskiwania został zapisany w AAD, otrzymasz nazwę urządzenia, identyfikator klucza, klucz odzyskiwania BitLocker i typ dysku.

#4. Użyj witryny internetowej Portalu Twojej firmy
„Gdzie mogę uzyskać klucz odzyskiwania BitLocker?” Klucz odzyskiwania BitLocker możesz łatwo znaleźć tutaj, na stronie portalu Twojej firmy, jako pracownik.
Krok 1. Zaloguj się do witryny Intune Company Portal przy użyciu dowolnego urządzenia.
Krok 2. W portalu kliknij Urządzenia > wybierz urządzenie docelowe z zabezpieczeniem szyfrującym > kliknij Pobierz klucz odzyskiwania.
Część 2. Użyj darmowego EaseUS Partition Master🔥
Bez wątpienia nie możesz zapisać klucza odzyskiwania funkcji BitLocker w funkcji odzyskiwania funkcji BitLocker podczas logowania się na konto służbowe lub szkolne Microsoft w przypadku organizacji korzystających z usługi Microsoft 365 dla firm.
Co gorsza, jeśli zapomnisz hasła do programu BitLocker lub nie utworzysz kopii zapasowej klucza odzyskiwania do pliku lub dokumentu papierowego poprzez wydrukowanie, najłatwiejszym sposobem jest użycie programu EaseUS Partition Master Free , ponieważ funkcja pobierania hasła BitLocker tego wszechstronnego menedżera partycji potrafi wykryć wszystkie zaszyfrowane partycje i pobrać docelowy klucz odzyskiwania BitLocker po uruchomieniu wyszukiwania lokalnego i zapytania Microsoft ID.
Krok 1. Zainstaluj i uruchom EaseUS Partition Master. Na karcie Toolkit wybierz opcję „Retrieve BitLocker Password”.
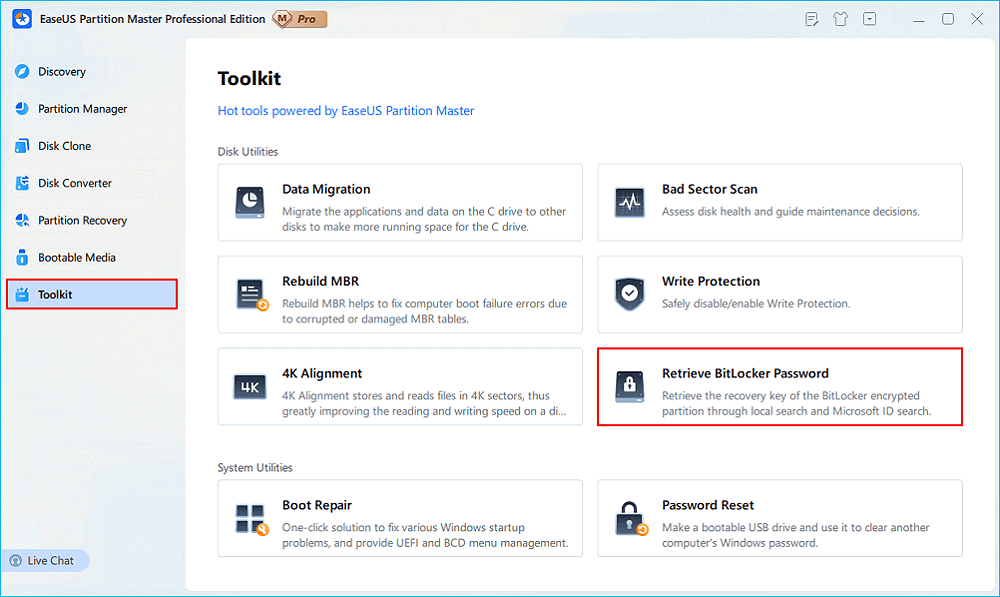
Krok 2. Automatycznie wykryje Twój zaszyfrowany dysk. Kliknij przycisk „Znajdź”, aby wyszukać klucz odzyskiwania BitLocker na zaszyfrowanym dysku.
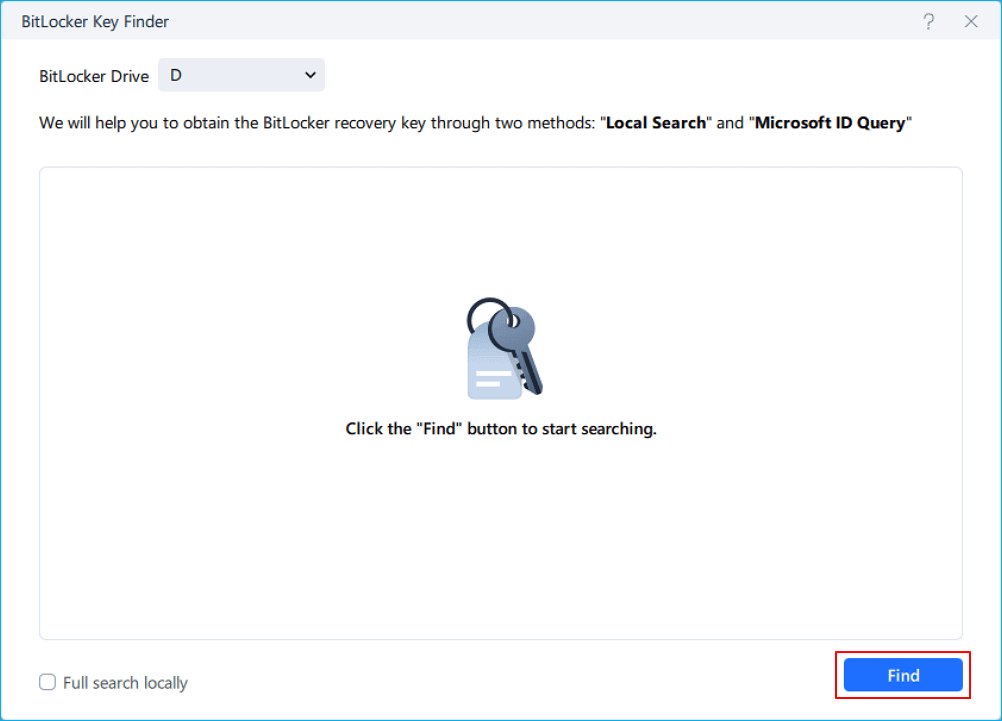
Krok 3. W następnym oknie zobaczysz pobrany klucz odzyskiwania BitLocker.
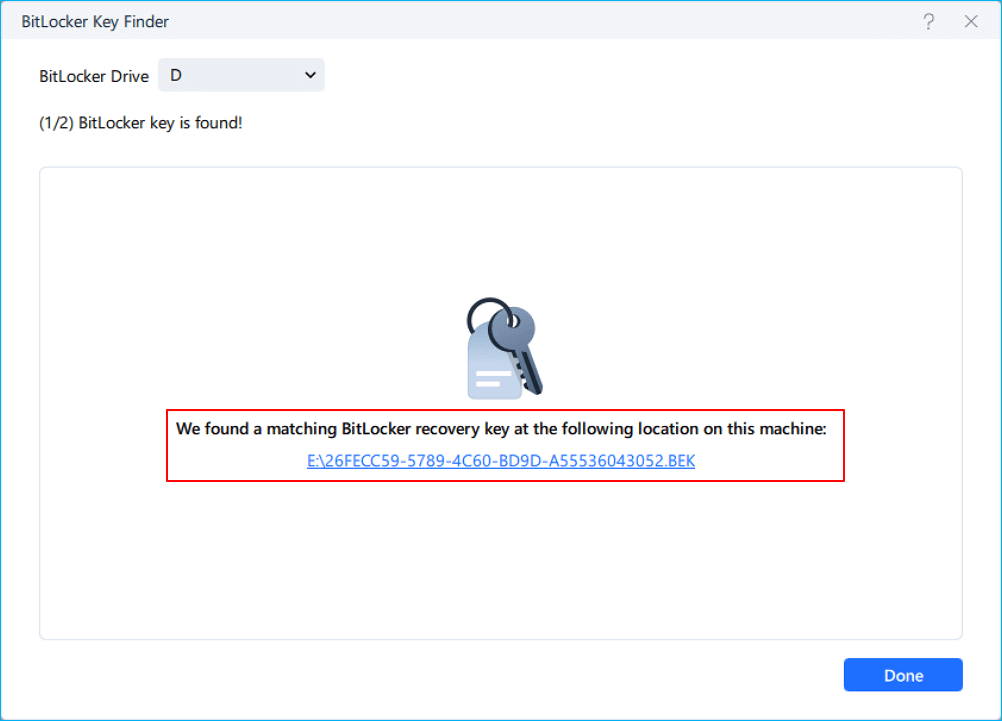
Ponadto EaseUS Partition Master potrafi także:
Wniosek
Jak znaleźć klucz odzyskiwania Bitlocker w Azure ? W tym artykule wymieniono pięć możliwych sposobów w celach informacyjnych. Możesz wybrać odpowiedni w oparciu o swoje potrzeby. Zwróć uwagę na odpowiednie wskazówki przed przyjęciem metody podanej w części 1. Na podstawie naszej oceny EaseUS Partition Master Free jest najbardziej kompleksowym i najprostszym sposobem na zaspokojenie potrzeb różnych użytkowników.
Często zadawane pytania dotyczące usługi Azure AD i BitLocker
Oprócz powyższej treści, ten artykuł zawiera kilka wskazówek dotyczących Azure AD i BitLocker. W razie potrzeby zapoznaj się z ich przeglądem.
1. Dlaczego klucz Bitlocker nie jest widoczny w usłudze Azure AD po zaszyfrowaniu urządzenia?
Ponieważ możesz nie zalogować się do konta Microsoft 365 Business, Twój klucz BitLocker nie zostanie zapisany w usłudze Azure AD. Aby sprawdzić, czy klucze są kopiowane zapasowo w usłudze Azure AD, przejdź do Azure Portal > Azure Active Directory > Urządzenia > Wszystkie urządzenia > wybierz urządzenie docelowe. W sekcji „Urządzenie” możesz wyświetlić klucz odzyskiwania usługi BitLocker w usłudze AD.
2. Jak ograniczyć dostęp do portalu administracyjnego Azure?
Oto kroki.
Krok 1. Przejdź do Centrum administracyjnego usługi Azure Active Directory > wybierz Użytkownicy > Ustawienia użytkownika.
Krok 2. Aby ustawić opcję Ogranicz dostęp do portalu administracyjnego usługi Azure AD, kliknij przycisk Tak > Zapisz.
3. Jak zarządzać zasadami szyfrowania dysków dla urządzeń z systemem Windows za pomocą usługi Intune?
Krok 1. Zaloguj się do centrum administracyjnego usługi Microsoft Intune > kliknij Urządzenia > Zarządzaj urządzeniami > Konfiguracja > na karcie Zasady wybierz opcję Utwórz.
Krok 2. Ustaw następujące opcje:
1️⃣Platforma: Windows 10 i nowsze
2️⃣Typ profilu: Wybierz Szablony > Ochrona punktu końcowego > kliknij Utwórz.
Krok 3. Na stronie Ustawienia konfiguracji rozwiń pozycję Szyfrowanie systemu Windows > skonfiguruj ustawienia funkcji BitLocker zgodnie z potrzebami swojej firmy.
Krok 4. Kliknij Dalej, aby przejść dalej > po skonfigurowaniu pozostałych ustawień > zapisz profil.
Udostępnij ten post, aby pomóc większej liczbie użytkowników!
Jak możemy Ci pomóc?
Related Articles
-
![author icon]() Arek/2025/06/30
Arek/2025/06/30 -
Napraw błąd „Brak wystarczającej ilości miejsca na dysku, aby wykonać tę operację”
![author icon]() Arek/2025/06/30
Arek/2025/06/30 -
Jak zwiększyć miejsce na dysku C w systemie Windows 11 [samouczek 2024]
![author icon]() Maggy Luy/2025/06/30
Maggy Luy/2025/06/30 -
7 łatwych sposobów naprawy systemu Windows 11, który utknął na ekranie rozruchowym
![author icon]() Arek/2025/06/30
Arek/2025/06/30
EaseUS Partition Master

Manage partitions and optimize disks efficiently

