Strona Spis treści
Updated on Jun 30, 2025
Na komputerach PC aplikacje, programy lub systemy operacyjne często korzystają z kolekcji plików tymczasowych zwanych danymi z pamięci podręcznej. Jednak komputery z systemem Windows czasami generują wiele plików pamięci podręcznej, zajmując miejsce na dysku i powodując spowolnienie lub nawet awarię systemu. Ponadto istnieje ryzyko, że pamięć podręczna ulegnie uszkodzeniu, co doprowadzi do nowych problemów, takich jak BSOD.
- 1. Mistrz partycji EaseUS
![czyszczenie pamięci podręcznej]()
- 2. Pole uruchamiania systemu Windows
- 3. Zmysł przechowywania
- 4. Wiersz poleceń
- 5. Oczyszczanie dysku
W rezultacie powinieneś regularnie usuwać te pliki pamięci podręcznej ze swojego komputera. Dlatego ten artykuł z EaseUS zawiera pięć wypróbowanych i przetestowanych narzędzi do czyszczenia pamięci podręcznej komputera PC.
Darmowy program do czyszczenia pamięci podręcznej komputera: 5 najlepszych w 2024 r. [Sprawdzone]
Poniżej podano 5 najlepszych darmowych programów do czyszczenia pamięci podręcznej komputera, z których możesz skorzystać:
1. Mistrz partycji EaseUS
EaseUS Partition Master to bezpłatne narzędzie do zarządzania partycjami z wieloma funkcjami, które idealnie nadają się do modyfikowania miejsca na dysku komputera i zwiększania wydajności systemu.
To narzędzie jest również wyposażone w funkcję Clean Genius, która może pomóc w wyczyszczeniu pamięci podręcznej i usunięciu niepotrzebnych plików, aby osiągnąć maksymalną wydajność i sprawić, że Twój komputer będzie tak dobry i szybki jak nowy. Może skanować i usuwać pamięć podręczną jednym prostym kliknięciem. Oprócz dokładnej identyfikacji plików zajmujących miejsce na dysku, usuwa wszystkie niepotrzebne pliki pamięci podręcznej na komputerach z systemem Windows.
Teraz wykonaj kroki podane poniżej, aby użyć narzędzia EaseUS Partition Master do wyczyszczenia pamięci podręcznej na komputerze:
Krok 1. Pobierz i zainstaluj pakiet EaseUS Partition Master Suite.

Krok 2. Kliknij PC Cleaner i zainstaluj EaseUS CleanGinus. Następnie kliknij „Oczyszczanie” i „Skanuj”, aby rozpocząć czyszczenie systemu i sprawić, że Twój komputer będzie jak nowy.

Krok 3. Oprogramowanie przeskanuje cały komputer w poszukiwaniu bezczynnych plików danych, które zajmują dużo miejsca na dysku. Możesz wybrać niepotrzebne duże pliki, niepotrzebne pliki systemowe i nieprawidłowe wpisy systemu Windows, a następnie kliknąć „Wyczyść”, aby rozpocząć proces czyszczenia systemu.

Krok 4. Po zakończeniu skanowania kliknij „Gotowe”, aby zakończyć czyszczenie niepotrzebnych plików systemowych.

Za pomocą tego narzędzia możesz łatwo tworzyć i usuwać partycje. W ten sposób można efektywniej zarządzać zawartością każdego dysku twardego i oszczędzać miejsce.
2. Pole uruchamiania systemu Windows
Jak wielu z Was może wiedzieć, popularną formą danych w pamięci podręcznej są pliki tymczasowe, które często są przechowywane w ścieżce C:\Users\Admin\AppData\Local\Temp . Możesz je wyczyścić tutaj za pomocą okna Uruchom systemu Windows. W przypadku systemów Windows 10 i 11 jest to najlepszy darmowy program do czyszczenia pamięci podręcznej komputera.
Wykonaj poniższe czynności, aby wyczyścić pamięć podręczną w systemie Windows:
Krok 1. Naciśnij klawisze Windows + R, aby otworzyć okno uruchamiania, wpisz %temp% i naciśnij OK.
Krok 2. Spowoduje to otwarcie folderu Temp. Teraz naciśnij klawisze Ctrl + A, aby wybrać wszystkie pliki w folderze, kliknij prawym przyciskiem myszy i wybierz Usuń z menu kontekstowego, aby wyczyścić dane z pamięci podręcznej na komputerze.

Krok 3. Otwórz okno dialogowe Uruchom, wpisz prefetch i kliknij OK. Po wyświetleniu monitu naciśnij Kontynuuj, ponieważ wymaga to pozwolenia. Następnie naciśnij ctrl + A, aby zaznaczyć wszystkie pliki i kliknij przycisk usuwania, aby usunąć wszystkie pliki pamięci podręcznej.
Jeśli metody opisane w artykule okazały się dla Ciebie pomocne, nie wahaj się udostępnić ich potrzebującym w mediach społecznościowych.
3. Zmysł przechowywania
Storage Sense to także jeden z najlepszych programów do czyszczenia pamięci podręcznej komputera, którego można używać do automatycznego zwalniania miejsca, usuwania plików tymczasowych i regularnego zarządzania lokalnie dostępną zawartością w chmurze. Zobaczmy, jak wykonać kroki:
Krok 1. Naciśnij klawisze Windows + I, aby otworzyć Ustawienia.
Krok 2. Kliknij System w lewym okienku. Następnie przewiń w dół i kliknij Pamięć po prawej stronie.
Krok 3. Przełącz przycisk obok Zmysł przechowywania w obszarze Zarządzanie pamięcią po prawej stronie. Pomoże to oczyścić przestrzeń systemową.

4. Wiersz poleceń
Wiersz polecenia (CMD) to skuteczne narzędzie wiersza poleceń na komputerach z systemem Windows, które może również usuwać pliki tymczasowe i pamięć podręczną. Przyjrzyjmy się, jak używać tego narzędzia do czyszczenia pamięci podręcznej komputera, aby wyczyścić dane z pamięci podręcznej:
Krok 1. Wpisz cmd w polu wyszukiwania systemu Windows. Następnie kliknij prawym przyciskiem myszy aplikację Wiersz Poleceń i wybierz Uruchom jako administrator. Po wyświetleniu monitu kliknij przycisk Tak w oknie UAC.
Krok 2. Skopiuj i wklej następujące polecenia, aby usunąć wszystkie pliki tymczasowe z dysku C.
Uwaga: Naciśnij klawisz Enter po każdym wierszu poleceń.
- %SystemRoot%\explorer.exe %temp%\
- del %temp%\*.*/s/q
Krok 3. Uruchom poniższe polecenia, aby usunąć dane z pamięci podręcznej pobierania wstępnego:
- %SystemRoot%\explorer.exe C:\Windows\prefetch\
- del C:\Windows\prefetch\*.*/s/q
5. Oczyszczanie dysku
Komputery z systemem Windows mogą również używać Oczyszczania dysku jako narzędzia do czyszczenia dysku twardego – wbudowanego narzędzia do usuwania plików tymczasowych i plików z pamięci podręcznej. Aby dowiedzieć się, jak to zrobić, wykonaj poniższe czynności:
Krok 1. Wpisz „disccleanup” w pasku wyszukiwania systemu Windows i kliknij najwyższy wynik.
Krok 2. Wybierz dysk, który chcesz wyczyścić, korzystając z menu rozwijanego i kliknij OK.
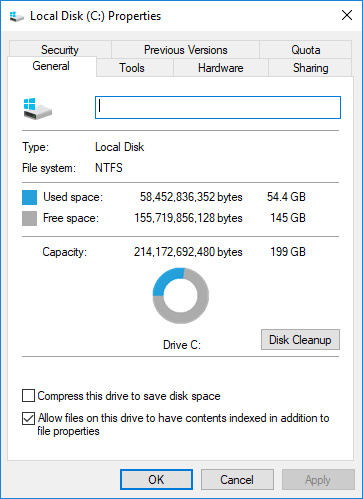
Krok 3. Kliknij pole wyboru obok plików pamięci podręcznej, które chcesz usunąć, i kliknij OK.
Krok 4. Po wyświetleniu monitu o oczyszczenie dysku kliknij przycisk Usuń pliki.
Jeśli metody opisane w artykule okazały się dla Ciebie pomocne, nie wahaj się udostępnić ich potrzebującym w mediach społecznościowych.
Dlaczego musimy wyczyścić pamięć podręczną w systemie Windows 11/10/8/7
Wyczyszczenie plików pamięci podręcznej pomaga płynnie działać komputerowi i zapewnia więcej miejsca na dysku. Czyszczenie pamięci podręcznej na komputerze ma wiele zalet, jak podano poniżej:
- Zwiększa prędkość: Twój komputer będzie działał szybciej, jeśli wyczyścisz pamięć podręczną i usuniesz wszystkie zapisane dane z aplikacji.
- Dodatkowa przestrzeń: usunięcie plików pamięci podręcznej zwalnia miejsce na ważne dokumenty i aplikacje. Pliki pamięci podręcznej mogą zajmować dużo miejsca.
- Zwiększone bezpieczeństwo: ponieważ pliki pamięci podręcznej zawierają prywatne informacje, takie jak historia przeglądania lub dane logowania, usunięcie ich zmniejszyłoby ryzyko nieautoryzowanego dostępu.
- Rozwiązuje problemy techniczne: Dane w pamięci podręcznej mogą czasami powodować problemy, takie jak awarie lub błędy oprogramowania. Można je rozwiązać, czyszcząc pamięć podręczną.
- Zaktualizowany materiał: po wyczyszczeniu pamięci podręcznej zobaczysz najnowsze wersje dokumentów, zdjęć i stron internetowych, a nie stare, zapisane wersje.
Dodatkowo optymalizacja zasobów systemowych poprzez czyszczenie pamięci podręcznej zwiększa responsywność i wielozadaniowość. Dlatego zaleca się częste czyszczenie pamięci podręcznej w celu uzyskania optymalnej wydajności.
Wniosek
To wszystko, jeśli chodzi o czyszczenie pamięci podręcznej i plików tymczasowych komputera z systemem Windows 11. Jak już wspomnieliśmy, może to pomóc w ograniczeniu bałaganu, a nawet zwiększyć wydajność komputera. Wszystkie narzędzia do czyszczenia pamięci podręcznej wymienione w artykule są bezpłatne i działają na komputerze z systemem Windows. Możesz także skorzystać z bezpłatnego narzędzia innej firmy EaseUS Partition Master, aby zarządzać czyszczeniem pamięci podręcznej i plików tymczasowych komputera.
Często zadawane pytania dotyczące bezpłatnego narzędzia do czyszczenia pamięci podręcznej komputera
Jeśli masz więcej pytań dotyczących czyszczenia pamięci podręcznej na komputerze z systemem Windows, zapoznaj się z często zadawanymi pytaniami i odpowiedziami podanymi poniżej:
1. Jak wyczyścić komputer, aby działał szybciej?
Aby oczyścić komputer i działać szybciej, upewnij się, że uniemożliwiasz automatyczne otwieranie programów komputera podczas uruchamiania, odinstaluj lub usuń wszystkie programy, których nie używasz, zwolnij miejsce na dysku twardym, przechowuj nieaktualne obrazy lub filmy na dysku zewnętrznym lub w chmurze , wykonaj naprawę lub oczyszczenie dysku, wyczyść pamięć podręczną lub pliki tymczasowe na komputerze itp.
2. Jaki jest najlepszy program do czyszczenia systemu Windows 10?
Jednym z przydatnych narzędzi opracowanych przez firmę Microsoft w celu rozwiązania wymagań systemu operacyjnego Windows jest Microsoft PC Manager, potężny program do czyszczenia komputera. Program jest bezpłatny i może być najlepszym narzędziem do czyszczenia komputera dostępnym dla systemu Windows 10. Ta aplikacja wykorzystuje funkcje gwarantujące zwiększoną funkcjonalność i bezpieczeństwo systemu.
3. Jak wyczyścić pamięć podręczną komputera w systemie Windows 10?
Możesz wyczyścić pamięć podręczną komputera w systemie Windows 10, korzystając z bezpłatnej aplikacji innej firmy, takiej jak EaseUS Partition Master, lub wbudowanych narzędzi systemu Windows, takich jak Windows Run Box, Storage Sense, Wiersz poleceń lub Oczyszczanie dysku.
Jak możemy Ci pomóc?
Related Articles
-
Drugi dysk SSD nie pojawia się — łatwe rozwiązania tutaj
![author icon]() Arek/2025/06/30
Arek/2025/06/30 -
Jak sformatować dysk flash USB na komputerze Mac – 3 sposoby
![author icon]() Arek/2025/06/30
Arek/2025/06/30 -
Zapomniałeś hasła administratora Windows 10? Naprawiono, nie martw się!
![author icon]() Arek/2025/06/30
Arek/2025/06/30 -
Top 5 oprogramowania do diagnostyki dysków twardych Mac - 2025 Nowość
![author icon]() Arek/2025/06/30
Arek/2025/06/30
EaseUS Partition Master

Manage partitions and optimize disks efficiently

