Strona Spis treści
Updated on Jun 30, 2025
Czy kiedykolwiek zdarzyło Ci się mieć zupełnie nowy dysk USB, którego Twój system macOS po prostu nie rozpoznaje? Taka sytuacja zwykle występuje, ponieważ Mac i Windows używają różnych systemów plików. Większość producentów urządzeń nadal produkuje produkty z systemem Windows jako centralnym. Dlatego wiedza, jak sformatować dysk flash USB na komputerze Mac, może pomóc rozwiązać ten problem. Jednocześnie może również zmniejszyć prawdopodobieństwo przypadkowego uszkodzenia, utraty danych lub innych problemów z wydajnością.
W tym poście dowiesz się, jak sformatować nowy dysk flash USB na komputerze Mac, korzystając z trzech skutecznych metod. Wszystkie rozwiązania zawierają szczegółowe, ilustrowane przewodniki, które pomogą Ci sformatować dysk, dzięki czemu będziesz mógł w pełni wykorzystać swój nowy dysk USB bez niedogodności. EaseUS przeprowadzi Cię przez proces formatowania USB na komputerze Mac w sposób bezpieczny i skuteczny.
Jak sformatować dysk flash USB na komputerze Mac — 3 sposoby
FAT32 i exFAT są zgodne z systemami Windows i macOS. Udostępnianie plików będzie bardzo wygodne, jeśli ustawisz format systemu plików USB na FAT32 lub exFAT. Użytkownicy komputerów Apple Mac mają trzy sposoby formatowania dysku flash USB na komputerze Mac: za pomocą programu EaseUS Partition Master for Mac , narzędzia Disk Utility i wiersza poleceń terminala. Oto szczegółowe kroki formatowania USB za pomocą tych trzech metod.
Sposób 1. Sformatuj USB za pomocą EaseUS Partition Master dla komputerów Mac
Formatowanie USB za pomocą EaseUS Partition Master dla komputerów Mac spowoduje usunięcie wszystkich danych z dysku flash. Dlatego przed wykonaniem tej operacji zawsze pamiętaj, aby sprawdzić, czy wcześniej zapisałeś przydatne dane na innym bezpiecznym urządzeniu.
Aby sformatować dysk USB, wykonaj następujące czynności:
Krok 1. Uruchom EaseUS Partition Master dla komputerów Mac, kliknij prawym przyciskiem myszy dysk docelowy i wybierz opcję „Formatuj”.
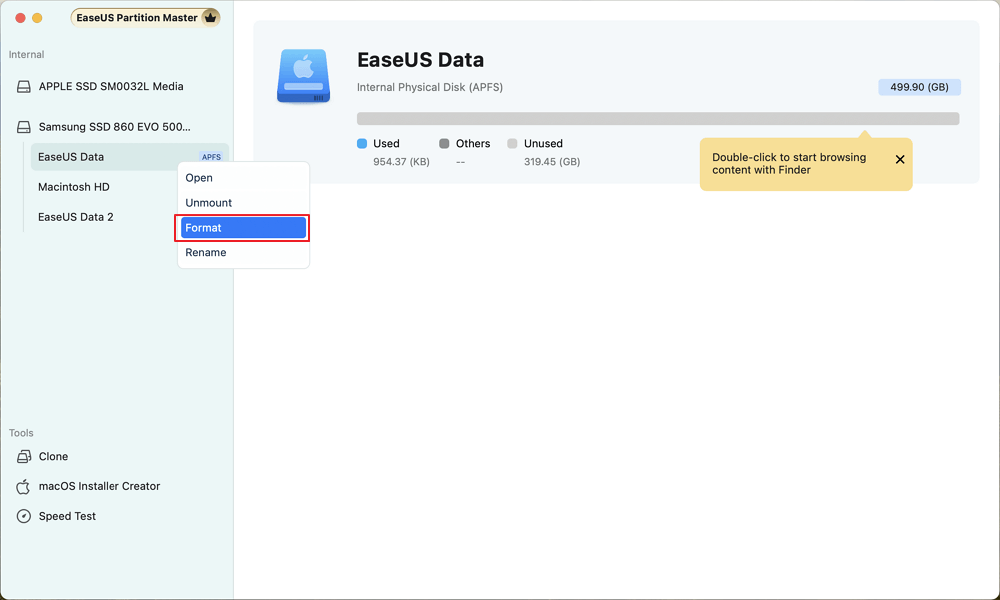
Krok 2. Zmień nazwę woluminu, wybierz nowy format dla woluminu docelowego i kliknij „Kontynuuj”, aby potwierdzić.
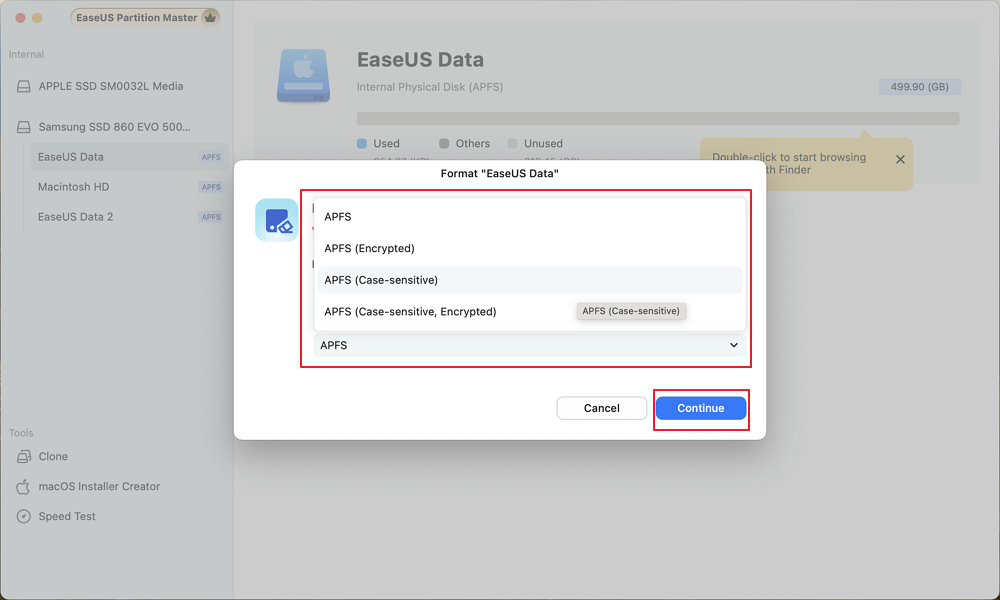
Krok 3. Pozwól programowi sformatować wybrany wolumin dysku i kliknij „Zakończ” po zakończeniu procesu formatowania.
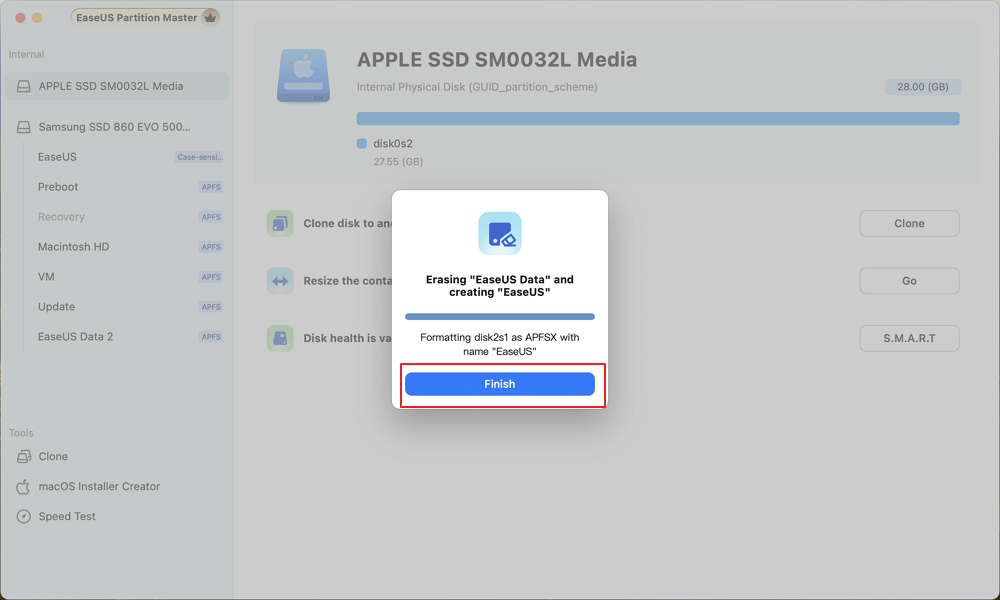
Dzięki powyższym krokom możesz łatwo sformatować USB. Ponadto EaseUS Partition Master dla komputerów Mac oferuje szereg innych cennych funkcji, które ulepszą Twoje doświadczenie.
- Utwórz rozruchowy instalator dla systemu macOS : Możesz łatwo utworzyć rozruchowy instalator USB, aby ponownie zainstalować system.
- Włącz obsługę zapisu NTFS na komputerach Mac: Ta funkcja umożliwia użytkownikom komputerów Mac odczyt i zapis na dyskach sformatowanych w systemie NTFS, eliminując ograniczenia zwykle związane z systemem NTFS w systemie macOS.
- Klonowanie dysku twardego komputera Mac : Możesz sklonować dysk twardy komputera Mac na większy dysk lub dysk SSD w celu zwiększenia wydajności i szybkości działania komputera.
- Wskazówki dotyczące odblokowywania funkcji BitLocker: Oprogramowanie pomaga w odszyfrowywaniu dysków zaszyfrowanych funkcją BitLocker, umożliwiając dostęp do danych przechowywanych na tych bezpiecznych dyskach.
Wypróbuj program EaseUS Partition Master dla komputerów Mac, aby szybko i sprawnie sformatować nowy dysk flash USB.
Sposób 2. Korzystanie z Narzędzia dyskowego na komputerze Mac
To wydajny sposób formatowania USB za pomocą Narzędzia dyskowego na komputerze Mac. Ta aplikacja, która ma wbudowany komputer Mac, zapewnia przyjazny dla użytkownika interfejs do zarządzania dyskami i napędami, ułatwiając przygotowanie dysku USB do użycia z systemem macOS lub innymi systemami operacyjnymi. Oto kroki formatowania dysku flash USB za pomocą Narzędzia dyskowego.
Krok 1. Podłącz dysk flash USB do komputera Mac.
Krok 2. W Finderze na komputerze Mac wybierz „Aplikacje” > „Narzędzia”, a następnie kliknij dwukrotnie ikonę „Narzędzie dyskowe”.

Krok 3. Znajdź i wybierz dysk USB na pasku bocznym Narzędzia dyskowego.
Krok 4. Kliknij przycisk „Wymaż” znajdujący się u góry okna, aby wyczyścić pamięć USB.

Krok 5. Nazwij nowy dysk w oknie dialogowym, które się pojawi. Następnie wybierz format, którego potrzebujesz z menu rozwijanego.

Krok 6. Kliknij przycisk Erase, aby rozpocząć formatowanie. Spowoduje to usunięcie wszystkich danych na dysku.

Następnie otrzymasz nowy dysk flash USB, na którym możesz przechowywać dane na swoim komputerze Mac.
Udostępnij ten post większej liczbie użytkowników komputerów Mac, klikając poniższe przyciski.
Sposób 3. Korzystanie z wiersza poleceń Mac
Użycie wiersza poleceń do sformatowania dysku flash USB na komputerze Mac jest dobrą opcją dla użytkowników znających polecenia terminala. Możesz precyzyjnie kontrolować proces formatowania. Oto przewodnik krok po kroku dotyczący korzystania z wiersza poleceń na komputerze Mac.:
Krok 1. Podłącz urządzenie USB, wkładając je do wolnego portu USB w komputerze Mac.
Krok 2. Naciśnij klawisz Command (⌘) + spacja, aby otworzyć Spotlight, wpisz Terminal i naciśnij klawisz Enter, aby uruchomić aplikację Terminal.

Krok 3. Wpisz następujące polecenie i naciśnij Enter w oknie terminala: diskutil list
(Twój dysk USB jest zwykle oznaczony jako /dev/diskX , gdzie X jest liczbą, zwykle /dev/disk2) . To polecenie wyświetli listę wszystkich podłączonych dysków. Zidentyfikuj swój dysk USB na liście.
Krok 4. Wybierz polecenie w oparciu o preferowany format, skopiuj je i wklej, a następnie naciśnij Enter.
- Mac OS Extended (kronikowany): discutil erasDisk JHFS+ nazwa_dysku /dev/DiskNodeID
- Mac OS Extended (wielkość liter rozróżniana, dziennikowanie): diskutil eraseDisk HFS DiskName /dev/DiskNodeID
- MS-DOS(FAT32): discutil EraseDisk FAT32 Nazwa dysku /dev/DiskNodeID
- ExFAT: diskutil eraseDisk ExFAT DiskName /dev/DiskNodeID
- Wskazówka
- Zastąp DiskName nazwą swojego dysku USB, a DiskNodeID numerem swojego dysku.
Na przykład sformatowanie dysku USB do systemu plików FAT32 za pomocą wiersza poleceń terminala na komputerze Mac:
 To
To
Po wykonaniu polecenia format, poczekaj na zakończenie procesu. Po jego zakończeniu możesz ponownie wprowadzić polecenie diskutil list, aby sprawdzić, czy formatowanie zakończyło się powodzeniem.
Sformatuj USB do exFAT lub FAT32 na Macu! Dlaczego?
Podczas formatowania USB ważne jest zrozumienie różnych opcji formatowania dostępnych dla Twojego idealnego zastosowania. Oto porównanie najpopularniejszych formatów systemu plików obsługiwanych przez macOS dla USB:
| System plików | Dotyczy | Ograniczenie |
|---|---|---|
| 💻APFS | MacOS 10.13 lub nowszy | Nie można zainstalować na komputerach z systemem Windows |
| 🌟Mac OS rozszerzony | MacOS 10.12 lub starszy | Nie można zainstalować na komputerach z systemem Windows |
| 🏅MS-DOS (FAT) | Międzysystemowe, np. Windows i Mac | Rozmiar pojedynczego pliku jest ograniczony do 4 GB |
| 🏅ByłyFAT | Międzysystemowe, np. Windows i Mac | Nie można pracować z historią plików i Time Machine |
Użytkownicy mogą wybierać różne formaty systemów plików zgodnie ze swoimi potrzebami. Jeśli często udostępniasz pliki między systemami Windows i macOS, zaleca się ustawienie formatu systemu plików USB na exFAT lub FAT32.
Teraz możesz wybrać odpowiedni format systemu plików, jeśli to konieczne. Udostępnij ten samouczek, aby pomóc większej liczbie znajomych:
Wniosek
Podsumowując, istnieją trzy sprawdzone metody, które pomogą Ci sformatować USB. Kiedy zarządzasz USB na Macu, EaseUS Partition Master dla Maca jest wysoce zalecany ze względu na przyjazny dla użytkownika interfejs i kompleksowe funkcje. Może uprościć proces formatowania i zaoszczędzić Twój czas i energię.
Niezależnie od tego, czy jesteś początkującym, czy doświadczonym profesjonalistą, EaseUS Partition Master dla komputerów Mac to niezawodne rozwiązanie wszystkich Twoich potrzeb w zakresie zarządzania dyskami, zwiększające komfort korzystania z komputera Mac.
Często zadawane pytania dotyczące formatowania dysku flash USB na komputerze Mac
Aby poszerzyć Twoją wiedzę na temat formatowania dysku flash USB na komputerze Mac, przygotowaliśmy kilka często zadawanych pytań, które mogą Ci pomóc:
1. Dlaczego warto formatować pamięć USB w systemie Windows i macOS?
Najlepiej sformatować dysk USB w systemie exFAT, aby zapewnić zgodność między platformami Windows i macOS. System exFAT jest zgodny z różnymi systemami operacyjnymi, umożliwiając użytkownikom łatwe udostępnianie danych między komputerami z systemem Windows, komputerami Mac, a nawet systemami Linux bez konieczności ponownego formatowania.
2. Czy komputer Mac obsługuje format FAT32?
Tak. Możesz sformatować dyski jako FAT32 w Narzędziu dyskowym. Możesz również użyć wiersza poleceń Maca, aby sformatować FAT32. Jeśli chcesz poznać więcej szczegółów, możesz zapoznać się z tym blogiem: Jak sformatować kartę SD do FAT32 na komputerze Mac | 3 sposoby .
3. Czy formatowanie usunie wszystkie dane z mojego dysku USB?
Tak. Sformatowanie dysku trwale usuwa wszystkie dane z dysku. Dlatego przed sformatowaniem dysku USB upewnij się, że wykonałeś kopię zapasową ważnych plików, aby zapobiec utracie danych.
Jak możemy Ci pomóc?
Related Articles
-
8 najlepszych narzędzi do naprawy systemu Windows 11 | Najlepsze typy 2024
![author icon]() Arek/2025/06/30
Arek/2025/06/30 -
Jak zresetować hasło HUAWEI MateBook | 5 metod🔑
![author icon]() Arek/2025/06/30
Arek/2025/06/30 -
Uruchom test prędkości karty SD w systemie Windows 10/11 [łatwy samouczek]
![author icon]() Arek/2025/07/01
Arek/2025/07/01 -
Jak zainstalować system Windows 10 na nowym komputerze bez systemu operacyjnego
![author icon]() Arek/2025/06/30
Arek/2025/06/30
EaseUS Partition Master

Manage partitions and optimize disks efficiently
