Strona Spis treści
Updated on Jun 30, 2025

Masz szybki dysk SSD w swoim komputerze i chcesz zobaczyć, jak szybki jest nowy dysk, a mimo to w magiczny sposób zniknął. Denerwujesz się, gdy Eksplorator Windows odmawia potwierdzenia swojej obecności. Jeśli możesz się z tym utożsamić, nie martw się!
Na szczęście ten artykuł z EaseUS poprowadzi Cię przez różne rozwiązania umożliwiające rozpoznanie dysku SSD i jego płynne działanie.
Szybkie sprawdzenie
Zanim zagłębisz się w rozwiązania, upewnij się, że sprawdziłeś następujące kwestie:
Jeśli próbujesz zainicjować dysk SSD w Zarządzaniu dyskami, przesuń pasek przewijania na dole. Okno może być zbyt małe, aby wyświetlić wszystkie dyski.

Teraz udostępnij tę stronę innym, którzy mogą borykać się z tym samym problemem i przejdźmy dalej!
Rozwiązania dla drugiego dysku SSD, który się nie wyświetla
Przyjrzyjmy się sprawdzonym metodom rozwiązywania problemów z dyskiem SSD.
- Metoda 1. Sprawdź linię połączenia
- Metoda 2. Zainicjuj i podziel dysk na partycje
- Metoda 3. Przypisz literę dysku
- Metoda 4. Zaktualizuj sterownik urządzenia
- Metoda 5. Zaktualizuj oprogramowanie sprzętowe dysku SSD
- Metoda 6. Skanuj w poszukiwaniu błędów SSD
- Metoda 7. Skonfiguruj ustawienia BIOS-u
Metoda 1. Sprawdź linię połączenia
Pierwszym rozwiązaniem jest sprawdzenie poprawności łączności. Najpierw upewnij się, że dysk SSD jest prawidłowo podłączony do systemu. Następnie sprawdź połączenie płyty głównej z zasilaczem. Jeśli używasz kabla SATA, spróbuj użyć innego portu SATA w komputerze.

Metoda 2. Zainicjuj i podziel dysk na partycje
System Windows nie będzie wiedział, co z tym zrobić, jeśli dysk SSD jest nowy i nigdy nie był włączany. Nie musisz się martwić; przywrócenie dysków SSD do systemu jest stosunkowo proste. Odbywa się to poprzez inicjalizację dysku (dzięki czemu system Windows go widzi), a następnie podzielenie dysku na nadające się do użytku części.
Krok 1. Kliknij prawym przyciskiem myszy ikonę menu Start i wybierz „Zarządzanie dyskami”.
Krok 2. W Zarządzaniu dyskami znajdź drugi zainstalowany dysk SSD, kliknij go prawym przyciskiem myszy i wybierz „Zainicjuj dysk”.
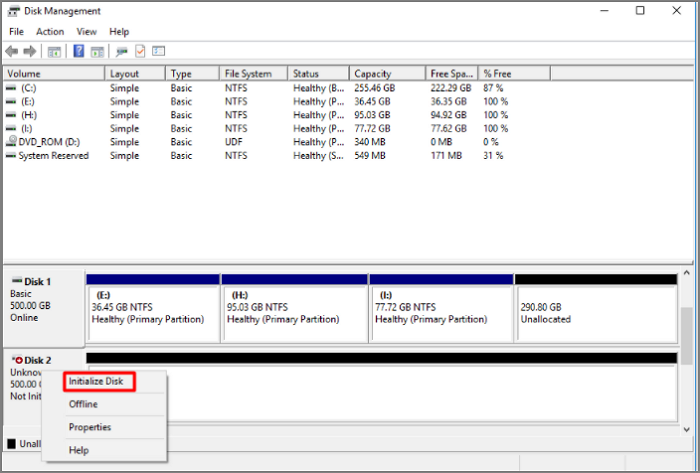
Krok 3. Następnie możesz kliknąć prawym przyciskiem myszy nieprzydzielone miejsce obok i wybrać „Nowy prosty wolumin”.
Krok 4. Postępuj zgodnie z instrukcjami kreatora wyświetlanego na ekranie i ustaw literę dysku, a także sformatuj dysk SSD.
Jeśli nie możesz zainicjować dysku ze względu na pewne ograniczenia systemu Windows, możesz spróbować wykonać operację za pomocą oprogramowania innej firmy, takiego jak EaseUS Partition Master Free.
Metoda 3. Przypisz literę dysku
Jeśli dysk SSD został zainicjowany i podzielony na partycje, ale jest niewidoczny w Eksploratorze Windows, może nie mieć litery dysku lub litera dysku jest z jakiegoś powodu niedostępna . Jak dom bez adresu = listonosz (w tym przypadku: Windows) nie będzie wiedział, gdzie dostarczyć. Nadajmy więc Twojemu dyskowi SSD jakąś ładną nazwę.
Krok 1. Otwórz „Zarządzanie dyskami”, naciskając „Win + X” i kliknij „Zarządzanie dyskami”.
Krok 2. Kliknij prawym przyciskiem myszy partycję SSD i wybierz „Zmień literę dysku i ścieżki”.
Krok 3. Przypisz dostępną literę dysku do partycji dysku SSD.

Metoda 4. Zaktualizuj sterownik urządzenia
Jeśli Twój dysk SSD nadal działa w chowanego, przyczyną mogą być nieaktualne lub wadliwe sterowniki. System Windows wykorzystuje sterowniki do komunikacji ze sprzętem, więc błąd sterownika może sprawić, że dysk SSD stanie się niewidoczny. Odświeżmy te sterowniki:
Krok 1. Naciśnij „Win + X” i wybierz z listy „Menedżer urządzeń”.
Krok 2. Rozwiń sekcję „Napędy dyskowe”.
Krok 3. Kliknij prawym przyciskiem myszy dysk SSD (jeśli się pojawi) i wybierz „Aktualizuj sterownik”.

Wskazówka: EaseUS DriverHandy zapewnia płynniejszą pracę i automatyczne aktualizacje sterowników. Eliminuje to potrzebę zgadywania, jaki sterownik i zapewnia, że system działa z aktualnymi sterownikami.
Metoda 5. Zaktualizuj oprogramowanie sprzętowe dysku SSD
Twój dysk SSD może teraz wymagać aktualizacji oprogramowania sprzętowego, jeśli nadal jest niewykrywalny. Pomyśl o oprogramowaniu sprzętowym jak o wewnętrznym oprogramowaniu dysku SSD – zaktualizuj je, rozwiąże to problemy ze zgodnością i może zapewnić jeszcze lepszą wydajność. Na przykład niezbędna jest aktualizacja oprogramowania sprzętowego dysków SSD firmy Samsung.
Krok 1. Pobierz oprogramowanie Samsung Magician: Odwiedź witrynę internetową firmy Samsung i pobierz oprogramowanie Samsung Magician . To narzędzie pomaga zarządzać i optymalizować dyski SSD Samsung.

Krok 2. Zainstaluj i uruchom: Po pobraniu zainstaluj teraz oprogramowanie. Twój Samsung SSD zostanie automatycznie wykryty przez dołączone oprogramowanie, wystarczy je zainstalować i uruchomić.
Krok 3. W oknie głównym znajdź sekcję Aktualizacja oprogramowania sprzętowego. Sprawdzi najnowszą wersję oprogramowania sprzętowego pasującą do Twojego modelu dysku SSD i umożliwi dostęp do przycisku.
- Uwaga:
- Nie można przerwać procesu aktualizacji oprogramowania sprzętowego, gdyż w przeciwnym razie dysk SSD może nie działać. Upewnij się, że podczas aktualizacji Twoje urządzenie jest podłączone do stałego zasilania.
Dla innych producentów:
Proces będzie podobny, jeśli masz dysk SSD innego producenta. Odwiedź witrynę producenta, pobierz oprogramowanie do zarządzania dyskami SSD i postępuj zgodnie z instrukcjami aktualizacji oprogramowania sprzętowego.
Metoda 6. Skanuj w poszukiwaniu błędów SSD
Jeśli dysk SSD nie odpowiada, przyczyną mogą być problemy z podstawowymi błędami. EaseUS Partition Master Free to doskonała opcja dla początkujących, ponieważ jest to prosta w użyciu, ale praktyczna aplikacja, która może pomóc w identyfikacji i rozwiązaniu tych problemów.
Wykonując zaledwie kilka prostych operacji, możesz przeskanować i naprawić uszkodzone pliki oraz sprawdzić uszkodzone obszary na dysku .
Krok 1. Otwórz narzędzie EaseUS Partition Master na swoim komputerze. Następnie zlokalizuj dysk, kliknij prawym przyciskiem myszy partycję, którą chcesz sprawdzić, i wybierz „Zaawansowane” > „Sprawdź system plików”.

Krok 2. W oknie Sprawdź system plików pozostaw zaznaczoną opcję „Spróbuj naprawić błędy, jeśli zostały znalezione” i kliknij „Start”.

Krok 3. Oprogramowanie rozpocznie sprawdzanie systemu plików partycji na dysku. Po zakończeniu kliknij „Zakończ”.

Krok 1. Otwórz główny moduł partycji EaseUS. Kliknij prawym przyciskiem myszy dysk, który chcesz sprawdzić, a następnie kliknij „Test powierzchni”.
Krok 2. Operacja zostanie natychmiast wykonana, a wszystkie uszkodzone sektory zostaną zaznaczone na czerwono.
Intuicyjny interfejs i prostota procesu sprawiają, że jest to możliwe dla osób o dowolnym poziomie wiedzy technicznej.
Metoda 7. Skonfiguruj ustawienia BIOS-u
Sprawdź ustawienia systemu BIOS na swoim komputerze, aby sprawdzić, czy żadna z powyższych poprawek nie przyniosła skutku. Podstawowy system wejścia/wyjścia, czyli BIOS, reguluje sposób komunikacji sprzętu komputera i systemu operacyjnego. Nieprawidłowe ustawienia BIOS-u mogą czasami uniemożliwić wykrycie dysku SSD. Oto jak możesz je modyfikować:
Krok 1. Uruchom ponownie komputer i wejdź do ustawień BIOS. Zwykle podczas uruchamiania zostanie wyświetlony monit wskazujący, który klawisz należy nacisnąć (często Del, F2 lub F10).
Krok 2. Po wejściu do BIOS-u przejdź do sekcji konfiguracji SATA lub opcji przechowywania. Dokładna lokalizacja może się różnić w zależności od producenta płyty głównej.
Krok 3. Poszukaj ustawienia trybu SATA. Upewnij się, że jest ustawiony na AHCI (Advanced Host Controller Interface). Ten tryb jest ogólnie zalecany w przypadku nowoczesnych dysków SSD. Jeśli jest ustawiony na IDE lub RAID, zmień go na AHCI.

Krok 4. Zapisz wprowadzone zmiany i wyjdź z BIOS-u. Komputer uruchomi się ponownie, a dysk SSD zostanie rozpoznany.
Zobacz też:
Zrozumienie typowych przyczyn
Teraz możesz sprawdzić tę sekcję, aby poznać typowe przyczyny nie pojawiania się drugiego dysku SSD na komputerze, aby następnym razem, gdy natkniesz się na ten problem, nie wpadną w panikę.
- Błąd połączenia: Dysk SSD mógł nie być prawidłowo podłączony do płyty głównej lub zasilacza.
- Problem ze sterownikiem: Jeśli sterownik jest nieaktualny lub uszkodzony, system Windows nie będzie w stanie wykryć dysku SSD.
- BIOS nie jest poprawnie skonfigurowany: Twój BIOS może nie rozpoznać nowego dysku SSD
- Dysk nie został zainicjowany lub podzielony na partycje: nowe dyski SSD muszą zostać zainicjowane i podzielone na partycje, zanim się pojawią.
- Brakująca litera dysku: Jeśli dyskowi SSD nie zostanie przypisana litera dysku, będzie on również niewidoczny w Eksploratorze Windows.
- Uszkodzenie fizyczne: zdarza się to tylko w rzadkich przypadkach dysków SSD.
- Oprogramowanie sprzętowe: Oprogramowanie sprzętowe dysku SSD może być nieaktualne.
Jeśli ten przewodnik okazał się pomocny w odnalezieniu zaginionego dysku SSD, nie wahaj się udostępnić go innym osobom, które mogą stanąć przed tym samym wyzwaniem.
Wniosek
Niewyświetlanie się drugiego dysku SSD jest zrozumiałe irytujące, ale zwykle można go rozwiązać. Korzystając z metod wymienionych w tym artykule, Twój dysk SSD powinien również zostać rozpoznany i funkcjonalny. Sprawdź połączenia i jeśli to konieczne, zainicjuj, podziel dysk na partycje (ponownie), przypisz literę dysku, zaktualizuj sterowniki i oprogramowanie sprzętowe, skanuj w poszukiwaniu błędów lub skonfiguruj więcej ustawień BIOS-u.
Podsumowując, jeśli jesteś specjalistą od Windows lub po prostu osobą, która musi samodzielnie konserwować swój dysk SSD w domu i chce mieć oko na każdy sektor dysku, EaseUS Partition Master z pewnością wywoła uśmiech.
Często zadawane pytania dotyczące braku wyświetlania drugiego dysku SSD
-
Q1. Dlaczego mój dysk SSD M.2 nie pojawia się w Eksploratorze plików?
- Twój dysk SSD M.2 prawdopodobnie nie pojawia się w Eksploratorze plików, ponieważ nie został zainicjowany, sformatowany lub nie przypisano mu litery dysku w Zarządzaniu dyskami systemu Windows. Możesz wypróbować te metody, aby to naprawić:
- 1. Upewnij się, że dysk SSD M.2 jest umieszczony w dostępnym gnieździe płyty głównej.
2. Sprawdź ustawienia BIOS, aby potwierdzić, czy wykryto dysk SSD M.2.
3. Zainicjuj i podziel dysk SSD M.2 w Zarządzaniu dyskami.
-
Q2. Dlaczego mój dysk SSD M.2 nie pojawia się w systemie BIOS?
- Twój dysk SSD M.2 może nie być widoczny w BIOS-ie z powodu niezgodności, nieprawidłowej instalacji, ograniczeń płyty głównej, wadliwego dysku SSD lub nieprawidłowych ustawień BIOS-u.
-
Q3. Czy mogę sklonować jeden dysk SSD na inny?
- Tak, za pomocą oprogramowania do klonowania dysku, takiego jak EaseUS Todo Backup, które umożliwia klonowanie dysku. Ułatwia to klonowanie systemu operacyjnego, aplikacji i danych
Jak możemy Ci pomóc?
Related Articles
-
Jak wyczyścić dysk twardy w systemie Windows XP bez dysku CD
![author icon]() Arek/2025/06/30
Arek/2025/06/30 -
[Naprawiono] Nie można zainstalować systemu Windows na tym dysku. Wybrany dysk ma styl partycji GPT
![author icon]() Arek/2025/06/30
Arek/2025/06/30 -
![author icon]() Arek/2025/06/30
Arek/2025/06/30 -
Jak włączyć ochronę przed zapisem na USB? Przewodnik po nowościach na rok 2024
![author icon]() Arek/2025/06/30
Arek/2025/06/30
EaseUS Partition Master

Manage partitions and optimize disks efficiently
