Strona Spis treści
Updated on Jun 30, 2025
Zastosuj poniższe rozwiązania dostarczone przez EaseUS , aby skutecznie przeprowadzić naprawę dysku SSD , gdy napotkasz problem z niedziałającym dyskiem SSD .
| Czas trwania:⏱️ | 5-8 minut czytania |
| Poprawki:🧰 | |
| Obsługiwane dyski SSD:💽 | Dysk SSD SATA, dysk SSD M.2, dysk SSD NVMe i SSHD itp. |
| Kto będzie tego potrzebował:🧑🏻💻 | Właściciele dysków SSD, użytkownicy komputerów PC, miłośnicy gier i dostawcy usług naprawy dysków SSD |
Obecnie dyski SSD zyskują coraz większą popularność ze względu na dużą szybkość przetwarzania i możliwość natychmiastowego uruchamiania. Jednak podobnie jak tradycyjne dyski twarde, są one również podatne na wiele rodzajów problemów, takich jak martwy, uszkodzony lub niedziałający dysk SSD. Jest to najczęstszy problem wielu użytkowników.

Dlatego w tym artykule przedstawiamy wszystkie skuteczne metody naprawy uszkodzonego dysku SSD. Zanim jednak rozpoczniesz proces naprawiania błędu niedziałającego dysku SSD, upewnij się, że dysk SSD uległ awarii z powodu błędu logicznego, a nie uszkodzenia fizycznego.
- Jeśli Twój dysk SSD nie został wykryty na komputerze, spróbuj podłączyć go do innego komputera lub użyj innego kabla/portu SATA. Jeśli dysk SSD nadal nie jest rozpoznawany, oznacza to uszkodzenie fizyczne. W przypadku uszkodzonego dysku SSD metody podane na tej stronie nie pomogą. Aby uzyskać pomoc, należy zanieść dysk do lokalnego centrum naprawy dysków.
- Jeśli Twój dysk SSD nie odpowiada z logicznego powodu, postępuj zgodnie z tym samouczkiem, aby naprawić i przywrócić martwy dysk SSD do ponownego działania.
Szybka naprawa. Odłącz i ponownie podłącz kabel danych SATA na dysku SSD
Krok 1. Odłącz kabel danych SATA od dysku SSD, pozostaw kabel zasilający podłączony.
Krok 2. Włącz komputer i uruchom BIOS.
Krok 3. Pozostaw komputer bezczynnie w BIOS-ie na około pół godziny i wyłącz go.
Krok 4. Podłącz kabel danych SATA z powrotem do dysku SSD i włącz komputer, aby uruchomić BIOS.
Krok 5. Upewnij się, że kolejność rozruchu jest prawidłowa; zapisz go i uruchom system Windows.
Tam możesz teraz sprawdzić i przeczytać wszystko, co znajduje się na dysku SSD. Jeśli to nie zadziała, nieważne. Z pomocą przychodzą trzy skuteczne metody!
Jeśli uważasz, że ten artykuł będzie pomocny w rozwiązaniu problemu z niedziałającym dyskiem SSD, możesz kliknąć poniższy przycisk, aby udostępnić go komuś, kto go potrzebuje!
Jak naprawić uszkodzony dysk SSD za pomocą 6 skutecznych metod naprawy dysku SSD
W sumie istnieje pięć obejść tego problemu. Wystarczy wykonać wszystkie kroki po kolei, aby naprawić uszkodzony dysk SSD.
- Ważne
- Przed wykonaniem poniższych napraw przede wszystkim odzyskaj i wyeksportuj ważne dane na dysku SSD. Aby odzyskać dane z dysku SSD, skorzystaj z profesjonalnego oprogramowania do odzyskiwania danych z dysku SSD , które umożliwia przywrócenie plików z dysku SSD, sformatowanie dysku SSD i odzyskanie dysku SSD w formacie RAW.
Poprawka 1. Zaktualizuj oprogramowanie sprzętowe martwego/niedziałającego dysku SSD
Krok 1. Kliknij prawym przyciskiem myszy ikonę Windows/Start i kliknij „Menedżer urządzeń” w lewym okienku.
Krok 2. Rozwiń „Napędy dyskowe” i kliknij prawym przyciskiem myszy dysk SSD, wybierz „Właściwości”.
Krok 3. Wybierz „szczegóły i identyfikatory sprzętu” we właściwościach i kliknij „OK”.
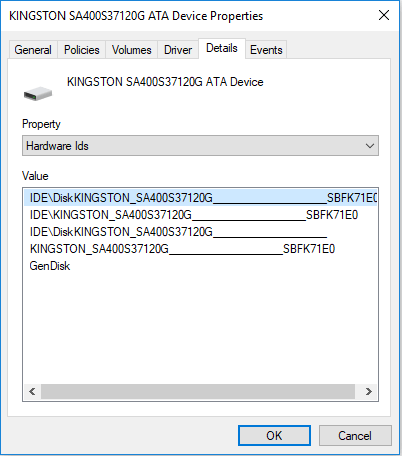
Krok 4. Zainstaluj i uruchom „narzędzie do aktualizacji oprogramowania sprzętowego SSD” (Na przykład istotne), sprawdź wersję oprogramowania sprzętowego dysku SSD w narzędziu.
Krok 5. Kliknij „ Licencja” i wybierz „Akceptuj”.
Krok 6. Wybierz dostępne aktualizacje i kliknij „Aktualizuj dysk”, potwierdź aktualizację klikając „Tak”.
Krok 7. Kliknij OK, aby zakończyć proces aktualizacji oprogramowania sprzętowego. Następnie możesz wyjść z narzędzia aktualizacji i sprawdzić teraz dysk SSD.
4 szybkie rozwiązania dla dysków SSD zawieszają się w systemie Windows 10/11
Czy Twój dysk SSD zawiesza się w systemie Windows 10/11? To irytujące, ale podejdźmy do tego problemu w odpowiedni sposób i zastosujmy właściwe rozwiązania.

Poprawka 2. Zaktualizuj sterowniki, aby naprawić nieodpowiadający dysk SSD
Krok 1. Kliknij przycisk Start i wpisz Menedżer urządzeń , naciśnij Enter, aby go otworzyć.
Krok 2. Rozwiń kategorię sterownika napędu, kliknij każdy sterownik prawym przyciskiem myszy i wybierz „Aktualizuj sterownik”.
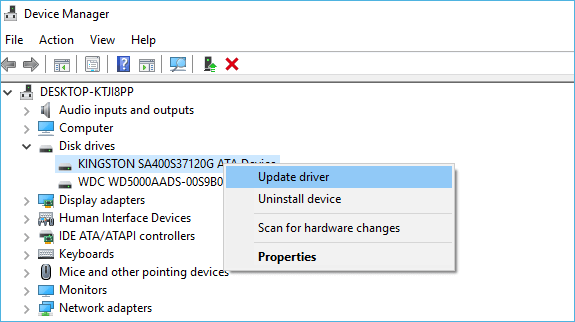
Krok 3. Uruchom ponownie komputer po zakończeniu procesu. Następnie możesz sprawdzić i zobaczyć dane zapisane na dysku SSD na komputerze.
Poprawka 3. Uruchom narzędzie CHKDSK/Free SD Repair Tool, aby naprawić system plików na dysku SSD
Jeśli Twój komputer ostrzega, że system plików na dysku SSD jest uszkodzony lub dysk SSD nie odpowiedział z powodu nieznanego błędu systemu plików, polecenie CMD lub darmowy menedżer partycji EaseUS może naprawić ten błąd.
Opcja 1. Uruchom CHKDSK, aby sprawdzić i naprawić dysk SSD z uszkodzonymi sektorami
Gdy dysk SSD zawiera błędy wewnętrzne lub miękkie uszkodzone sektory, dysk może uniemożliwić użytkownikom dostęp do zapisanych na nim danych. Uruchomienie CHKDSK w wierszu poleceń może pomóc:
Krok 1. Otwórz wiersz poleceń i wpisz: chkdsk /f /r /xc: (zamień c na literę dysku SSD).
Krok 2. Naciśnij Enter, aby uruchomić proces sprawdzania.
Krok 3. Po zakończeniu wpisz: exit i naciśnij Enter, aby zakończyć proces.
Krok 4. Następnie będziesz mógł uzyskać dostęp do danych na martwym dysku SSD i je odczytać na swoim komputerze.
Opcja 2. Użyj bezpłatnego oprogramowania Partition Manager do naprawy dysku SSD
Jeśli nie znasz zbyt dobrze wiersza poleceń CMD na komputerze, możesz skorzystać z bezpłatnego oprogramowania do zarządzania partycjami, aby uzyskać pomoc. EaseUS Partition Master Free może łatwo sprawdzić system plików jednym kliknięciem, aby pomóc Ci naprawić i naprawić martwy lub niedziałający dysk SSD na komputerze.
Krok 1. Otwórz narzędzie EaseUS Partition Master na swoim komputerze. Następnie zlokalizuj dysk, kliknij prawym przyciskiem myszy partycję, którą chcesz sprawdzić, i wybierz „Zaawansowane” > „Sprawdź system plików”.

Krok 2. W oknie Sprawdź system plików pozostaw zaznaczoną opcję „Spróbuj naprawić błędy, jeśli zostały znalezione” i kliknij „Start”.

Krok 3. Oprogramowanie rozpocznie sprawdzanie systemu plików partycji na dysku. Po zakończeniu kliknij „Zakończ”.

Oprócz sprawdzania systemu plików, EaseUS Partition Master Free zapewnia więcej funkcji partycji dysku w jednym miejscu, takich jak zmiana rozmiaru/przenoszenie partycji w celu rozwiązania problemu braku miejsca na dysku, klonowanie dysku , łączenie partycji, tworzenie/usuwanie/formatowanie partycji, czyszczenie danych i dysk /partition konwersji, które są całkowicie bezpłatne.
Jeśli ta metoda skutecznie pozbędzie się błędów na dysku SSD i przywróci jego wydajną pracę, udostępnij ten przewodnik, aby pomóc większej liczbie znajomych w Internecie:
Poprawka 4. Napraw uszkodzony dysk SSD za pomocą cyklu zasilania
Jeśli dysk SSD jest już zainstalowany w komputerze, pociągnij za kabel do transmisji danych, ale nie za kabel zasilający. Jeśli instalujesz dysk SSD w komputerze stacjonarnym lub tymczasowo podłączasz go do luźnego źródła zasilania, napraw dysk SSD w ten sposób.
- Podłącz kabel zasilający, ale nie kabel do transmisji danych, do dysku SSD.
- Włącz zasilanie i pozostaw włączone na 30 minut. Po 30 minutach wyłącz zasilanie lub wyciągnij kabel zasilający.
- Poczekaj 30 sekund, a następnie przywróć zasilanie. Pozostaw dysk włączony na kolejne 30 minut. Wyłącz ponownie i odczekaj 30 sekund.
Jeśli wszystko pójdzie dobrze, dysk SSD powróci do życia po podłączeniu kabla do transmisji danych lub ponownym podłączeniu dysku do laptopa.
Poprawka 5. Odbuduj MBR w celu naprawy dysku SSD
Jeśli główny rekord rozruchowy na dysku SSD jest uszkodzony, dysk SSD nie uruchomi się i nie będzie działać. W takim przypadku możesz bezpośrednio użyć funkcji „Odbuduj MBR” w EaseUS Partition Master, aby rozwiązać problem i naprawić dysk SSD.
Jeśli dyskiem SSD jest dysk systemowy, a rekord MBR uległ uszkodzeniu, komputer może nie uruchomić się prawidłowo. W tej chwili możesz utworzyć dysk startowy WinPE EaseUS Partition Master w celu odbudowania MBR (obsługiwane tylko w wersji pro ).
Krok 1. Utwórz dysk startowy WinPE
- Uruchom EaseUS Partition Master i kliknij „Nośnik startowy” na pasku narzędzi. Wybierz „Utwórz nośnik startowy”.
- Kliknij „Dalej”, aby zakończyć proces.

Krok 2. Uruchom bootowalny nośnik USB EaseUS Partition Master
- Podłącz rozruchowy dysk USB lub CD/DVD do komputera.
- Naciśnij klawisz F2 lub Del po ponownym uruchomieniu komputera, aby przejść do ekranu BIOS. Skonfiguruj i uruchom komputer z „Urządzeń wymiennych” lub „Napędu CD-ROM”. Następnie EaseUS Partition Master uruchomi się automatycznie.
Krok 3. Odbuduj MBR
- Kliknij „Zestaw narzędzi” i wybierz „Odbuduj MBR”.

- Wybierz dysk i typ MBR. Następnie kliknij „Odbuduj”.

- Następnie pojawi się komunikat „MBR został pomyślnie odbudowany na dysku X”.

Poprawka 6. Sformatuj dysk SSD, aby naprawić dysk SSD, który nie działa
Utwórz kopię zapasową lub przywróć dane dysku SSD na innym urządzeniu pamięci masowej, a następnie napraw uszkodzony dysk SSD poprzez formatowanie, zwłaszcza gdy dysk SSD jest chroniony przed zapisem z powodu uszkodzenia systemu plików. Jeśli dysk SSD jest dyskiem z danymi, możesz go naprawić bezpośrednio po sformatowaniu i wyczyszczeniu. Jeśli dysk SSD jest dyskiem systemowym, możesz ponownie zainstalować system.
Krok 1. Na początku wyszukaj „Zarządzanie dyskami” i naciśnij „Enter”.
Krok 2. Wybierz partycję SSD, którą chcesz sformatować. Kliknij go prawym przyciskiem myszy i wybierz „Formatuj”.

Krok 3. Wybierz system plików i ustaw rozmiar klastra. Umieść znacznik wyboru obok „Wykonaj szybki format”. Kliknij „OK”, aby sformatować dysk.

Podsumowanie naprawy dysku SSD
W tym artykule omówiliśmy, jak naprawić uszkodzony dysk SSD na kilka praktycznych sposobów. Możesz naprawić dysk SSD ręcznie lub użyć EaseUS Partition Master – narzędzia do naprawy dysku SSD, które pomoże Ci naprawić uszkodzony dysk SSD. Jeśli wszystkie te metody nie przyniosą skutku, skontaktuj się z producentem dysku SSD i sprawdź, czy ma dla Ciebie lepsze rozwiązania.
Naprawa dysku SSD – często zadawane pytania
W tej części znajdziesz więcej przydatnych wskazówek na temat naprawy dysku SSD, np. jak sprawdzić, czy dysk SSD jest uszkodzony,
Co się stanie, jeśli dysk SSD ulegnie awarii?
Kiedy dysk SSD ulegnie awarii, włączasz komputer, a system operacyjny nie uruchamia się lub dysk przestaje być wykrywany. Nie można odczytać ani zapisać pliku na dysku twardym. Podczas przenoszenia plików będziesz napotykać częste błędy. Aktywne aplikacje często zawieszają się i ulegają awarii, i tak dalej.
Czy można naprawić uszkodzony dysk SSD? Jak naprawić dysk SSD?
Możesz spróbować naprawić uszkodzony dysk SSD lub dysk SSD, który nie działa, korzystając z następujących metod:
- Zaktualizuj oprogramowanie sprzętowe dysku SSD
- Zaktualizuj sterowniki, aby naprawić dysk SSD
- Sprawdź system plików, aby naprawić uszkodzony dysk SSD
- Napraw uszkodzony dysk SSD, korzystając z cyklu zasilania
- Odbuduj MBR
- Sformatuj dysk SSD
Co powoduje awarię dysku SSD?
Awaria dysku SSD może być spowodowana różnymi czynnikami, ale najbardziej oczywiste to wiek, uszkodzenia fizyczne i wysoka temperatura. Te dwa ostatnie czynniki mają znacznie mniejszy wpływ na dysk SSD niż dysk twardy. Ale wiek może spowodować ostateczną awarię zarówno dysku SSD, jak i dysku twardego. Na szczęście objawy i znaki ostrzegawcze zwykle poprzedzają katastrofalną awarię dysku SSD.
Skąd mam wiedzieć, czy mój dysk SSD jest uszkodzony?
Jak sprawdzić, czy dysk SSD jest martwy, uszkodzony lub uszkodzony? Następujące typowe objawy mogą wskazywać na awarię dysku SSD:
- Nie można odczytać ani zapisać plików z dysku.
- Ten komputer działa zbyt wolno.
- Komputer nie uruchamia się i w systemie Windows pojawia się komunikat o błędzie „brak urządzenia rozruchowego”.
- Często pojawia się niebieski ekran śmierci/czarny ekran błędów śmierci.
- Aplikacja zawiesza się lub ulega awarii.
- Twój dysk stanie się tylko do odczytu.
Jak długo wytrzyma mój dysk SSD?
Obecnie ludzie szacują żywotność dysku SSD na podstawie trzech różnych czynników: wieku dysku SSD, całkowitej liczby terabajtów zapisanych w czasie (TBW) i dziennej liczby zapisów na dysku (DWPD). W zależności od używanych standardów pomiaru szacowana żywotność dysku SSD będzie inna. Aktualne szacunki mówią, że górny wiek dysków SSD wynosi około 10 lat, ale z pewnością istnieją indywidualne różnice w przypadku każdego dysku SSD.
Jak możemy Ci pomóc?
Related Articles
-
Bezpłatnie Konwertuj MBR na GPT bez utraty danych
![author icon]() Arek/2025/06/30
Arek/2025/06/30 -
Jak bezpłatnie sklonować dysk twardy na dysk SSD w systemie Windows 10 (łatwy i bezpieczny)
![author icon]() Arek/2025/06/30
Arek/2025/06/30 -
Jak zastosować naprawę rozruchu systemu Windows 10 [6 promowanych sposobów]🔥
![author icon]() Arek/2025/06/30
Arek/2025/06/30 -
Krótki przewodnik: odblokuj laptopa Dell bez hasła
![author icon]() Arek/2025/06/30
Arek/2025/06/30
EaseUS Partition Master

Manage partitions and optimize disks efficiently
