Strona Spis treści
Updated on Jun 30, 2025
System Windows używa głównego rekordu rozruchowego (MBR) lub tabeli partycji GUID (GPT) w zależności od wieku, systemu operacyjnego i oprogramowania układowego systemu. Czasami konieczne jest przekonwertowanie MBR na GPT. EaseUS Partition Manager Free to najlepszy wybór do konwersji MBR na GPT bez utraty danych. Wybierz dysk do konwersji> Kliknij prawym przyciskiem myszy dysk MBR i wybierz „Konwertuj na GPT”> Kliknij „Zastosuj”, aby zatwierdzić zmiany. Nie wymaga usuwania ani formatowania partycji przed procesem konwersji MBR na GPT.
- Dotyczy Windows 10/8/7 / Vista / XP
- Zaufało nam ponad 10 000 000 użytkowników od ponad 10 lat
- Darmowe oprogramowanie do partycji Windows pomaga tworzyć, zmieniać rozmiar, klonować, przenosić, scalać i formatować partycje
Po co konwertować MBR na GPT
Jak sprawdzić styl partycji
Najlepszy konwerter MBR na GPT
Konwertuj MBR na GPT za pomocą oprogramowania
Rozwiązania ręczne do konwersji MBR na GPT
Ludzie też pytają
Po co konwertować MBR na GPT
Użytkownicy chcą konwertować MBR na GPT z różnych powodów. Zwykle ludzie konwertują MBR na GPT z trzech powodów: wymiany dysku, aktualizacji systemu i osobistej woli.
- Zamierzasz wymienić dysk na większy
Dysk GPT obsługuje woluminy większe niż 2 TB, podczas gdy MBR nie. Jeśli Twój większy dysk MBR jest większy niż 2 TB, musisz przekonwertować go na GPT. Następnie możesz przełamać ograniczenie 2 TB, aby w pełni wykorzystać dysk.
- Osobista chęć
GPT nie ma ograniczeń, na które cierpi MBR. GPT może pomieścić prawie nieograniczoną liczbę partycji i nie ma potrzeby tworzenia partycji rozszerzonej, aby działały. W rezultacie większość ludzi chciałaby przekonwertować MBR na GPT. Ale problem polega na tym, jak przekonwertować MBR na GPT bez utraty danych? Tutaj możesz łatwo i szybko nauczyć się konwertowania na GPT.
Jak sprawdzić styl partycji dysku
Przed konwersją na typ docelowy należy zidentyfikować typ dysku. Najłatwiejszym sposobem zidentyfikowania typu dysku jest użycie narzędzia Zarządzanie dyskami. W obszarze Zarządzanie dyskami systemu Windows możesz sprawdzić schemat partycjonowania dysku twardego:
Krok 1. Kliknij prawym przyciskiem myszy „Ten komputer” i wybierz „Zarządzaj”.
Krok 2. Przejdź do „Zarządzanie dyskami”.
Krok 3. Kliknij prawym przyciskiem myszy dysk, który chcesz sprawdzić i wybierz „Właściwości”.
Krok 4. Przejdź do zakładki „Woluminy”, a pod informacjami o dysku zobaczysz styl partycji.

Najlepszy konwerter MBR na GPT - bezpłatny EaseUS Partition Master
Zarządzanie dyskami systemu Windows może bezpłatnie zmienić MBR na dysk GPT, ale obsługuje tylko konwersję dysku twardego bez partycji. Oznacza to, że przed procesem konwersji należy usunąć wszystkie partycje na dysku, co spowoduje utratę danych. Zarządzanie dyskami w systemie Windows nie jest najlepszym wyborem. Możesz użyć bezpłatnego oprogramowania do zarządzania partycjami innej firmy, aby przekonwertować dysk twardy z MBR na GPT. Polecamy EaseUS Partition Master.
Ten darmowy program umożliwia konwersję dysku MBR na dysk GPT bez usuwania partycji. Możesz więc uniknąć problemu z utratą danych. Ta wspaniała i przemyślana funkcja sprawia, że ten program wyróżnia się spośród innych programów do zarządzania partycjami. Poza tym możliwości szybkiego partycjonowania pozwalają na zmianę rozmiaru miejsca na dysku bez utraty danych. To narzędzie jest przydatne dla wszystkich użytkowników komputerów - domowych, biznesowych i usługodawców.
Jak bezpłatnie konwertować MBR na GPT bez utraty danych
Wystarczy trzy kroki, aby łatwo przekonwertować dysk MBR na dysk GPT za pomocą EaseUS Partition Master Free. Czytaj dalej i przekonwertuj na GPT za pomocą tego konwertera. Nawiasem mówiąc, to magiczne oprogramowanie partycji obsługuje również konwersję dysku GPT na dysk MBR, możesz spróbować w dowolnym momencie.
Uwaga: jeśli chcesz przekonwertować dysk systemowy z MBR na GPT, musisz uaktualnić do wersji EaseUS Partition Master Pro.
Krok 1: Pobierz i uruchom EaseUS Partition Master na komputerze z systemem Windows.
Krok 2: Kliknij prawym przyciskiem myszy dysk MBR, który chcesz przekonwertować i wybierz „Konwertuj na GPT”.
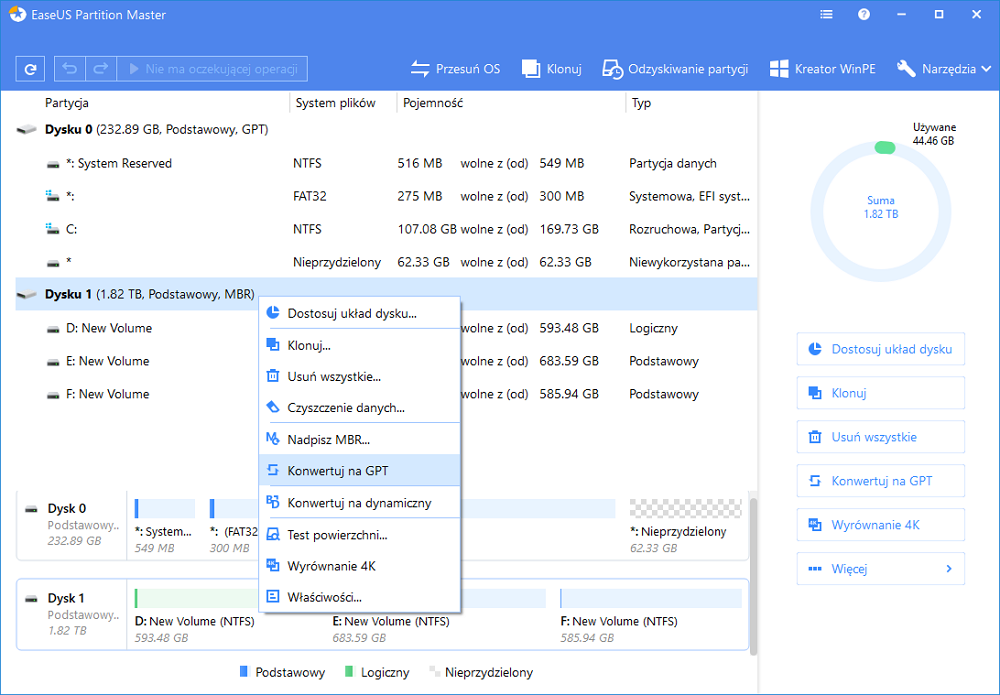
Krok 3: Następnie znajdź i kliknij przycisk „Wykonaj 1 operację” na pasku narzędzi i wybierz „Zastosuj”, aby rozpocząć konwersję. Aby włączyć tę zmianę, musisz ponownie uruchomić urządzenie.
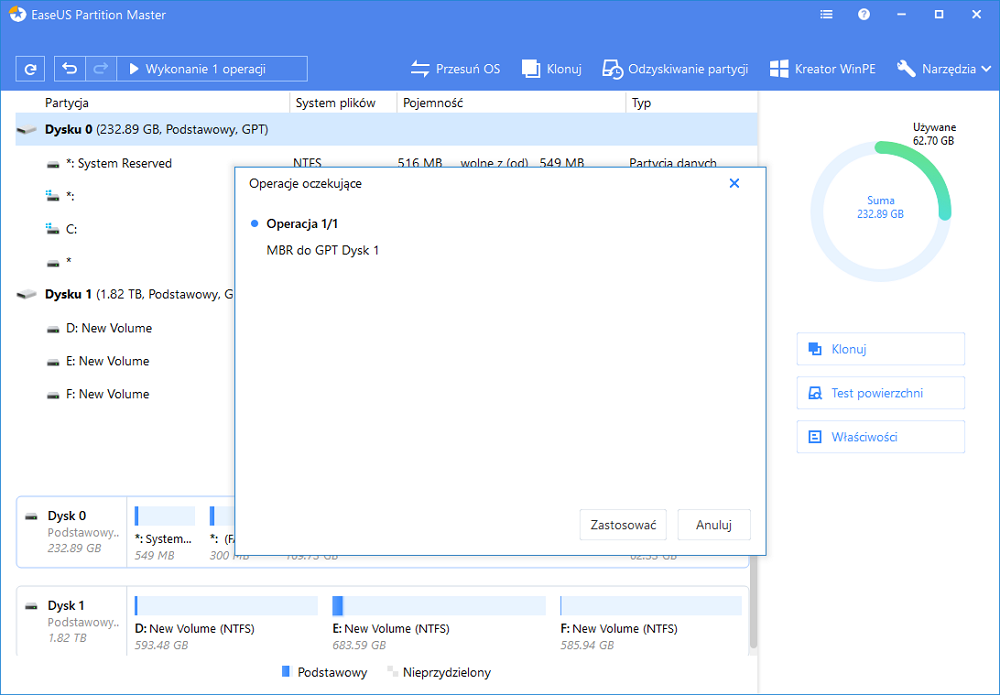
Uwaga: jeśli na komputerze występuje problem z uruchamianiem, musisz najpierw utworzyć dysk rozruchowy WinPE programu EaseUS Partition Master, a następnie uruchomić program konwertujący MBR na GPT ”
Inne rozwiązania ręczne do konwersji MBR na GPT w systemie Windows 10
Jeśli nie chcesz pobierać oprogramowania innych firm, możesz również przekonwertować MBR na GPT, korzystając z rozwiązań ręcznych.
Rozwiązanie 1. Konwertuj MBR na dysk GPT za pomocą Zarządzania dyskami
Krok 1. Kliknij prawym przyciskiem myszy „Ten komputer”, wybierz „Zarządzaj”, a następnie przejdź do „Zarządzanie dyskami”.
Krok 2. Kliknij prawym przyciskiem myszy woluminy na dysku docelowym i wybierz „Usuń wolumin ...” (Jeśli przypadkowo usunąłeś wolumen w Zarządzaniu dyskami, możesz odzyskać partycję i znajdujące się na niej pliki, korzystając z połączonego artykułu.
Krok 3. Kiedy dysk stanie się pusty (pojawi się jako nieprzydzielone miejsce), kliknij go prawym przyciskiem myszy i wybierz „Konwertuj na dysk GPT”.

Rozwiązanie 2. Konwertuj MBR na GPT za pomocą narzędzia Diskpart
Musisz znać numer swojego dysku MBR. Jeśli nie wiesz, możesz odnieść się do części 2. Następnie wykonaj następujące czynności: otwórz wiersz polecenia, wpisz następujące polecenia w wierszu polecenia i naciśnij klawisz Enter po każdym poleceniu.
- diskpart
- list disk
- select disk 1
- clean
- list disk
- select disk 1
- convert gpt
Ludzie również zadają te pytania
W Internecie jest kilka gorących tematów na temat MBR i GPT. Odpowiedzi znajdziesz tutaj:
1. Czy MBR można przekonwertować na GPT?
Tak. Jeśli korzystasz z zarządzania dyskami, możesz zmienić styl partycji z MBR na GPT, o ile dysk nie zawiera żadnych partycji ani woluminów. Jeśli chcesz przekonwertować dysk systemowy na GPT, musisz zdobyć oprogramowanie do partycji EaseUS.
2. Jak zmienić MBR na GPT w Windows 10?
Ogólnie rzecz biorąc, istnieją 3 sposoby konwersji MBR na GPT.
1. Konwertuj MBR na GPT za pomocą konwertera EaseUS MBR na GPT.
2. Konwertuj MBR na GPT Windows 10 za pomocą Zarządzania dyskami.
3. Konwertuj MBR na GPT za pomocą narzędzia Diskpart.
3. Co to jest format GPT?
GPT, tabela partycji GUID, format używany do definiowania partycji dysku twardego w komputerach z oprogramowaniem układowym UEFI startowym. Tabela partycji GUID (GPT) zastępuje poprzednią metodę głównego rekordu rozruchowego (MBR). Podczas gdy obsługiwane partycje MBR mają wielkość nawet 2,2 TB, partycje GPT mogą mieć do 18 eksabajtów.
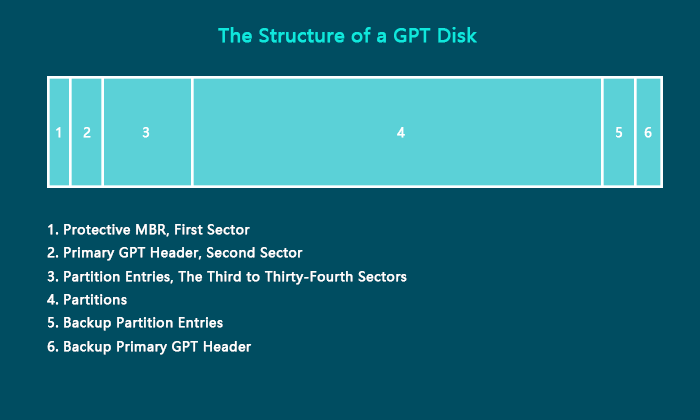
4. Co to jest tryb rozruchowy UEFI?
UEFI to skrót od Unified Extensible Firmware Interface. Jest to nowoczesne rozwiązanie polegające na stopniowej wymianie starszego systemu BIOS na komputerach PC od czasu wprowadzenia systemu Windows Vista z dodatkiem Service Pack 1 i Windows 7 w 2007 roku. Może zrobić znacznie więcej niż BIOS. Może być przechowywany w pamięci flash na płycie głównej lub może zostać załadowany z dysku twardego lub udziału sieciowego podczas rozruchu. Różne komputery z UEFI będą miały różne interfejsy i funkcje.
5. Czy powinienem używać MBR czy GPT?
To zależy od miejsca na dysku. Jeśli twój dysk twardy jest większy niż 2 TB, GPT jest lepszy niż MBR. Jeśli komputer jest oparty na systemie BIOS, wybierz zamiast tego MBR jako dysk systemowy; Jeśli używasz dysku poniżej 2 TB do przechowywania danych, zarówno GPT, jak i MBR są w porządku.
Jak możemy Ci pomóc?
Related Articles
-
SFC SCANNOW znajduje uszkodzone pliki, ale nie można ich naprawić [rozwiązane]
![author icon]() Maggy Luy/2025/06/30
Maggy Luy/2025/06/30 -
9 wskazówek, jak rozwiązać problem pełnego dysku twardego bez powodu w systemie Windows
![author icon]() Maggy Luy/2025/06/30
Maggy Luy/2025/06/30 -
Jak klonować kartę SD w systemie Windows 11/10/8/7 💡
![author icon]() Arek/2025/06/30
Arek/2025/06/30 -
Jak sformatować kartę SD za pomocą CMD Windows 10/8/7
![author icon]() Arek/2025/06/30
Arek/2025/06/30
EaseUS Partition Master

Manage partitions and optimize disks efficiently
