Strona Spis treści
Updated on Jun 30, 2025
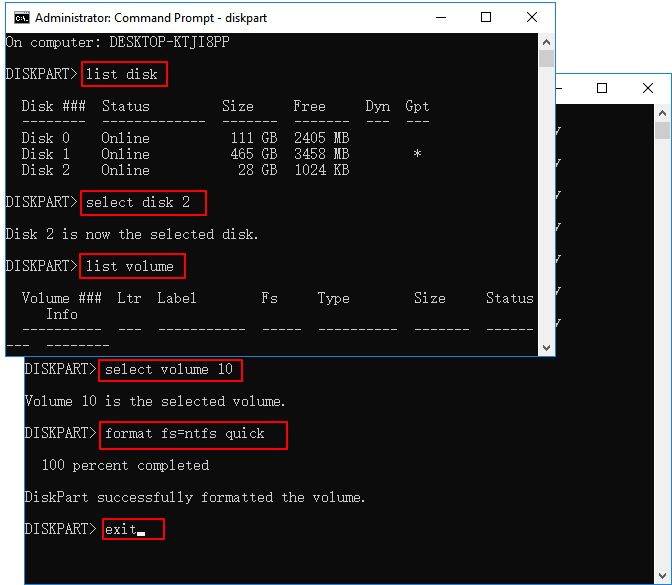
Jak sformatować kartę SD za pomocą CMD w systemie Windows 2000 / XP / Vista
- Naciśnij Start / Uruchom.
- Wpisz cmd i naciśnij przycisk „OK”. Spowoduje to uruchomienie okna MS-DOS i podpowiedzi.
- Wpisz format *:/fs: FAT32 lub NTFS (* oznacza literę dysku, którą system Windows rozpoznaje kartę)
- Naciśnij klawisz Return i postępuj zgodnie z instrukcjami wyświetlanymi na ekranie.
- Po zakończeniu procedury wpisz EXIT.
ZAWARTOŚĆ STRONY:
Jak sformatować kartę SD za pomocą CMD
Jak sformatować kartę SD za pomocą narzędzia do formatowania karty SD
Jak sformatować kartę SD za pomocą wbudowanego narzędzia systemu Windows
Dlaczego formatujesz kartę SD
Co robi formatowanie karty SD? W wielu przypadkach ludzie muszą sformatować kartę SD do systemu plików NTFS, FAT32 lub exFAT, aby prawidłowo z niej korzystać na określonym urządzeniu, takim jak aparat cyfrowy, smartfon z systemem Android, konsola do gier, odtwarzacz muzyki, komputer PC lub Prochowiec. Co więcej, w przypadku problematycznej karty pamięci SD, która generuje komunikaty o błędach dotyczących korupcji, uszkodzenia, niedostępności, zwykle zachowanie szybkiego formatowania ożywi się i wydłuży żywotność karty!
W sumie, oto trzy podejścia do formatowania kart SD, które pomagają bez wysiłku sformatować kartę pamięci SD, w tym formatowanie karty SD za pomocą CMD, narzędzia do formatowania kart SD innej firmy i narzędzia Windows w systemie Windows 10, 8.1, 8, 7, XP lub Vista.
Ważne
Formatowanie to proces usuwania wszystkich informacji i ustawiania ich jako zupełnie nowych. Dlatego najpierw wykonaj pełną kopię zapasową, jeśli zależy Ci na danych.
Jak sformatować kartę SD za pomocą CMD w systemie Windows 10/8/7
Diskpart to narzędzie wbudowane w system Windows, które zarządza dyskami twardymi. Możesz go użyć do sformatowania uszkodzonego lub uszkodzonego wewnętrznego lub zewnętrznego dysku twardego, dysku USB, karty SD itp. Ta metoda jest nieco bardziej zaawansowana, a polecenie Diskpart nie jest zalecane, jeśli masz trudności z przejściem przez cały proces .
Jeśli nie wiesz nic o CMD, zalecamy formatowanie karty SD bez ryzyka za pomocą profesjonalnego narzędzia do formatowania. Ale jeśli trzymasz się tej metody, zobaczmy przewodnik krok po kroku, jak sformatować kartę SD za pomocą CMD w systemie Windows 10 poniżej.
Krok 1. Wpisz cmd w polu wyszukiwania w systemie Windows 10, a uzyskasz najlepsze dopasowanie do wiersza polecenia. Kliknij go prawym przyciskiem myszy i wybierz „Uruchom jako administrator”.
Krok 2. W wierszu poleceń wpisz diskpart i naciśnij „Enter”.
Krok 3. Wpisz list disk, aby wyświetlić wszystkie dostępne dyski i naciśnij „Enter”.
Krok 4. Wpisz select disk + disk number (na przykład wybierz dysk 2), aby wybrać kartę SD, którą chcesz sformatować, i naciśnij „Enter”.
Krok 5. Wpisz list volume i naciśnij „Enter”.
Krok 6. Wpisz select volume + volume number (lub na przykład wybierz głośność 10) i naciśnij „Enter”.
Krok 7. Wpisz format fs=ntfs (lub format fs = exfat) i naciśnij „Enter”, aby sformatować dysk za pomocą NTFS lub exFAT.
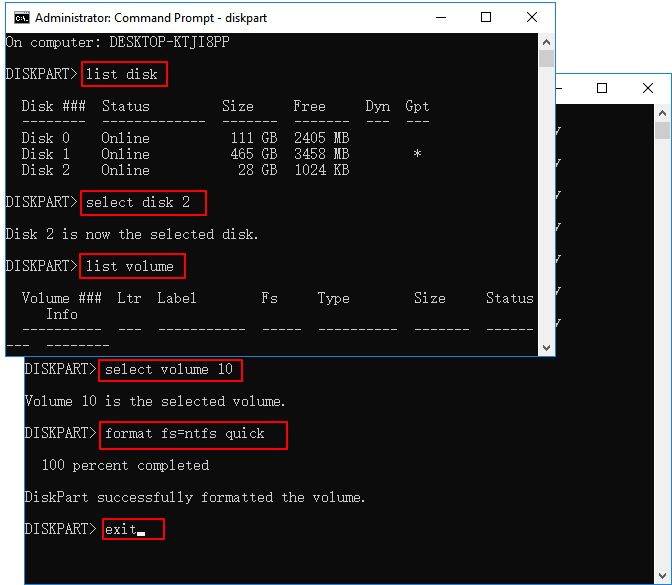
Następnie możesz kontynuować wpisując create partition primary i przypisać literę oraz wpisać exit, aby zamknąć program, gdy program DiskPart powie, że pomyślnie sformatował wolumin. Jeśli przez pomyłkę sformatowałeś inne dyski twarde, nie rozpaczaj, możesz użyć potężnej aplikacji do odzyskiwania danych, aby z łatwością odzyskać dane ze sformatowanego dysku twardego.
Przeczytaj również: Jak naprawić uszkodzoną kartę SD bez utraty danych
Jak sformatować kartę SD za pomocą narzędzia do formatowania karty SD
Użytkownikom, którzy nie używają CMD lub chcą skorzystać z prostego i bezpiecznego sposobu, zalecamy niezawodne narzędzie do formatowania kart SD innej firmy w celu sformatowania uszkodzonej lub uszkodzonej karty pamięci w systemie Windows 10/8/7. EaseUS Partition Master oferuje wiele bezpłatnych funkcji zarządzania partycjami, które pomagają użytkownikom organizować i optymalizować dyski twarde.
Możesz użyć tego narzędzia do formatowania zmiany rozmiaru i przenoszenia (np. Przenoszenie miejsca z dysku D na dysk C), scalania, migracji i kopiowania dysków lub partycji; przekonwertować na lokalną, zmienić etykietę, zdefragmentować, sprawdzić i zbadać partycję; i wiele więcej.
Aby sformatować kartę SD w systemie Windows 10 i wszystkich innych systemach operacyjnych, pobierz i zainstaluj darmowego menedżera partycji na komputerze. A następnie wykonaj łatwy krok, aby zakończyć zadanie.
Krok 1: Uruchom EaseUS Partition Master, kliknij prawym przyciskiem myszy partycję, którą chcesz sformatować i wybierz „Format”.

Krok 2: W nowym oknie wpisz etykietę Partycji, wybierz system plików (fat32 / ntfs / ext3 / ext3 / ext4) i ustaw rozmiar klastra zgodnie z własnymi potrzebami, a następnie kliknij "OK".

Krok 3: Następnie pojawi się okno ostrzegawcze, kliknij w nim „OK”, aby kontynuować.

Krok 4: Kliknij przycisk „Wykonaj operację” w lewym górnym rogu, aby przejrzeć zmiany, a następnie kliknij „Zastosuj”, aby rozpocząć formatowanie partycji.

Jeśli karta SD jest większa niż 4 GB, możesz wybrać tylko FAT32, NTFS lub EXT2 / EXT3; a jeśli partycja jest mniejsza niż 4 GB, możesz wybrać FAT, FAT32, NTFS lub EXT2 / EXT3.
Jak sformatować kartę SD za pomocą wbudowanego narzędzia systemu Windows 10/8/7
Oprócz powyższych dwóch sposobów możesz również użyć narzędzi systemu Windows do sformatowania karty SD. W tej części pokażemy, jak sformatować kartę pamięci za pomocą funkcji szybkiego formatowania systemu Windows i zarządzania dyskami.
Metoda 1. Wykonaj formatowanie karty SD Użyj Eksploratora plików
Podczas próby sformatowania karty SD w Eksploratorze Windows prawdopodobnie napotkasz problem „System Windows nie mógł ukończyć formatowania”. W takim przypadku możesz spróbować rozwiązać problem lub wybrać inne sposoby wykonania pracy. Na samym początku podłącz kartę SD do komputera.
Krok 1. Naciśnij „klawisz Windows + E”, aby wywołać Eksploratora Windows. Kliknij i otwórz „Komputer” w systemie Windows 7 lub „Ten komputer” w systemie Windows 10.
Krok 2. Kliknij prawym przyciskiem myszy podłączoną kartę SD i wybierz „Formatuj”.
Krok 3. W oknie formatu zostaniesz poproszony o wybranie żądanego systemu plików, który jest ustawiony na NTFS lub FAT32 w przypadku kart SD o pojemności 32 GB i exFAT w przypadku kart SD o pojemności 64 GB.
Krok 4. Kliknij „Start”.
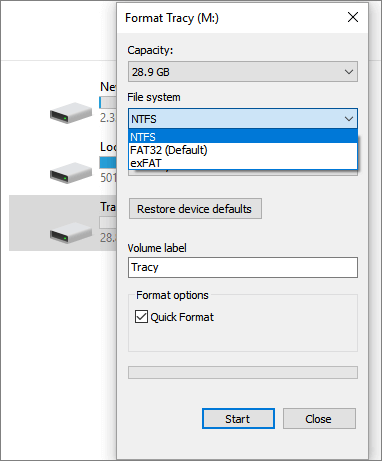
Metoda 2. Użyj zarządzania dyskami, aby sformatować kartę SD
Krok 1. Kliknij prawym przyciskiem myszy „Komputer” lub „Ten komputer”, wybierz Zarządzanie, a następnie Zarządzanie dyskami w sekcji Pamięć masowa.
Krok 2. Kliknij prawym przyciskiem myszy partycję karty SD i wybierz „Formatuj”.
Krok 3: W oknie formatu zaznacz pole Wykonaj szybkie formatowanie iw ten sam sposób musisz wybrać system plików i rozmiar jednostki alokacji.
Krok 4: Kliknij „OK”.
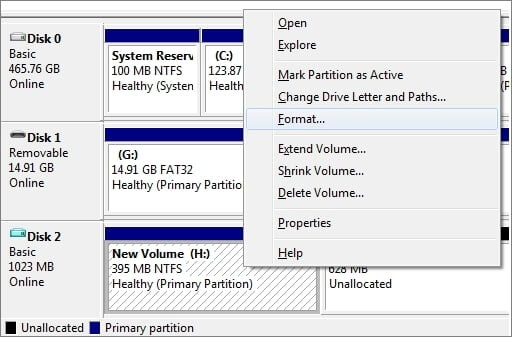
Dodatkowe wskazówki - jak chronić dane na karcie SD
Formatowanie można przeprowadzić na karcie SD z kilku powodów. Sformatujesz kartę SD lub kartę pamięci, aby całkowicie usunąć dane z karty SD i gdy jej system plików zostanie uszkodzony lub karta SD wydaje się być uszkodzona. Jednak po procesie formatowania możesz utracić dane. Aby chronić dane na karcie SD, należy pamiętać o tych kwestiach.
Wskazówka 1. Utwórz kopię zapasową danych przed formatowaniem
Najlepszym sposobem uniknięcia dalszej utraty danych jest regularne tworzenie kopii zapasowych plików na urządzeniu magazynującym, takim jak karta SD. Aby to zrobić, możesz ręcznie skopiować i wkleić te pliki z karty SD w inne miejsce lub skorzystać z bezpłatnego oprogramowania do tworzenia kopii zapasowych i odzyskiwania. Darmowe oprogramowanie do tworzenia kopii zapasowych, takie jak EaseUS Todo Backup, ułatwia planowanie i aktywne wykonywanie kopii zapasowych, gdy ilość danych rośnie każdego dnia. W ciągu 5 minut cały system, plik, dysk lub partycja są skonfigurowane do automatycznego tworzenia kopii zapasowych, bez względu na pojedyncze zdjęcie lub cały dysk C.
Kroki, aby wykonać kopię zapasową karty SD za pomocą EaseUS Todo Backup:
Krok 1: Otwórz EaseUS Todo Backup i wybierz „Plik” jako tryb kopii zapasowej.
W miarę upływu czasu możesz mieć do ochrony dużą ilość ważnych danych, takich jak dokumenty, zdjęcia, muzyka, filmy itp. Regularne tworzenie kopii zapasowych jest zawsze dobrym nawykiem. Kopia zapasowa plików to jeden z najlepszych sposobów radzenia sobie z nieoczekiwaną utratą danych.
Krok 2: Wybierz pliki, których kopię zapasową chcesz utworzyć.
Zaznacz opcję w lewym górnym rogu o nazwie Zdefiniowane przez użytkownika, możesz przeglądać, aby utworzyć kopię zapasową jednego lub kilku określonych typów plików na komputerze lub zewnętrznym urządzeniu pamięci masowej.
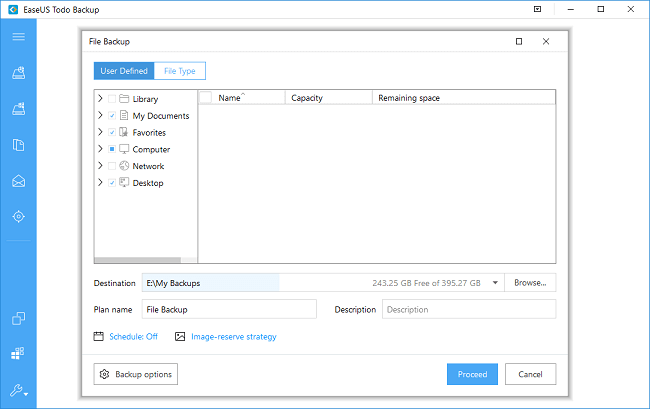
Krok 3: Wybierz miejsce docelowe, w którym chcesz zapisać plik kopii zapasowej.
Lepiej utwórz plik kopii zapasowej na innym nośniku pamięci lub na innym dysku. W przeciwnym razie istnieje ryzyko uszkodzenia lub zniszczenia pliku kopii zapasowej.
Krok 4: Kliknij „Kontynuuj”, aby wykonać operację.
Wskazówka 2. Bezpiecznie wyjmij kartę z komputera
Podobnie jak w przypadku innych zewnętrznych dysków twardych, dysków flash USB i kart pamięci, zawsze należy bezpiecznie wyjmować kartę SD. Oznacza to, że nie należy wyjmować karty z urządzenia, gdy jest ono nadal używane, na przykład podczas przesyłania lub odczytu danych itp.
Wskazówka 3. Nie używaj jednej karty na wielu urządzeniach
Kolejną ważną rzeczą jest niestosowanie jednej karty pamięci na wielu różnych urządzeniach. Różne urządzenia mogą działać na różnych systemach plików, co może być niezgodne z formatem karty pamięci. W takim przypadku karta ma tendencję do umierania. Dlatego nie używaj jednej karty SD, dysku USB lub karty pamięci na wielu urządzeniach.
Wskazówka 4. Przestań używać karty SD w przypadku pojawienia się jakichkolwiek błędów
Gdy tylko na karcie SD pojawią się błędy, takie jak „Karta SD nie została wykryta” lub „Dysk jest chroniony przed zapisem”, natychmiast przestań używać karty SD. W przeciwnym razie dalsze uszkodzenia dotknęłyby karty bez poinformowania Cię o tym.
Wniosek
Dowiedziałeś się, jak sformatować kartę SD używając CMD z Diskpart, EaseUS Partition Master i narzędziami Windows. Jeśli nie znasz CMD lub Windows nie działa płynnie, możesz sformatować kartę pamięci za pomocą EaseUS Partition Master. Jak wspomniano wcześniej, oprócz formatowania partycji, ten kompetentny program do zarządzania dyskami obsługuje wiele podstawowych i zaawansowanych opcji, takich jak konwersja FAT na NTFS, konwersja MBR na GPT, migracja systemu operacyjnego na SSD / HDD i wiele innych. Wypróbuj, a okaże się, że jest to bardzo pomocne.
Powiązane pytania dotyczące formatowania karty SD za pomocą CMD (często zadawane pytania)
Ludzie zadają te pytania również po sformatowaniu karty SD. Jeśli nadal masz problem, możesz je przeczytać pojedynczo.
Jak mogę sformatować kartę pamięci za pomocą CMD?
Aby sformatować kartę SD za pomocą diskpart:
Krok 1. Otwórz wiersz polecenia, wpisując „CMD” w polu wyszukiwania, kliknij program prawym przyciskiem myszy i wybierz „Uruchom jako administrator”.
Krok 2. W wierszu poleceń wpisz diskpart i naciśnij „Enter”.
Krok 3. Wpisz list disk, aby wyświetlić wszystkie dostępne dyski i naciśnij „Enter”.
Krok 4. Wpisz select disk + disk number (na przykład wybierz dysk 2), aby wybrać kartę SD, którą chcesz sformatować, i naciśnij „Enter”.
Krok 5. Wpisz list volume i naciśnij „Enter”.
Krok 6. Wpisz select volume + volume number (na przykład wybierz głośność 10) i naciśnij „Enter”.
Krok 7. Wpisz format fs=ntfs (lub format fs = exfat) i naciśnij „Enter”, aby sformatować dysk za pomocą NTFS lub exFAT.
Jak mogę sformatować uszkodzoną kartę SD?
W kolejnych krokach powiem ci, jak sformatować uszkodzoną kartę SD lub pendrive:
Krok 1. Otwórz Mój komputer lub ten komputer.
Krok 2. Kliknij prawym przyciskiem myszy uszkodzoną kartę SD lub dysk USB.
Krok 3. Kliknij opcję Format w menu rozwijanym.
Krok 4. Kliknij opcję Przywróć ustawienia domyślne urządzenia w wyskakującym okienku.
Krok 5. Kliknij Start, aby rozpocząć proces formatowania.
Jak sformatować dysk flash za pomocą wiersza polecenia?
Krok 1. W systemie Windows 10 wpisz cmd w polu wyszukiwania. Kliknij prawym przyciskiem myszy Wiersz polecenia i wybierz Uruchom jako administrator.
Krok 2. W oknie wiersza polecenia wpisz diskpart i naciśnij klawisz Enter.
Krok 3. Wpisz list disk i naciśnij Enter. Zgodnie z listą informacji o dysku sprawdź, który dysk jest dyskiem flash USB - na przykład dysk 2.
Krok 4. Teraz wpisz select disk 2 i naciśnij Enter.
Krok 5. Wpisz clean. Poczekaj chwilę na wymazanie dysku.
Krok 6. Wpisz create partition primaryi naciśnij klawisz Enter.
Krok 7. Wpisz format fs=ntfs i naciśnij enter. Jeśli wolisz inne formaty systemu plików, zmień polecenie NTFS na żądane, takie jak FAT32, exfat itp.
Krok 8. Wpisz assign, aby utworzyć literę dysku na dysku flash.
Jak możemy Ci pomóc?
Related Articles
-
Pobierz za darmo oprogramowanie do formatowania uszkodzonych kart pamięci
![author icon]() Arek/2025/06/30
Arek/2025/06/30 -
Rozwiązano: Odblokuj funkcję Bitlocker bez klucza odzyskiwania i hasła
![author icon]() Arek/2025/06/30
Arek/2025/06/30 -
Kompletna naprawa zewnętrznego dysku twardego Seagate dla początkujących 2024
![author icon]() Arek/2025/06/30
Arek/2025/06/30 -
Jak naprawić kartę Micro SD, która nie została wykryta po usunięciu partycji
![author icon]() Arek/2025/06/30
Arek/2025/06/30
EaseUS Partition Master

Manage partitions and optimize disks efficiently
