Strona Spis treści
Updated on Jun 30, 2025
Po włączeniu funkcji BitLocker na dysku szyfruje ona wszystkie dane przechowywane na dysku i przechowuje klucz odszyfrowywania w postaci zaszyfrowanej na komputerze.
Niestety możesz zapomnieć hasła i utracić dostęp do klucza odzyskiwania.
Jeśli nie masz hasła i klucza odzyskiwania funkcji BitLocker, musisz sformatować zaszyfrowany dysk, aby usunąć szyfrowanie, lub skorzystać z narzędzi innych firm, takich jak Passware Kit, Elcomsoft Forensic Disk Decryptor lub Elcomsoft Distributed Password Recovery. EaseUS udostępni szczegółowe instrukcje dotyczące tego, jak to zrobić.
Najpierw dowiedzmy się więcej o funkcji BitLocker i danych przechowywanych na dysku funkcji BitLocker.
Omówienie funkcji Bitlocker i odzyskiwania zaszyfrowanych danych
Dostęp do dysku zaszyfrowanego funkcją BitLocker można uzyskać przy użyciu hasła funkcji BitLocker lub klucza odzyskiwania szyfrowania dysków funkcją BitLocker. Zapomnienie któregokolwiek z nich nie spowoduje dużych problemów. Ale jeśli oba zawiodą, ostatecznie utracisz dostęp do dysku. Musisz wiedzieć o następujących kwestiach:
- 1. Oprogramowanie do odzyskiwania danych nie może odzyskać danych z dysków zaszyfrowanych funkcją BitLocker bez hasła i klucza odzyskiwania.
- 2. Nie ma czegoś takiego jak generator klucza odzyskiwania funkcji BitLocker. Każdy dysk zaszyfrowany funkcją BitLocker ma swój własny, unikalny 48-bitowy klucz odzyskiwania funkcją BitLocker, który jest generowany automatycznie podczas konfigurowania szyfrowania dysku funkcją BitLocker.
- 3. Po sformatowaniu dysku funkcją BitLocker nadal nie można odzyskać danych. Szyfrowanie dysków funkcją BitLocker to metoda szyfrowania całego dysku. Nawet jeśli sformatujesz dysk i usuniesz szyfrowanie, usunięte dane będą nadal szyfrowane i do odszyfrowania wymagane będzie hasło.
Ta część może pomóc wielu osobom głębiej zrozumieć funkcję BitLocker. Nie wahaj się podzielić tą informacją z innymi. Kliknij poniższe przyciski; udostępnij go w swoich mediach społecznościowych.
Jak odblokować funkcję BitLocker bez hasła i klucza odzyskiwania
Jeśli na dysku zaszyfrowanym funkcją BitLocker przechowywane są ważne dane, na utratę których nie możesz sobie pozwolić, jedyną nadzieją jest odzyskanie hasła lub klucza odzyskiwania funkcją BitLocker. Jeśli chcesz po prostu usunąć szyfrowanie funkcją BitLocker i nie przejmują się znajdującymi się na nim danymi, możesz przejść bezpośrednio do części 3 i usunąć szyfrowanie funkcją BitLocker, formatując dysk funkcją BitLocker. Pobierz to narzędzie, aby jednym kliknięciem usunąć funkcję BitLocker z dysku twardego, nawet jeśli nie masz hasła i klucza odzyskiwania.
Sposób 1. Wypróbuj zwykłe hasła
Chociaż funkcja BitLocker przypomni Ci o utworzeniu unikalnego i silnego hasła, wielu użytkowników nadal wybiera popularne hasła lub ponownie używa znanych haseł, aby ułatwić je zapamiętanie. Jeśli jesteś jednym z nich, spróbuj przypomnieć sobie wszystkie hasła, których używałeś w przeszłości, aby odzyskać hasło funkcji BitLocker.
Sposób 2. Wyszukaj klucz odzyskiwania funkcji BitLocker
Po skonfigurowaniu funkcji BitLocker dostępnych jest kilka opcji tworzenia kopii zapasowej klucza odzyskiwania: „Zapisz na swoim koncie Microsoft”, „Zapisz na dysku flash USB”, „Zapisz w pliku” i „Drukuj klucz odzyskiwania”. Jeśli niestety zapomniałeś hasła, możesz udać się do tych lokalizacji w poszukiwaniu wskazówek.
Instrukcje: Wyszukaj klucz odzyskiwania funkcji Bitlocker na komputerze
Gdy używasz funkcji BitLocker do szyfrowania dysku z systemem Windows, wyświetlany jest plik tekstowy. Ten plik zawiera kod zwany „kluczem odzyskiwania”, który zapisałeś na swoim komputerze. Przechowywanie tego pliku z kodem jest niezbędnym krokiem w szyfrowaniu dysku, aby w przypadku zapomnienia hasła można było je znaleźć w systemie za pomocą prostego wyszukiwania.
Twój klucz odzyskiwania funkcji BitLocker jest przechowywany w pliku .BEK o nazwie Klucz odzyskiwania funkcji BitLocker.

Jeśli będzie to dla Ciebie trudne, użyj poniższego przycisku, aby jednym kliknięciem usunąć szyfrowanie funkcją BitLocker.
Po znalezieniu tego pliku skopiuj wcześniej zapisany kod do pliku tekstowego i wykonaj poniższe czynności:
💡Uwaga:
- Ta metoda jest przydatna tylko wtedy, gdy masz prawo dostępu do pliku zawierającego klucz odzyskiwania.
- Jeśli nie możesz znaleźć kodu, możesz wyszukać na komputerze plik o nazwie Klucz odzyskiwania funkcji BitLocker.txt.
Poniższy temat może Cię również zainteresować:
Poprawki: Hasło funkcji BitLocker i klucz odzyskiwania nie działają
Poznaj skuteczne rozwiązania pozwalające rozwiązać problem z niedziałającym hasłem i kluczem odzyskiwania funkcji BitLocker. Ten artykuł pomoże Ci naprawić wszystkie błędy funkcji BitLocker i szybko odzyskać dostęp.
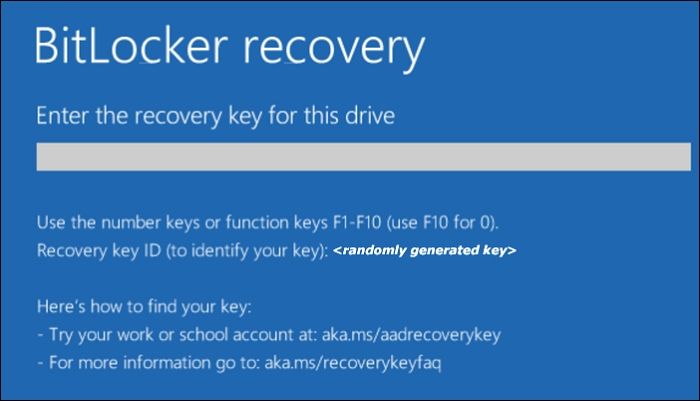
Sposób 3. Użyj narzędzi do łamania funkcji BitLocker
Na rynku dostępnych jest wiele narzędzi do łamania funkcji BitLocker innych firm, takich jak Passware Kit, Elcomsoft Forensic lub Disk Decryptor. Mogą wyodrębnić klucz odzyskiwania funkcji BitLocker, analizując pamięć komputera.
Zobacz też:
Sposób 4. Użyj nowej metody hakowania
Ta nowa technika ataku wymaga fizycznego dostępu do dysku zaszyfrowanego funkcją BitLocker. Dostęp do układu modułu Trusted Platform Module (TPM) komputera docelowego można uzyskać, podłączając na stałe okablowanie do płyty głównej za pomocą tablicy bramek programowania polowego w celu uzyskania klucza odzyskiwania funkcji BitLocker.
Aby dowiedzieć się więcej na temat uzyskiwania kluczy odzyskiwania funkcji BitLocker za pośrednictwem modułu TPM, kliknij poniższy link:
https://pulsesecurity.co.nz/articles/TPM-sniffing
Jak usunąć szyfrowanie funkcją Bitlocker bez hasła i klucza odzyskiwania
Jeśli dane zaszyfrowane funkcją BitLocker nie są aż tak ważne, możesz bezpośrednio rozwiązać problem, formatując ten dysk. Oto trzy sposoby jego sformatowania.
Sposób 1. Sformatuj dysk BitLocker za pomocą narzędzia EaseUS Partition Master
EaseUS Partition Master Free może pomóc w sformatowaniu dysku BitLocker za pomocą prostych kliknięć. Jest to najłatwiejszy sposób formatowania, szczególnie dla początkujących. Nie wymaga żadnej wiedzy informatycznej i zapewnia szybkie podpowiedzi, dzięki czemu proces formatowania jest łatwy i prosty.
Krok 1. Uruchom EaseUS Partition Master, kliknij prawym przyciskiem myszy partycję dysku twardego, którą chcesz sformatować i wybierz „Formatuj”.

Krok 2. W nowym oknie ustaw Etykietę partycji, System plików (NTFS/FAT32/EXT2/EXT3/EXT4/exFAT) i Rozmiar klastra dla sformatowanej partycji, a następnie kliknij „OK”.

Krok 3. Następnie pojawi się okno z ostrzeżeniem, kliknij w nim „Tak”, aby kontynuować.

Krok 4. Kliknij przycisk „Wykonaj 1 zadanie(a)”, aby przejrzeć zmiany, a następnie kliknij „Zastosuj”, aby rozpocząć formatowanie partycji na dysku twardym.

To narzędzie może również pomóc w zarządzaniu dyskiem BitLocker w wielu innych aspektach, takich jak:
Sposób 2. Usuń szyfrowanie funkcją Bitlocker za pośrednictwem CMD
Możesz wybrać CMD (wiersz poleceń), aby sformatować zaszyfrowany dysk. Aby sformatować dysk Bitlocker za pomocą CMD, wykonaj następujące kroki:
Krok 1. Uruchom wiersz poleceń jako administrator.
Krok 2. Po uruchomieniu wiersza poleceń wprowadź polecenie discpart i naciśnij klawisz Enter, aby uruchomić Diskpart.
Krok 3. Następnie wprowadź następujące polecenia w interfejsie Diskpart:
- lista dysku
- wybierz dysk X (Wybierz właściwy dysk)
- czysty
- utwórz partycję podstawową
- wybierz partycję x
- format szybki fs=NTFS przypisz literę C
Powyższe polecenie może sformatować dysk twardy BitLocker, zewnętrzny dysk twardy lub dowolne inne urządzenie pamięci masowej, a także dysk flash USB.
Przejdź do EaseUS Partition Master, aby usunąć funkcję BitLocker bez klucza odzyskiwania i hasła.
Sposób 3. Sformatuj dysk twardy lub dysk USB, aby usunąć funkcję BitLocker
Aby sformatować dysk w systemie Windows, należy najpierw podłączyć urządzenie magazynujące do komputera z systemem Windows. Upewnij się, że kabel USB lub port USB nie są uszkodzone; następnie wykonaj następujące kroki:
Krok 1. Kliknij „Ten komputer” na pulpicie i zlokalizuj dysk zaszyfrowany funkcją BitLocker.
Krok 2. Kliknij prawym przyciskiem myszy zaszyfrowany dysk i wybierz „Formatuj”.

Krok 3. Zaznacz pole „Szybki format” i w nowym wyskakującym oknie określ typ systemu plików i rozmiar jednostki alokacji.
Krok 4. Ustaw nową nazwę zaszyfrowanego dysku w polu „Etykieta woluminu”.
Krok 5. Kliknij „Start”, aby rozpocząć formatowanie dysku zaszyfrowanego funkcją BitLocker.
Problemy rozwiązane? Udostępnij przewodnik, aby pomóc większej liczbie osób!
Wniosek
Odblokowanie funkcji BitLocker bez hasła i klucza odzyskiwania może być bardzo trudne. Jeśli zapomnisz hasła, możesz użyć klucza odzyskiwania, aby odblokować dysk funkcją BitLocker. Jeśli nie pamiętasz hasła i nie masz dostępu do klucza odzyskiwania, jedynym rozwiązaniem jest po prostu sformatowanie całego dysku.
Usuń funkcję BitLocker bez hasła i klucza odzyskiwania — często zadawane pytania
Czy zapomniałeś hasła do funkcji BitLocker? Albo, co gorsza, zapomniałeś klucza odzyskiwania z dysku? W każdym razie jestem pewien, że znalazłeś rozwiązanie w powyższym scenariuszu. Przeczytaj poniższe pytania, aby dowiedzieć się więcej:
1. Czy mogę odblokować funkcję BitLocker bez hasła i klucza odzyskiwania?
Jasne. Jeśli nie masz hasła funkcji BitLocker ani klucza odzyskiwania, może być konieczne sformatowanie dysku w celu usunięcia szyfrowania funkcją BitLocker lub wybranie narzędzi innych firm, takich jak Passware Kit, Elcomsoft Forensic Disk Decryptor lub Elcomsoft Distributed Password Recovery.
2. Co się stanie, jeśli wprowadzisz błędny klucz odzyskiwania?
Ten zaszyfrowany dysk ostatecznie przejdzie w stan „zawieszenia”, blokując Cię. W takim przypadku skontaktuj się z działem IT swojej organizacji w celu uzyskania pomocy, ponieważ dane na dysku mogą stać się trwale niedostępne.
3. Gdzie mogę znaleźć klucz odzyskiwania Bitlockera?
Po skonfigurowaniu funkcji BitLocker dostępne będą cztery opcje tworzenia kopii zapasowej klucza odzyskiwania funkcji BitLocker:
- 1. Zapisz na koncie Microsoft
- 2. Zapisz na dysku flash USB
- 3. Zapisz do pliku
- 4. Wydrukuj klucz odzyskiwania.
Klucz można znaleźć w oparciu o wybraną w danym momencie opcję.
Jak możemy Ci pomóc?
Related Articles
-
Czy mogę odblokować hasła systemu Windows? Tak [5 narzędzi dla początkujących]
![author icon]() Arek/2025/06/30
Arek/2025/06/30 -
Jak przekonwertować MBR na GPT bez utraty danych w systemie Windows 11/10
![author icon]() Arek/2025/06/30
Arek/2025/06/30 -
Najlepsza odpowiedź: sformatuj dysk USB w systemie plików FAT32 lub NTFS
![author icon]() Arek/2025/06/30
Arek/2025/06/30 -
Jak wyłączyć ochronę przed zapisem w Kingston DT50 [Pełny przewodnik]
![author icon]() Arek/2025/06/30
Arek/2025/06/30
EaseUS Partition Master

Manage partitions and optimize disks efficiently
