Strona Spis treści
Updated on Jun 30, 2025
Napotkanie problemów z hasłem lub kluczem odzyskiwania funkcji BitLocker może być frustrujące. Dzieje się tak dlatego, że uniemożliwia Ci to dostęp do Twoich danych. W tym przewodniku omówimy kroki rozwiązywania problemów, aby rozwiązać problem z niedziałającym skutecznie hasłem i kluczem odzyskiwania funkcji BitLocker. Jeśli napotykasz ten problem, rozważ sformatowanie dysku BitLocker jako najszybsze rozwiązanie.
Należy jednak pamiętać, że formatowanie spowoduje utratę danych. Jeśli dane na dysku nie są najważniejsze, najszybszą metodą może być formatowanie. Jeśli jednak dysk funkcji BitLocker zawiera ważne dane, zaleca się wybranie metod ręcznych. EaseUS bada te alternatywne podejścia do zachowania kluczowych informacji podczas rozwiązywania problemu z hasłem lub kluczem odzyskiwania.
Formatuj, aby usunąć funkcję BitLocker — szybkie rozwiązanie
EaseUS Partition Master Free to wydajne rozwiązanie do usuwania szyfrowania funkcją BitLocker dzięki przyjaznej dla użytkownika funkcji „Format”. To narzędzie upraszcza proces za pomocą zaledwie kilku kliknięć, umożliwiając użytkownikom szybkie usunięcie szyfrowania funkcją BitLocker ze swoich dysków. Korzystając z funkcji „Format” EaseUS Partition Master, możesz ominąć złożoność związaną z ręcznym rozwiązywaniem problemów z hasłem lub kluczem odzyskiwania funkcji BitLocker. Oprogramowanie to upraszcza procedurę i sprawia, że jest ona intuicyjna i prosta.
}
Jego interfejs i funkcje są przeznaczone dla użytkowników poszukujących wygodnej i skutecznej metody rozwiązania problemu z niedziałającym hasłem funkcji BitLocker i kluczem odzyskiwania. Co więcej, EaseUS Partition Master to kompleksowe narzędzie do zarządzania dyskami. Oferuje funkcje takie jak klonowanie dysków, łączenie, konwertowanie i wiele innych.
Oto, jak rozwiązać problem z niedziałającym hasłem i kluczem odzyskiwania funkcji BitLocker za pośrednictwem modułu partycji EaseUS:
Krok 1. Uruchom EaseUS Partition Master, kliknij prawym przyciskiem myszy partycję dysku twardego, którą chcesz sformatować i wybierz „Formatuj”.

Krok 2. W nowym oknie ustaw Etykietę partycji, System plików (NTFS/FAT32/EXT2/EXT3/EXT4/exFAT) i Rozmiar klastra dla sformatowanej partycji, a następnie kliknij „OK”.

Krok 3. Następnie pojawi się okno z ostrzeżeniem, kliknij w nim „Tak”, aby kontynuować.

Krok 4. Kliknij przycisk „Wykonaj 1 zadanie(a)”, aby przejrzeć zmiany, a następnie kliknij „Zastosuj”, aby rozpocząć formatowanie partycji na dysku twardym.

Zrób pierwszy krok w kierunku rozwiązania problemu z hasłem lub kluczem odzyskiwania funkcji BitLocker, pobierając EaseUS Partition Master. Następnie skorzystaj z prostej funkcji „Format”, aby bez wysiłku usunąć szyfrowanie funkcją BitLocker.
}
Hasło i klucz odzyskiwania funkcji BitLocker nie działają — jak naprawić ręcznie
W przypadku frustracji spowodowanej niedziałającym hasłem funkcji BitLocker i kluczem odzyskiwania kluczowe staje się poszukiwanie skutecznych rozwiązań. W tym przewodniku omówimy pięć metod mających na celu rozwiązanie tego problemu, umożliwiając powrót do zaszyfrowanego dysku. Stosując się do tych podejść, możesz skutecznie rozwiązać problem i odzyskać dostęp do dysku chronionego funkcją BitLocker:
Poprawka 1. Wypróbuj prawidłowe hasło funkcji BitLocker
Próba wprowadzenia prawidłowego hasła funkcji BitLocker jest pierwszym krokiem w przypadku napotkania problemów związanych z hasłami. Dokładnie sprawdź hasło pod kątem błędów w pisowni lub przypadkowego użycia wielkich liter. Upewnij się, że układ klawiatury odpowiada temu użytemu podczas konfiguracji hasła, zwłaszcza jeśli jest to inny język lub układ.
Dodatkowo rozważ użycie klawiatury zewnętrznej lub sprawdź, czy nie ma problemów z obecną klawiaturą, jeśli hasło nadal nie działa. Wypróbowanie hasła na innym komputerze może również pomóc w sprawdzeniu jego poprawności.
Rozwiązano: Odblokuj funkcję Bitlocker bez klucza odzyskiwania i hasła
Jak odblokować dysk funkcją BitLocker bez klucza odzyskiwania i hasła? Jak uzyskać dostęp do tych danych przechowywanych na dysku funkcji BitLocker? Zapoznaj się z tym przewodnikiem i dowiedz się więcej.

Poprawka 2. Wypróbuj poprawny klucz odzyskiwania funkcji BitLocker
Jeśli hasło funkcji BitLocker nie umożliwi odblokowania zaszyfrowanego dysku, następnym krokiem będzie próba uzyskania prawidłowego klucza odzyskiwania funkcji BitLocker. Klucz odzyskiwania to kluczowy mechanizm tworzenia kopii zapasowych, który może zapewnić dostęp w sytuacjach, gdy hasło nie działa.
Pobierz klucz odzyskiwania funkcji BitLocker z lokalizacji, w której został zapisany lub bezpiecznie przechowywany podczas konfigurowania szyfrowania. Upewnij się, że klucz został wprowadzony poprawnie, unikając błędów w znakach lub błędnej interpretacji znaków alfanumerycznych, takich jak „0” i „O”, „1” i „I” itp.
Jeśli klucz odzyskiwania funkcji BitLocker nie rozwiąże problemu z hasłem funkcji BitLocker i niedziałającym kluczem odzyskiwania, nie wahaj się szukać dalszych rozwiązań. Ponadto, jeśli ten przewodnik okazał się pomocny, rozważ udostępnienie go innym osobom, które mogą borykać się z podobnymi problemami z hasłem funkcji BitLocker lub kluczem odzyskiwania. Dzielenie się wiedzą może również pomóc innym w rozwiązywaniu ich problemów.
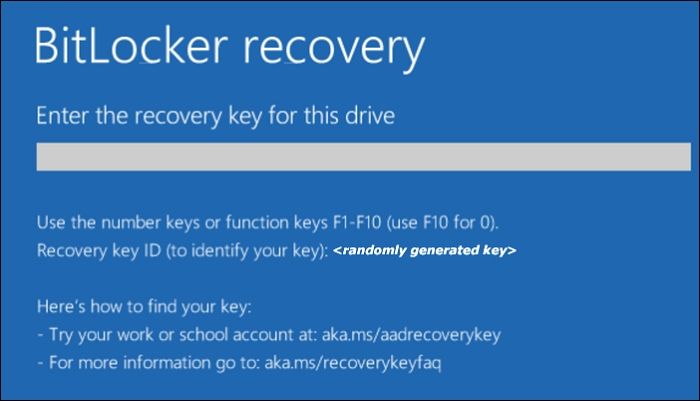
Poprawka 3. Użyj opcji Manage-BDE
Korzystanie z narzędzia wiersza poleceń Manage-BDE (szyfrowanie dysków funkcją BitLocker) udostępnianego przez system Windows może pomóc w rozwiązaniu problemów z hasłem lub kluczem odzyskiwania funkcji BitLocker. Narzędzie Manage-BDE zapewnia zaawansowaną kontrolę nad ustawieniami funkcji BitLocker, ale niewłaściwe użycie może spowodować utratę danych lub niedostępność dysku. Wykonaj poniższe kroki, aby efektywnie wykorzystać funkcję Manage-BDE:
Krok 1. Rozpocznij od otwarcia Wiersza Poleceń jako administrator na swoim komputerze. Aby to osiągnąć, znajdź Wiersz poleceń na pasku wyszukiwania systemu Windows i wybierz opcję „Otwórz jako administrator”.
Krok 2. W wierszu poleceń uruchom polecenie „manage-bde -unlock D: -RecoveryPassword”. Litera „D” w poleceniu oznacza dysk zaszyfrowany funkcją BitLocker. Teraz wprowadź hasło lub klucz odzyskiwania funkcji BitLocker, aby uzyskać dostęp do zaszyfrowanego dysku funkcją BitLocker.

🔎Przeczytaj także:
Poprawka 4. Użyj innego komputera
Użycie innego komputera w celu uzyskania dostępu do dysku zaszyfrowanego funkcją BitLocker może czasami stanowić obejście problemów z hasłem lub kluczem odzyskiwania. Podłącz dysk chroniony funkcją BitLocker do innego komputera za pomocą kompatybilnego interfejsu połączenia (USB, SATA itp.). Spróbuj odblokować dysk na komputerze alternatywnym, używając prawidłowego hasła funkcji BitLocker lub klucza odzyskiwania. Jeśli się powiedzie, uzyskaj dostęp do dysku za pośrednictwem drugiego komputera, aby odzyskać lub wykonać kopię zapasową niezbędnych danych.

Jeśli uzyskasz dostęp do dysku na innym komputerze, rozważ utworzenie kopii zapasowej kluczowych danych. Jeśli dostęp do dysku zaszyfrowanego funkcją BitLocker z innego komputera rozwiąże problem z niedziałającym hasłem i kluczem odzyskiwania funkcji BitLocker, to świetnie! Co więcej, jeśli ten szczegółowy przewodnik dotyczący funkcji BitLocker okazał się pomocny, udostępnij go znajomym, rodzinie lub współpracownikom. Udostępnianie przydatnych informacji może pomóc innym w rozwiązywaniu problemów z hasłem funkcji BitLocker lub kluczem odzyskiwania.
Poprawka 5. Ponowne formatowanie za pomocą CMD
Użycie wiersza poleceń (CMD) do ponownego sformatowania dysku zaszyfrowanego funkcją BitLocker może usunąć funkcję BitLocker, ale spowoduje utratę danych. Zachowaj ostrożność i wybierz tę metodę tylko wtedy, gdy jesteś przygotowany na utratę danych przechowywanych na zaszyfrowanym dysku.
Oto kroki, aby ponownie sformatować dysk chroniony funkcją BitLocker za pomocą wiersza poleceń:
Krok 1. Aby uzyskać dostęp do funkcji Uruchom na swoim komputerze, naciśnij „Win + R”. Następnie wpisz „cmd” i użyj „Ctrl + Shift + Enter”, aby uruchomić wiersz poleceń z uprawnieniami administratora.
Krok 2. Wpisz „diskpart” i naciśnij Enter. Następnie wpisz „list dysk” i naciśnij klawisz Enter, aby wyświetlić listę dostępnych dysków. Zanotuj numer dysku zaszyfrowanego funkcją BitLocker.
Krok 3. Następnie wpisz „wybierz dysk X” (zamień „X” na numer powiązany z zaszyfrowanym dyskiem) i naciśnij Enter. Następnie wykonaj polecenie „clean”, aby usunąć wszystkie informacje z określonego dysku. Następnie wpisz „utwórz partycję podstawową” i naciśnij „Enter”, aby uruchomić polecenie.
Krok 4. Następnie wpisz „format fs=ntfs Quick” i naciśnij przycisk Uruchom, aby szybko sformatować dysk przy użyciu systemu plików NTFS. Wpisz „exit” i naciśnij klawisz „Enter”, aby zakończyć sesję wiersza poleceń.

Chociaż CMD oferuje rozwiązanie, użycie narzędzia EaseUS Partition Master do sformatowania dysku BitLocker może być bardziej przyjaznym dla użytkownika podejściem. To narzędzie innej firmy upraszcza proces formatowania i zapewnia łatwość użycia w porównaniu do CMD, szczególnie dla użytkowników mniej zaznajomionych z operacjami wiersza poleceń.
}
Wniosek
Podsumowując, w tym przewodniku przedstawiono różne rozwiązania problemu niedziałającego hasła funkcji BitLocker i klucza odzyskiwania, mające na celu przywrócenie dostępu do zaszyfrowanych dysków. Od próbowania poprawnych haseł i kluczy odzyskiwania po korzystanie z wiersza poleceń i alternatywnych komputerów — istnieje kilka podejść, które mogą rozwiązać te problemy. Aby uzyskać przyjazną dla użytkownika i wydajną rozdzielczość, rozważ użycie EaseUS Partition Master.
To narzędzie innej firmy upraszcza proces usuwania szyfrowania funkcją BitLocker, zapewniając łatwość obsługi użytkownikom napotykającym takie problemy. Prosty interfejs i funkcje sprawiają, że jest to niezawodny wybór do rozwiązywania problemów z funkcją BitLocker przy jednoczesnym zachowaniu integralności danych. Rozważ EaseUS Partition Master jako praktyczną opcję szybkiego i bezpiecznego rozwiązywania problemów związanych z funkcją BitLocker.
Hasło i klucz odzyskiwania funkcji BitLocker systemu Windows 10/11 nie działają — często zadawane pytania
Napotkanie problemu z niedziałającym hasłem i kluczem odzyskiwania funkcji BitLocker może być trudne, ale w tym przewodniku znajdziesz skuteczne rozwiązania. Aby uzyskać dalsze wyjaśnienia lub dodatkowe pytania na ten temat, zapoznaj się z często zadawanymi pytaniami.
1. Co powinieneś zrobić, jeśli klucz odzyskiwania funkcji BitLocker nie działa?
- Wypróbuj prawidłowe hasło funkcji BitLocker.
- Spróbuj użyć prawidłowego klucza odzyskiwania funkcji BitLocker.
- Użyj narzędzia wiersza poleceń Manage-BDE.
- Aby uzyskać dostęp do dysku, użyj innego komputera.
- Sformatuj dysk tylko jako ostateczną opcję.
2. Jak odblokować funkcję BitLocker, gdy przestaje akceptować klucze odzyskiwania?
Aby odblokować funkcję BitLocker, gdy przestanie akceptować klucze odzyskiwania, wykonaj następujące instrukcje krok po kroku:
Krok 1. Uruchom EaseUS Partition Master, kliknij prawym przyciskiem myszy partycję BitLocker i wybierz opcję Format.
Krok 2. W następnym oknie określ etykietę partycji, system plików i rozmiar klastra dla partycji. Po skonfigurowaniu kontynuuj, klikając OK. Pojawi się ostrzeżenie; potwierdź swój wybór klikając Tak, aby kontynuować.
Krok 3. Rozpocznij proces formatowania, klikając przycisk Wykonaj 1 zadanie (zadania), a następnie Zastosuj. Rozpocznie się formatowanie partycji dysku twardego.
3. Jak ominąć klucz odzyskiwania funkcji BitLocker?
Aby zapobiec pojawieniu się ekranu odzyskiwania funkcji BitLocker podczas uruchamiania, możesz zdecydować się na jego zawieszenie, korzystając z poniższych instrukcji:
Instrukcje. Aby to osiągnąć, przejdź do Panelu sterowania, wybierz Szyfrowanie dysków funkcją BitLocker, a następnie wybierz opcję Wstrzymaj ochronę obok dysku C lub wyłącz funkcję BitLocker, klikając opcję Wyłącz funkcję BitLocker.
Jak możemy Ci pomóc?
Related Articles
-
5 najlepszych optymalizatorów SSD dla systemu Windows [nowa lista kontrolna na rok 2024]
![author icon]() Arek/2025/06/30
Arek/2025/06/30 -
Jak zainstalować system MacOS na nowym dysku SSD — przewodnik krok po kroku
![author icon]() Arek/2025/06/30
Arek/2025/06/30 -
Samouczek klonowania dysku macOS na dysk SSD z przewodnikiem „Jak to zrobić”
![author icon]() Arek/2025/06/30
Arek/2025/06/30 -
7 sposobów na sprawdzenie stanu karty SD na komputerze Mac🔥
![author icon]() Arek/2025/06/30
Arek/2025/06/30
EaseUS Partition Master

Manage partitions and optimize disks efficiently
