Strona Spis treści
Updated on Jun 30, 2025
Utrzymywanie karty SD w dobrym stanie jest kluczowe dla uniknięcia utraty danych i utrzymania wydajności, ponieważ regularne kontrole mogą wykryć problemy na wczesnym etapie i zapobiec utracie kluczowych plików. „Jak sprawdzić stan karty SD na komputerze Mac?” Proszę się nie martwić. W tym przewodniku od EaseUS Software pokażemy siedem wykonalnych sposobów sprawdzenia stanu karty SD na komputerze Mac .
- Jeśli chcesz sprawdzić stan karty SD na komputerze Mac bez utraty danych , program EaseUS Partition Master dla komputerów Mac może być Twoim najlepszym wyborem.🔥
- Jeśli wolisz wbudowane funkcje systemu macOS , Narzędzie dyskowe i SMART przydadzą się użytkownikom niebędącym specjalistami od technologii, natomiast Terminal jest przeznaczony dla osób znających się na komputerach.
- Aplikacje AJA System Test i Blackmagic Disk Speed Test są również dostępne w Mac App Store, natomiast aplikacja F3XSwift jest dostępna wyłącznie na jej oficjalnej stronie internetowej.
- Ponadto możesz znaleźć wskaźniki stanu kart SD i dowiedzieć się, jak szybko odzyskać dane z kart SD .
Jeśli to możliwe, udostępnij ten post, aby pomóc większej liczbie użytkowników!
#1. Użyj EaseUS Partition Master dla komputerów Mac🔥
Jak sugeruje tytuł, pierwszym zalecanym sposobem jest użycie EaseUS Partition Master dla komputerów Mac , darmowego i wydajnego oprogramowania do testowania kart SD. Za pomocą tego wszechstronnego narzędzia innej firmy możesz szybko sprawdzić stan swoich kart SD na komputerach Mac , sprawdzić prędkość odczytu i zapisu dysków na komputerach Mac , sprawdzić całkowity rozmiar dysku twardego, usunąć szyfrowanie BitLocker , zarządzać partycjami lub dyskami na komputerze Mac itp.
- Wskazówka
- Przed wykonaniem poniższych kroków, wykonaj poniższe kliknięcia, aby upewnić się, że możesz znaleźć włożoną lub podłączoną kartę SD w Finderze swojego Maca. Jeśli karta SD nie pojawia się w Finderze , oznacza to, że Twój Mac nie może jej rozpoznać. Nie mówiąc już o narzędziu innej firmy. ▶️Oto kroki: Włóż kartę SD do gniazda Maca lub podłącz ją za pomocą zewnętrznego adaptera > otwórz Findera > kliknij Plik > wybierz Nowe okno Findera > naciśnij Lokalizacje po lewej stronie okna Findera, aby zobaczyć kartę SD.
Krok 1. Uruchom EaseUS Partition Master dla komputerów Mac, wybierz dysk docelowy, a zobaczysz kilka opcji.
Krok 2. Znajdź opcję związaną ze stanem dysku.
- Jeśli wyświetla się komunikat „Nieznany stan dysku (żądanie zainstalowania rozszerzenia)”, kliknij „Dowiedz się więcej” i przejdź do kroku 3 .
- Jeśli wyświetla się komunikat „Kondycja dysku jest prawidłowa”, kliknij „SMART” i przejdź do kroku 5 .

Krok 3. W nowym oknie zostaniesz poproszony o włączenie rozszerzenia EaseUS. Kliknij przyciski „Follow Guide” poniżej, aby uzyskać szczegółowe instrukcje dotyczące każdego z nich.
- 1: Uruchom ponownie komputer Mac w trybie odzyskiwania i zezwól na rozszerzenie jądra zarządzania użytkownikami w trybie odzyskiwania.
- 2: Zainstaluj rozszerzenie i kliknij „Zezwól” w sekcji Prywatność i bezpieczeństwo.

Krok 4. Po zakończeniu instalacji opcja zostanie wyświetlona jako „Stan dysku jest prawidłowy”. Następnie kliknij „SMART”, aby sprawdzić stan dysku.

Krok 5. Następnie w nowym oknie zostanie wyświetlona informacja o stanie Twojego dysku.

Jeśli to możliwe, udostępnij ten post, aby pomóc większej liczbie użytkowników!
#2. Użyj Narzędzia dyskowego
Jak sprawdzić, czy dysk twardy Maca jest uszkodzony ? Podobnie jak Windows, Mac ma również Disk Utility do zarządzania wewnętrznymi i zewnętrznymi urządzeniami pamięci masowej. W takim przypadku możesz go użyć, aby sprawdzić, czy na Twoim Macu jest uszkodzony dysk twardy. Disk Utility może pomóc Ci naprawić błędy na dyskach i woluminach, jeśli takowe występują. Pokażmy, jak to działa.
Krok 1. Włóż kartę SD do gniazda karty SD lub czytnika kart w komputerze Mac.
Krok 2. Otwórz Narzędzie dyskowe na komputerze Mac, korzystając z jednej z trzech poniższych metod.
- Otwórz Launchpad > kliknij w Docku > wpisz Narzędzie dyskowe w pasku wyszukiwania > kliknij pasujący wynik, aby go otworzyć.
- Otwórz Finder na komputerze Mac > wybierz Idź > kliknij dwukrotnie ikonę Narzędzia.
- Uruchom Maca w macOS Recovery > w oknie aplikacji Recovery wybierz Disk Utility > kliknij Continue. Należy pamiętać, że ta opcja wymaga ponownego uruchomienia Maca po procesie sprawdzania i naprawy.
Krok 3. Wybierz Widok > Pokaż wszystkie urządzenia, aby sprawdzić każdy dostępny dysk lub napęd.

Krok 4. Wybierz podłączoną kartę SD > kliknij Pierwsza pomoc > wybierz Uruchom. Podobnie możesz użyć tej opcji, aby sprawdzić stan kart SanDisk SD lub pamięci USB.
- Jeśli przycisk First Aid jest ciemny i nie możesz kliknąć, pomiń ten krok dla wybranego dysku, kontenera lub woluminu. Wprowadź hasło administratora, jeśli zostaniesz poproszony o odblokowanie dysku.

Krok 5. Po sprawdzeniu woluminów i naprawieniu błędów na karcie SD > wybierz następny element na pasku bocznym powyżej > ponownie uruchom First Aid. Następnie kontynuuj uruchamianie First Aid dla każdego woluminu na urządzeniu > każdego kontenera > samego urządzenia.

Krok 6. Zamknij Narzędzie dyskowe po zakończeniu całego procesu. Pamiętaj, że niektórzy z was mogą potrzebować wybrać menu Apple > Uruchom ponownie komputer Mac, jeśli otwierasz Narzędzie dyskowe z odzyskiwania systemu macOS .
#3. Użyj terminala
Aby dokładniej zbadać stan karty SD, możesz uruchomić sprawdzanie błędów w Terminalu. Niemniej jednak Terminal nie jest dla każdego, ponieważ ta aplikacja umożliwia tylko zaawansowanym użytkownikom i deweloperom komunikację z systemem macOS za pośrednictwem interfejsu wiersza poleceń (CLI). Zapoznaj się z poniższymi krokami, aby sprawdzić stan karty SD na komputerze Mac za pośrednictwem Terminala.
Krok 1 . Podłącz kartę SD do komputera Mac > naciśnij Command + Spacja > wpisz Terminal, aby uruchomić aplikację Terminal.
Krok 2. Aby wyświetlić wszystkie dyski podłączone do komputera Mac, wpisz diskutil list w interfejsie wiersza poleceń > naciśnij Enter.

Krok 3. Znajdź identyfikator dysku swojej karty SD (/dev/disk2, /dev/disk3 itd.) > zapamiętaj go.
Krok 4. Wpisz diskutil verifyVolume

Krok 5. Wykonaj następujące polecenie w terminalu: /bin/bash -c “$(curl -fsSL https://raw.githubusercontent.com/Homebrew/install/HEAD/install.sh), aby zainstalować Homebrew . Jeśli zainstalowałeś Homebrew, wpisz brew install smartmontools > naciśnij Enter.
Krok 6. Wpisz smartctl -a > naciśnij Enter. To polecenie wygeneruje pełny raport SMART, jeśli obsługuje go Twoja karta SD. Oto lista parametrów SMART i ich znaczenie. Jeśli numery SMART są nieprawidłowe, oznacza to awarię karty SD.

#4. Używaj SMART
Status Self-Monitoring Analysis and Reporting Technology (SMART) wskazuje ogólne funkcjonowanie dysku. Dzięki temu możesz sprawdzić stan zdrowia swojej karty SD w systemie macOS. Status SMART informuje o awarii karty SD i może ostrzec Cię o poważnym problemie ze sprzętem dysku, umożliwiając użytkownikowi komputera Mac wykonanie kopii zapasowej ważnych danych i wymianę uszkodzonego dysku.
Jak sprawdzić stan dysku SSD na komputerze Mac | 3 bezpłatne sposoby
Jeśli chcesz sprawdzić stan dysku SSD na komputerze Mac, możesz przejrzeć ten fragment, ponieważ zawiera on listę trzech możliwych autostrad.

Krok 1. Włóż kartę SD do systemu macOS > otwórz menu Apple > wybierz O tym Macintoshu > Aplikacje > Narzędzia > Informacje o systemie.

Krok 2. Na pasku bocznym wybierz Pamięć masowa w sekcji Sprzęt. Następnie znajdź swoją kartę SD na liście.

Krok 3. Sprawdź status SMART na dole prawego panelu. Jeśli wyświetla się jako Verified , Twój dysk SSD jest sprawny. Natomiast jeśli wyświetla się Failing lub Failed , Twój dysk SSD wkrótce ulegnie awarii i lepiej natychmiast wykonaj kopię zapasową pliku .
Jeśli to możliwe, udostępnij ten post, aby pomóc większej liczbie użytkowników!
#5. Użyj F3XSwift
Czy istnieje inny sposób sprawdzenia stanu karty pamięci SD na komputerze Mac? Tak, F3XSwift jest. To bezpłatne i otwarte narzędzie zostało zaprojektowane w celu sprawdzenia szybkości, pojemności pamięci i integralności karty SD oraz zidentyfikowania uszkodzonych sektorów.
- Wskazówka
- Aby wykonać dokładną kontrolę stanu karty SD, 3XSwift zapisze wszystkie wolne miejsca na karcie i odczyta je z powrotem. W związku z tym wszystkie istniejące dane zapisane w tych obszarach zostaną nadpisane i będzie trudno je odzyskać. Dlatego lepiej jest wykonać kopię zapasową niezbędnych elementów przed sprawdzeniem stanu karty SD, aby zapobiec potencjalnej utracie danych.
Krok 1. Pobierz F3XSwift z oficjalnej strony GitHub > zainstaluj go prawidłowo na swoim systemie macOS.
Krok 2. Podłącz kartę SD do komputera Mac> uruchom F3XSwift > wybierz kartę SD > kliknij Testuj.

Krok 3. F3XSwift automatycznie rozpocznie dokładne testy, zapisując dane do całej dostępnej przestrzeni dyskowej na karcie, a następnie odczytując je. Proszę cierpliwie czekać. Ten test może sprawdzić prędkość, pojemność pamięci i integralność karty SD oraz obecność uszkodzonych sektorów.

Krok 4. Po sprawdzeniu stanu karty SD zobaczysz szczegóły dotyczące szybkości, wykorzystania dysku itp. Jeśli pojemność pamięci SD i uszkodzone sektory są w porządku, kliknij OK, aby wyjść.

#6. Użyj testu systemowego AJA
AJA System Test jest zawarty w detalicznym oprogramowaniu do pobrania dla produktów KONA, Io i T-TAP Pro i jest szeroko stosowany w branży, aby zapewnić precyzyjne i obszerne oceny danych o wydajności napędu. Możesz więc sprawdzić stan karty SD Mac za jego pomocą. Może mierzyć zarówno prędkość odczytu, jak i zapisu.

Krok 1. Pobierz aplikację AJA System Test z Mac App Store > zainstaluj i uruchom ją na swoim komputerze Mac.
Krok 2. W głównym interfejsie aplikacji AJA System Test kliknij Dysk docelowy, aby wyświetlić wszystkie dyski na komputerze Mac > wybierz kartę SD.
Krok 3. Kliknij duży zielony przycisk Start > poczekaj na szczegółowy raport dotyczący prędkości odczytu i zapisu na karcie SD.
#7. Użyj Blackmagic Disk Speed Test
Blackmagic Disk Speed Test mierzy i weryfikuje wydajność dysku za pomocą standardowych metod. Jako zalecane bezpłatne narzędzie do testowania kart SD , wypełnia ono wolną przestrzeń karty SD próbkami danych przed oceną i testowaniem jej prędkości odczytu i zapisu. Jeśli prędkość na karcie SD jest znacznie wolniejsza niż podana, oznacza to, że karta SD ulega awarii.
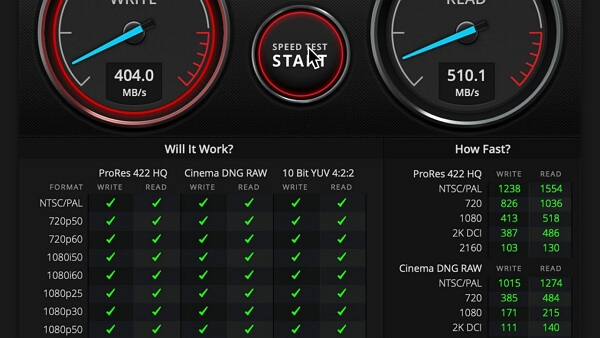
Krok 1. Pobierz aplikację Blackmagic Disk Speed Test ze sklepu Mac App Store > podłącz kartę SD do systemu macOS za pomocą odpowiedniego adaptera.
Krok 2. Po otwarciu programu Blackmagic Disk Speed Test kliknij Ustawienia > wybierz opcję Wybierz dysk docelowy.
Krok 3. W oknie Findera wybierz kartę SD > kliknij Otwórz > kliknij Rozpocznij test prędkości, aby rozpocząć test kondycji karty SD.
Główne wskaźniki stanu zdrowia kart SD
Jak stwierdzić, czy karta SD jest uszkodzona? Poniższe objawy/znaki zwykle oznaczają, że karta SD jest bliska awarii.
- 🐌 Problemy z wydajnością: Znaczne spowolnienie prędkości odczytu i zapisu zwykle wskazuje na zbliżającą się awarię.
- 🔍Brakujące pliki i foldery: Logicznie uszkodzona karta SD często powoduje utratę plików i folderów.
- 👁️Nie można uzyskać dostępu do plików zapisanych na karcie SD: Jeśli na karcie SD znajdują się pliki, ale nie są one widoczne w Finderze, może to być przyczyną uszkodzenia logicznego. Naciśnij skrót Command + Shift +.(kropka), aby wykluczyć ukryte pliki i potwierdzić swój przypuszczenie.
- 🗂️Pliki stały się tylko do odczytu: Teoretycznie możesz uzyskać dostęp i modyfikować zawartość swojej karty SD bez włączania funkcji ochrony przed zapisem. W związku z tym może ona zostać uszkodzona, jeśli nie możesz usunąć ani zapisać danych na karcie SD.
- ⏏️Karta SD lub Micro SD nie montuje się : Karta SD, która jest niewidoczna w Finderze i nie jest zamontowana na pulpicie, może być bliska awarii. Jednak problem może dotyczyć adaptera karty SD, a nie samej karty.
- 💻Twoja karta SD nie jest wykrywana na komputerze Mac lub aparacie: Ten problem często występuje, gdy podłączasz kartę SD do komputera Mac za pomocą czytnika kart SD. Wtedy Twój komputer Mac nie może odczytać ani rozpoznać kart SD.
Jak skutecznie odzyskać utracone dane z kart SD
Czasami nie da się uniknąć utraty danych podczas sprawdzania stanu karty SD na komputerze Mac z powodu braku kopii zapasowych, nieprawidłowych operacji itp. Jeśli tak się stanie w Twoim przypadku, możesz skorzystać z wiodącego oprogramowania do odzyskiwania danych, EaseUS Data Recovery Wizard dla komputerów Mac , aby odzyskać utracone dane z kart SD.
Krok 1. Wybierz kartę SD
- Podłącz poprawnie kartę pamięci do komputera Mac. Uruchom kreatora EaseUS Data Recovery Wizard dla komputerów Mac.
- Przejdź do „Odzyskiwanie karty SD”, znajdź kartę SD Canon/Nikon/Go Pro/DJI/Sony i kliknij „Wyszukaj utracone pliki”.

Krok 2. Filtruj utracone dane z karty SD
Po skanowaniu wszystkie pliki zostaną wyświetlone w lewym panelu w wynikach skanowania. Znajdź poszukiwane zdjęcia, filmy i inne pliki.

Krok 3. Podgląd i odzyskiwanie danych
Podgląd danych z karty SD i wybór żądanych plików. Następnie kliknij przycisk „Odzyskaj”. Nie zapisuj odzyskiwalnych plików na samej karcie SD w przypadku nadpisania danych.

Wniosek
Jak sprawdzić stan karty SD na komputerze Mac ? W tym artykule przedstawiono siedem skutecznych sposobów, w tym wbudowane funkcje systemu macOS i narzędzia innych firm. Możesz wybrać odpowiednią metodę w zależności od swoich potrzeb. Jeśli chcesz bezpiecznie sprawdzić stan karty SD na komputerze Mac i wydajniej nią zarządzać, EaseUS Partition Master na komputer Mac może być Twoim najlepszym wyborem.
Co więcej, możesz zdać sobie sprawę z potencjalnego zagrożenia wskaźników ostrzegawczych karty SD po przeczytaniu tego posta. Po rozpoznaniu nadszedł czas, aby podjąć środki zapobiegawcze przeciwko przyszłej utracie danych. Z drugiej strony użytkownicy, którzy doświadczyli utraty danych, mogą szukać pomocy u profesjonalnych narzędzi do odzyskiwania danych lub usług odzyskiwania danych.
Najczęściej zadawane pytania dotyczące kontroli stanu karty SD
W tej sekcji wymieniono kilka istotnych tematów dotyczących kontroli stanu karty SD. Przyjrzyj się im bliżej poniżej.
1. Czy istnieje darmowy tester kart SD dla komputerów Mac?
Tak, jest. Różne bezpłatne narzędzia do testowania kart SD dla komputerów Mac pozwolą Ci sprawdzić stan, szybkość i integralność Twojej karty SD. Oto kilka popularnych opcji: Narzędzie dyskowe. Ta wbudowana aplikacja macOS pozwala Ci wykonywać proste testy i naprawy na Twojej karcie SD.
2. Jak sprawdzić stan karty SD w systemie Windows?
Monitor wydajności systemu Windows to potężne narzędzie do monitorowania systemu dołączone do systemu Windows, które może oferować dane w czasie rzeczywistym na temat różnych parametrów wydajności systemu, dzięki czemu nadaje się do oceny kondycji karty SD. Oto kroki.
Krok 1. Upewnij się, że system Windows rozpoznał podłączoną kartę SD > wpisz Performance Monitor w pasku wyszukiwania > kliknij Otwórz.
Krok 2. Na karcie Narzędzia monitorowania kliknij Monitor wydajności.
Krok 2. Kliknij zieloną ikonę plusa, aby dodać nowe liczniki. Z listy dostępnych liczników wybierz Physical Disk, aby monitorować urządzenia pamięci masowej.
Krok 3. W polu Wystąpienie wybranego obiektu wybierz dysk zawierający kartę SD > kliknij OK, aby rozpocząć śledzenie określonych metryk karty SD.
3. Jak wydłużyć żywotność karty SD?
Oto kilka wskazówek, które pomogą Ci zmaksymalizować zdrowie karty i wydłużyć jej żywotność. Możesz je sprawdzić poniżej.
- Po użyciu należy prawidłowo wyjąć kartę SD.
- Przed zmianą karty należy pobrać dane i wyjąć ją.
- Ponowne sformatowanie karty jest wymagane w przypadku pobierania danych na inne urządzenie.
- Nigdy nie wyjmuj karty podczas zapisywania lub odczytywania z niej danych.
Jeśli to możliwe, udostępnij ten post, aby pomóc większej liczbie użytkowników!
Jak możemy Ci pomóc?
Related Articles
-
Najlepsze oprogramowanie do testowania dysków dla komputerów Mac | Bezpłatne pobieranie
![author icon]() Arek/2025/06/30
Arek/2025/06/30 -
(Naprawiono) NIEUDANA INICJALIZACJA HAL. Błąd BSOD
![author icon]() Arek/2025/06/30
Arek/2025/06/30 -
Jak skutecznie naprawić czarny ekran laptopa MSI [Poradnik]
![author icon]() Arek/2025/06/30
Arek/2025/06/30 -
Uaktualnij dysk macOS do nowego dysku HDD/SSD z kompletnym przewodnikiem w 2024 r.
![author icon]() Arek/2025/07/08
Arek/2025/07/08
EaseUS Partition Master

Manage partitions and optimize disks efficiently

