Strona Spis treści
Updated on Jun 30, 2025
Co powinieneś zrobić, gdy dysk SSD zawiesza się w systemie Windows 10/11. Czy zmiana rozmiaru klastra bez formatowania może rozwiązać ten problem? Czy znasz powody zawieszania się dysków SSD? Cztery typowe czynniki mogą powodować zawieszanie się dysków SSD. Być może połączyłeś się z niewłaściwym portem SATA, ponieważ Twój komputer ma różne porty SATA. Innym powodem może być wyłączony tryb AHCI. Trzecim powodem jest brak wyrównania 4K, a także fizyczne uszkodzenie dysku SSD może powodować ten problem. W tym artykule oprogramowanie EaseUS odblokuje i naprawi dysk SSD na cztery różne sposoby.
4 rozwiązania dla dysków SSD zawieszają się w systemie Windows 10
W tej sekcji przedstawiamy cztery różne rozwiązania, które uwolnią Twój dysk SSD ze szponów błędów zawieszających się w systemach Windows 10/11. Każda metoda obejmuje konkretny aspekt problemu i odpowiednie kroki instruktażowe, zapewniające dostosowane rozwiązanie problemu z dyskiem SSD.
Rozwiązanie 1. Sprawdź, czy dysk SSD jest podłączony do prawidłowego portu
Porty SATA ułatwiają przesyłanie danych, dostępne są trzy typy: SATA I, SATA II i SATA III. Aby zoptymalizować możliwości szybkich dysków SSD, podłącz je do portów SATA III, przesyłając do 600 MB na sekundę. Niedopasowane połączenia, takie jak dyski SSD w portach SATA II, mogą powodować problemy z szybkością i usterki. Aby rozwiązać problem „zawieszania się dysku SSD”, sprawdź połączenie dysku SSD z właściwym portem.

Przeczytaj także:
Rozwiązanie 2. Włącz tryb AHCI
AHCI to nowoczesny tryb dla urządzeń pamięci, odblokowujący korzyści SATA, takie jak szybsza wymiana danych z dyskami SSD i HDD oraz wymiana podczas pracy. Aktywacja AHCI znacznie zwiększa szybkość dostępu do plików i ogólną wydajność komputera.
Postępuj zgodnie z instrukcjami, aby włączyć tryb AHCI:
Krok 1. Uruchom Edytor rejestru. Po prostu wpisz „regedit” w polu „Uruchom” i naciśnij „Enter”.
Krok 2. Kiedy zobaczysz wyskakujące okienko, kliknij „Tak”.
Krok 3. Przejdź do „HKEY_LOCAL_MACHINE\SYSTEM\CurrentControlSet\Services\iaStorV”. Gdy znajdziesz się w sekcji „iaStorV”, kliknij dwukrotnie wpis „Start” i zmodyfikuj jego wartość na 0.
Krok 4. Uzyskaj dostęp do „HKEY_LOCAL_MACHINE\SYSTEM\CurrentControlSet\Services\iaStorAV\StartOverride”, następnie otwórz wpis „0” i zmień jego wartość na 0.
Krok 5. Przejdź do „HKEY_LOCAL_MACHINE\SYSTEM\CurrentControlSet\Services\storahci” i edytuj wpis „Start”, zmieniając jego wartość na 0.
Krok 6. W sekcji „ HKEY_LOCAL_MACHINE\SYSTEM\CurrentControlSet\Services\storahci\StartOverride ” otwórz wpis „ 0 ” i ustaw jego wartość na 0 .
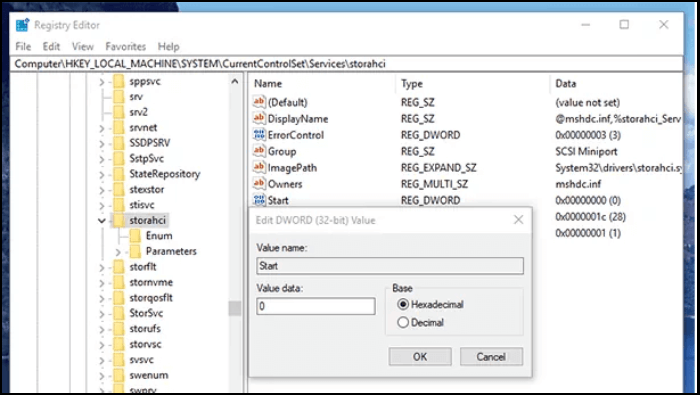
Krok 7. Wyjdź z Edytora rejestru, uruchom ponownie komputer i uzyskaj dostęp do BIOS-u. W przypadku pierwszego ponownego uruchomienia rozważ uruchomienie systemu Windows w trybie awaryjnym.
Krok 8. W BIOS-ie zlokalizuj ustawienia SATA i znajdź tryb urządzenia pamięci. Przełącz to na tryb AHCI, zapisz zmiany i uruchom ponownie komputer.
Krok 9. Po ponownym uruchomieniu komputera system Windows rozpocznie instalację sterowników SATA. Po zakończeniu instalacji zostanie wyświetlony monit o ponowne uruchomienie. Wykonaj ten krok, aby włączyć tryb AHCI w systemie Windows.
Rozwiązanie 3. 4K Wyrównaj dysk SSD
W przypadku braku wyrównania 4K dysk SSD również się zawiesza. W tej części pomożemy Ci sprawdzić, czy Twój dysk SSD jest zgodny z rozdzielczością 4K, czy nie. Jeśli nie, udostępnimy narzędzia i przewodnik, jak wyrównać dysk SSD w rozdzielczości 4K .
Etap 1. Sprawdź, czy dysk SSD jest zgodny z rozdzielczością 4K
Musisz sprawdzić, czy dysk SSD jest zgodny z rozdzielczością 4K, czy nie. Jeśli dysk twardy SSD nie jest prawidłowo dostosowany do standardu 4K, jego wydajność może ucierpieć, co może prowadzić do problemu z zawieszaniem się dysku SSD.
Wykonaj kroki:
Krok 1. Naciśnij przyciski Windows + R, aby otworzyć okno „Uruchom”. Wpisz „msinfo32” i naciśnij „Enter”.

Krok 2. W menu „Podsumowanie systemu” kliknij „Komponenty”. W jego menu kliknij „Pamięć”, a następnie wybierz „Dysk”.
Krok 3. Znajdź „Przesunięcie początkowe partycji” po prawej stronie i sprawdź, czy wartość jest podzielna przez 4096. Następnie dysk jest wyrównany w rozdzielczości 4K.
Jeśli okaże się, że Twój dysk SSD nie jest dostosowany do rozdzielczości 4K, zastosuj poniższe rozwiązanie w etapie 2.
Etap 2. Uruchom wyrównanie 4K
Witamy w krytycznej fazie dostosowania do rozdzielczości 4K. Ten proces może znacznie zwiększyć wydajność dysku SSD. Poznaj EaseUS Partition Master , kluczowy dodatek do łatwego wyrównywania. To narzędzie zawiera przyjazny dla użytkownika interfejs i nienaganną kompatybilność. To narzędzie jest przeznaczone dla użytkowników o różnym poziomie biegłości technicznej, zapewniając płynne działanie zarówno początkującym, jak i ekspertom. Jego interfejs został zaprojektowany tak, aby płynnie przeprowadzić Cię przez proces wyrównywania.
Zatem pobierz EaseUS Partition Master i wykonaj poniższe czynności:
Krok 1. Przejdź do „Zestawu narzędzi” i wybierz „Wyrównanie 4K”.
Krok 2. Wybierz dysk, który chcesz wyrównać. Kliknij przycisk „Start”.
Rozwiązanie 4. Wymień dysk SSD na nowy
Jeśli niestety wszystkie rozwiązania zawiodą lub Twój dysk SSD zostanie fizycznie uszkodzony. Nie ma innego wyjścia niż wymiana dysku SSD na nowy. Zatem po zakupie nowego dysku SSD pierwszą troską będzie zapisanie danych i programów. Nie martw się, w tej sytuacji EaseUS Partition Master może pomóc Ci wymienić zawieszający się dysk SSD na nowy bez utraty danych, ponieważ EaseUS Partition Master ma funkcję klonowania dysku, która może tchnąć nowe życie w Twój system, zapisując i przesyłając wszystkie dane z swój stary dysk SSD/HDD na nowy.
Przyjrzyjmy się, jak to niezbędne narzędzie i jego funkcja klonowania mogą zostać wykorzystane do klonowania dysków:
Krok 1. Wybierz dysk źródłowy.
- Kliknij „Klonuj” w lewym menu. Wybierz opcję „Klonuj dysk systemu operacyjnego” lub „Klonuj dysk danych” i kliknij „Dalej”.
- Wybierz dysk źródłowy i kliknij „Dalej”.
Krok 2. Wybierz dysk docelowy.
- Wybierz żądany dysk twardy/SSD jako miejsce docelowe i kliknij „Dalej”, aby kontynuować.
- Przeczytaj komunikat ostrzegawczy i potwierdź przycisk „Tak”.
Krok 3. Wyświetl układ dysku i edytuj rozmiar docelowej partycji dysku.
Następnie kliknij „Kontynuuj”, gdy program wyświetli ostrzeżenie, że usunie wszystkie dane z dysku docelowego. (Jeśli na dysku docelowym znajdują się cenne dane, należy wcześniej wykonać ich kopię zapasową.)
Możesz wybrać opcję „Automatycznie dopasuj dysk”, „Klonuj jako źródło” lub „Edytuj układ dysku”, aby dostosować układ dysku. (Wybierz ostatni, jeśli chcesz zostawić więcej miejsca na dysku C.)
Krok 4. Kliknij „Start”, aby rozpocząć proces klonowania dysku.
To narzędzie ma inne funkcje. Zobacz je z poniższej listy:
- Sprawdź stan i temperaturę dysku SSD
- Sklonuj dysk SSD na większy dysk SSD
- Sklonuj dysk SSD z uszkodzonymi sektorami
- Zmień dysk twardy na SSD
- Sprawdź prędkość odczytu/zapisu dysku SSD
Nie wahaj się pobrać tego narzędzia, aby zatwierdzić wydajność dysku SSD i dobrze nim zarządzać.
Dlaczego dysk SSD zawiesza się w systemie Windows 10
Jeśli doświadczasz frustracji związanej z zawieszaniem się dysku SSD w systemie Windows 10/11, zrozumienie głównych przyczyn może utorować drogę do skutecznych rozwiązań. W tej sekcji przeanalizuj możliwe przyczyny tego tajemniczego problemu:
Źle umieszczone połączenie SATA: Jeśli dysk SSD zostanie podłączony do niewłaściwego portu SATA, może to spowodować zamrożenie.
Tryb AHCI nie jest włączony: Brak aktywacji trybu AHCI może spowolnić działanie dysku SSD.
Twój dysk SSD nie jest dostosowany do rozdzielczości 4K: Jeśli dysk SSD nie jest prawidłowo ustawiony do rozdzielczości 4K, może to również spowodować jego zawieszenie.
Fizyczne uszkodzenie dysku SSD: Uszkodzenie fizyczne może również spowodować przerażający problem z zawieszaniem się.
Nie zapomnij podzielić się tym artykułem z innymi, aby im pomóc i szybko pozbyć się tego frustrującego i irytującego problemu.
Wniosek
Gdy napotkasz problem z zawieszaniem się dysku SSD w systemie Windows 10/11, możesz zastosować powyższe cztery rozwiązania, aby odblokować dysk SSD. Jednocześnie poznanie przyczyn zamrożenia jest również ważne, aby zastosować właściwe i odpowiednie rozwiązania. Z pomocą tego artykułu zrozumiesz teraz jego przyczyny i rozwiązania. Uprzejmie podziel się tym artykułem z innymi, ponieważ może to pomóc im rozwiązać ten problem.
Dysk SSD zawiesza się. Często zadawane pytania
Zamrażanie dysku SSD może być irytujące, zwłaszcza gdy jesteś zajęty projektem lub grą. Przeczytaj poniższe często zadawane pytania, jeśli masz więcej pytań dotyczących zawieszania się dysków SSD.
1. Dlaczego mój dysk SSD ciągle się zawiesza?
Twój dysk SSD może się zawiesić z powodu nieprawidłowych połączeń SATA, wyłączonego trybu AHCI lub niewłaściwego wyrównania 4K. Identyfikacja pierwotnej przyczyny jest niezbędna do zastosowania właściwego rozwiązania.
2. Czy uszkodzony dysk SSD może powodować zawieszanie się?
Tak, nieprawidłowo działający dysk SSD, czy to z powodu uszkodzeń fizycznych, czy problemów wewnętrznych, może prowadzić do problemów z zawieszaniem się.
3. Jak zapobiec awariom dysku SSD?
Najpierw przeanalizuj podstawowy problem. Może to być wyrównanie 4K, tryb AHCI lub błędy połączenia, aby naprawić awarię dysku SSD. Wykonaj czynności opisane w naszym przewodniku, aby zastosować odpowiednie rozwiązania.
Jak możemy Ci pomóc?
Related Articles
-
Jak odczytać numer seryjny karty SD [Przewodnik krok po kroku]
![author icon]() Arek/2025/06/30
Arek/2025/06/30 -
SanDisk Format Tool & Repair Tool Bezpłatne pobieranie
![author icon]() Arek/2025/06/30
Arek/2025/06/30 -
Dysk resetowania hasła Windows 7: jak tworzyć i używać
![author icon]() Arek/2025/06/30
Arek/2025/06/30 -
Jak przekonwertować MBR na GPT bez utraty danych w systemie Windows 11/10
![author icon]() Arek/2025/06/30
Arek/2025/06/30
EaseUS Partition Master

Manage partitions and optimize disks efficiently
